| Ligne 125 : | Ligne 125 : | ||
<!--T:71--> | <!--T:71--> | ||
| − | *Tout sélectionner et choisir « | + | *Tout sélectionner et choisir « Ligne très fine » (image 1 - encadré) |
<!--T:72--> | <!--T:72--> | ||
Version du 2 mai 2019 à 08:46
Matériaux
Matériaux pouvant être utilisés :
Bois,
PMMA
Cuir,
Papier
Carton
Contre-plaqué
Tissu
Outils
TROTEC speedy 300
Étape 1 - Allumer la trotec
Allumer la trotec (bouton derrière à gauche)Attendre les deux bip avant d’ouvrir (Ne jamais soulever la couvercle avant la fin du deuxième bip)
Pré-requis pour le nettoyage :
Sortir le Kit de nettoyage qui est dans le premier tiroir du bureau à gauche de la Trotec et préparer : la lingette et le produit
Étape 2 - Nettoyage de la trotec
Nettoyer chaque élément un par un et le replacer avant de passer au suivant
- (1) Le miroir (enlever les 2 vis),
- (2) La lentille (en dévissant dans le sens des aiguilles d’une montre la bague),
- (3 )La buse,
- (4)La grille (l’enlever en la prenant par les barres du dessous sans la glisser pour ne pas rayer la plaque du dessous)
Étape 3 - Préparer l'impression au niveau de la machine
Installer le support à graver ou à découper sur la grille nid d'abeille de la trotec en haut à gauche.
Définir le niveau du laser par rapport au support à graver ou à découper. Cela s’appelle faire la pige.
- Positionner la tête du laser au dessus du support
- Prendre la pige sur le cote intérieur de la trotec
- A l’aide du pad, faire monter doucement la plaque jusqu’à ce que la pige tombe
Vous êtes prêt !
Étape 4 - Lancer l'impression
Ouvrir le logiciel CorelDraw qui est installé sur l’ordinateur à côté de la trotec.
- Ouvrir le fichier .pdf
- Tout sélectionner et choisir « Ligne très fine » (image 1 - encadré)
- Lancer l’impression via icône imprimante :
- Aller dans onglet "Général" cliquer sur "Préférence" (image 2 (1))
- Définir la taille de l'impression à partir de la taille vue sur la page de visualisation (image 1) et ajouter + 2 mm en largeur et hauteur (image 3 (1))
- Cocher case géométrie interne d’abord (image 3 (2))
- Disposition : angle supérieur gauche (image 2 onglet "Disposition" (2))
- Imprimer (image 2 (4))
Ouvrir le logiciel Job Control qui est installé sur l’ordinateur à côté de la trotec.
- Quand à partir de CorelDraw, l’impression est lancée. JC clignote
- Choisir son Job et le positionner au niveau de la croix (1)
- Cliquer sur buse (2) pour paramétrer le type de support ainsi que la vitesse et la puissance du laser (3)
- Cliquer sur Œil - Votre dessin apparaît. (4)
Lancer l'impression (5)
Published

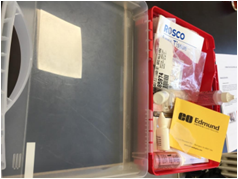
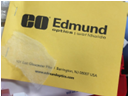
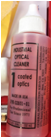









 Français
Français English
English Deutsch
Deutsch Español
Español Italiano
Italiano Português
Português
Pour ne pas avoir à changer la taille des lignes de découpes dans Coreldraw (pour avoir "Ligne très fine"), il faut avoir des contours très fins dans Inkscape (0.05 mm par exemple), et de la bonne couleur bien sur...