(Cette version a été marquée pour être traduite) |
|||
| Ligne 2 : | Ligne 2 : | ||
|Main_Picture=Polar01d_20181223_112720.jpg | |Main_Picture=Polar01d_20181223_112720.jpg | ||
|Licences=Attribution (CC BY) | |Licences=Attribution (CC BY) | ||
| − | |Description=<translate>Fabriquer un appareil photo instantané comme le fameux POLAROID, qui reconnaît les visages et imprime ses photos sur papier thermique de ticket de caisse.</translate> | + | |Description=<translate><!--T:1--> Fabriquer un appareil photo instantané comme le fameux POLAROID, qui reconnaît les visages et imprime ses photos sur papier thermique de ticket de caisse.</translate> |
|Area=Art, Electronics, Play and Hobbies, Recycling and Upcycling | |Area=Art, Electronics, Play and Hobbies, Recycling and Upcycling | ||
|Type=Technique | |Type=Technique | ||
| Ligne 16 : | Ligne 16 : | ||
}} | }} | ||
{{ {{tntn|Introduction}} | {{ {{tntn|Introduction}} | ||
| − | |Introduction=<translate>Mis au point pour remplacer l'appareil photo instantané réclamé par ma fille à Noel. | + | |Introduction=<translate><!--T:2--> |
| + | Mis au point pour remplacer l'appareil photo instantané réclamé par ma fille à Noel. | ||
| + | <!--T:3--> | ||
Ses photos ne coutent pas 1€ chacune, mais 1€ pour 4 mètres de pellicule (thermo & photosensible!) | Ses photos ne coutent pas 1€ chacune, mais 1€ pour 4 mètres de pellicule (thermo & photosensible!) | ||
| + | <!--T:4--> | ||
L'exposition lumineuse est calibrée selon le temps d'appuie sur le bouton. La photo d'ensemble s'imprime dans la seconde, puis OpenCV se charge de détecter, zoomer et imprimer les visages et les QRCodes . | L'exposition lumineuse est calibrée selon le temps d'appuie sur le bouton. La photo d'ensemble s'imprime dans la seconde, puis OpenCV se charge de détecter, zoomer et imprimer les visages et les QRCodes . | ||
# Installer Raspbian + OpenCV | # Installer Raspbian + OpenCV | ||
| Ligne 29 : | Ligne 32 : | ||
|Step_Picture_01=Polar01d_20190117_174922.jpg | |Step_Picture_01=Polar01d_20190117_174922.jpg | ||
|Step_Picture_02=Polar01d_20181224_170348.jpg | |Step_Picture_02=Polar01d_20181224_170348.jpg | ||
| − | |Material=<translate>* Raspberry Pi Zero W | + | |Material=<translate><!--T:5--> |
| + | * Raspberry Pi Zero W | ||
* Carte micro SD (min 4Go) | * Carte micro SD (min 4Go) | ||
* Module Camera Pi | * Module Camera Pi | ||
| Ligne 36 : | Ligne 40 : | ||
* Switch on/off, bouton, LED, résistance | * Switch on/off, bouton, LED, résistance | ||
* Boitier (tupperware)</translate> | * Boitier (tupperware)</translate> | ||
| − | |Tools=<translate>* Fer à souder | + | |Tools=<translate><!--T:6--> |
| + | * Fer à souder | ||
* Cutter | * Cutter | ||
* Colle à chaud + pistolet</translate> | * Colle à chaud + pistolet</translate> | ||
| Ligne 42 : | Ligne 47 : | ||
{{ {{tntn|Separator}}}} | {{ {{tntn|Separator}}}} | ||
{{ {{tntn|Tuto Step}} | {{ {{tntn|Tuto Step}} | ||
| − | |Step_Title=<translate>Installer Raspbian + OpenCV</translate> | + | |Step_Title=<translate><!--T:7--> Installer Raspbian + OpenCV</translate> |
| − | |Step_Content=<translate>Il s'agit du système que nous allons faire tourner sur le Rpi Zero. | + | |Step_Content=<translate><!--T:8--> |
| + | Il s'agit du système que nous allons faire tourner sur le Rpi Zero. | ||
| + | <!--T:9--> | ||
Il sera installé sur une carte micro SD de 4 Go minimum | Il sera installé sur une carte micro SD de 4 Go minimum | ||
| − | === Raspbian === | + | === Raspbian === <!--T:10--> |
Je ne vais pas plagier les nombreux sites qui expliquent comment [https://projetsdiy.fr/comment-installer-raspbian-raspberry-pi-zero-sans-ecran-clavier/ installer Raspbian sur Pi Zero]. | Je ne vais pas plagier les nombreux sites qui expliquent comment [https://projetsdiy.fr/comment-installer-raspbian-raspberry-pi-zero-sans-ecran-clavier/ installer Raspbian sur Pi Zero]. | ||
Prendre soin d'activer la camera avec "raspiconfig" | Prendre soin d'activer la camera avec "raspiconfig" | ||
| − | ===Open CV=== | + | ===Open CV=== <!--T:11--> |
Pour faire tourner OpenCV3 sur le Pi Zero (seul opencv2 est disponible sur les dépôts) nous allons profiter [https://yoursunny.com/t/2018/install-OpenCV3-PiZero/ du travail de yoursunny], et éviter des jours de compilation! | Pour faire tourner OpenCV3 sur le Pi Zero (seul opencv2 est disponible sur les dépôts) nous allons profiter [https://yoursunny.com/t/2018/install-OpenCV3-PiZero/ du travail de yoursunny], et éviter des jours de compilation! | ||
===Outils logiciels=== | ===Outils logiciels=== | ||
Ajouter les outils logiciels que nous allons utiliser | Ajouter les outils logiciels que nous allons utiliser | ||
| + | <!--T:12--> | ||
'''sudo apt-get -y install wiringpi imagemagick python-pil python-dev python3-rpi.gpio''' | '''sudo apt-get -y install wiringpi imagemagick python-pil python-dev python3-rpi.gpio''' | ||
| + | <!--T:13--> | ||
Pour reconnaître les FlashCode suivez la procédure d'[https://www.pyimagesearch.com/2018/05/21/an-opencv-barcode-and-qr-code-scanner-with-zbar/ installation de Zbar et de ses librairies python]</translate> | Pour reconnaître les FlashCode suivez la procédure d'[https://www.pyimagesearch.com/2018/05/21/an-opencv-barcode-and-qr-code-scanner-with-zbar/ installation de Zbar et de ses librairies python]</translate> | ||
|Step_Picture_00=Polar01d_Raspbian-Jessie-Lite.jpg | |Step_Picture_00=Polar01d_Raspbian-Jessie-Lite.jpg | ||
| Ligne 64 : | Ligne 73 : | ||
}} | }} | ||
{{ {{tntn|Tuto Step}} | {{ {{tntn|Tuto Step}} | ||
| − | |Step_Title=<translate>Installer le code Polar01d_v1.0</translate> | + | |Step_Title=<translate><!--T:14--> Installer le code Polar01d_v1.0</translate> |
| − | |Step_Content=<translate>Téléchargez l'archive et extraire les fichiers dans /home/pi | + | |Step_Content=<translate><!--T:15--> |
| + | Téléchargez l'archive et extraire les fichiers dans /home/pi | ||
| + | <!--T:16--> | ||
Il comporte un script shell et un code python à lancer au démarrage (/etc/rc.local). | Il comporte un script shell et un code python à lancer au démarrage (/etc/rc.local). | ||
| + | <!--T:17--> | ||
- Le shell est chargé de surveiller l'appui sur le bouton. Il déclenche 3 phases de prise de vue (Luminosité/Contraste: 80%, 40%, 0%). Lacher le bouton au moment souhaité. La photo d'ensemble s'imprime. | - Le shell est chargé de surveiller l'appui sur le bouton. Il déclenche 3 phases de prise de vue (Luminosité/Contraste: 80%, 40%, 0%). Lacher le bouton au moment souhaité. La photo d'ensemble s'imprime. | ||
| + | <!--T:18--> | ||
- La capture est placé dans un répertoire que surveille Facedetect.py qui procède à la détection des visages et Flashcode pour les extraire et les imprimer.</translate> | - La capture est placé dans un répertoire que surveille Facedetect.py qui procède à la détection des visages et Flashcode pour les extraire et les imprimer.</translate> | ||
|Step_Picture_00=Polar01d_PolaEmma_sh.png | |Step_Picture_00=Polar01d_PolaEmma_sh.png | ||
| Ligne 76 : | Ligne 89 : | ||
}} | }} | ||
{{ {{tntn|Tuto Step}} | {{ {{tntn|Tuto Step}} | ||
| − | |Step_Title=<translate>Souder, construire, essayer</translate> | + | |Step_Title=<translate><!--T:19--> Souder, construire, essayer</translate> |
| − | |Step_Content=<translate>Maintenant que toute la partie logicielle est au point, il reste à assembler le tout. | + | |Step_Content=<translate><!--T:20--> |
| + | Maintenant que toute la partie logicielle est au point, il reste à assembler le tout. | ||
| + | <!--T:21--> | ||
- Pour alimenter le Rpi, nous allons brancher un régulateur 5v sur la batterie de l'imprimante thermique. | - Pour alimenter le Rpi, nous allons brancher un régulateur 5v sur la batterie de l'imprimante thermique. | ||
| + | <!--T:22--> | ||
- Le bouton sera connecté à la broches GPIO 21, la [https://www.evilmadscientist.com/2009/wallet-size-led-resistance-calculator/ LED et sa résistance adaptée] au GPIO 5</translate> | - Le bouton sera connecté à la broches GPIO 21, la [https://www.evilmadscientist.com/2009/wallet-size-led-resistance-calculator/ LED et sa résistance adaptée] au GPIO 5</translate> | ||
|Step_Picture_00=Polar01d_KBD5v.jpg | |Step_Picture_00=Polar01d_KBD5v.jpg | ||
Version du 21 février 2019 à 00:26
Introduction
Mis au point pour remplacer l'appareil photo instantané réclamé par ma fille à Noel.
Ses photos ne coutent pas 1€ chacune, mais 1€ pour 4 mètres de pellicule (thermo & photosensible!)
L'exposition lumineuse est calibrée selon le temps d'appuie sur le bouton. La photo d'ensemble s'imprime dans la seconde, puis OpenCV se charge de détecter, zoomer et imprimer les visages et les QRCodes .
- Installer Raspbian + OpenCV
- Installer Polar01d_v1.0
- Souder, construire, essayer
Étape 1 - Installer Raspbian + OpenCV
Il s'agit du système que nous allons faire tourner sur le Rpi Zero.
Il sera installé sur une carte micro SD de 4 Go minimum
Raspbian
Je ne vais pas plagier les nombreux sites qui expliquent comment installer Raspbian sur Pi Zero.
Prendre soin d'activer la camera avec "raspiconfig"
Open CV
Pour faire tourner OpenCV3 sur le Pi Zero (seul opencv2 est disponible sur les dépôts) nous allons profiter du travail de yoursunny, et éviter des jours de compilation!
Outils logiciels
Ajouter les outils logiciels que nous allons utiliser
sudo apt-get -y install wiringpi imagemagick python-pil python-dev python3-rpi.gpio
Pour reconnaître les FlashCode suivez la procédure d'installation de Zbar et de ses librairies python
Étape 2 - Installer le code Polar01d_v1.0
Téléchargez l'archive et extraire les fichiers dans /home/pi
Il comporte un script shell et un code python à lancer au démarrage (/etc/rc.local).
- Le shell est chargé de surveiller l'appui sur le bouton. Il déclenche 3 phases de prise de vue (Luminosité/Contraste: 80%, 40%, 0%). Lacher le bouton au moment souhaité. La photo d'ensemble s'imprime.
- La capture est placé dans un répertoire que surveille Facedetect.py qui procède à la détection des visages et Flashcode pour les extraire et les imprimer.
Étape 3 - Souder, construire, essayer
Maintenant que toute la partie logicielle est au point, il reste à assembler le tout.
- Pour alimenter le Rpi, nous allons brancher un régulateur 5v sur la batterie de l'imprimante thermique.
- Le bouton sera connecté à la broches GPIO 21, la LED et sa résistance adaptée au GPIO 5
Published




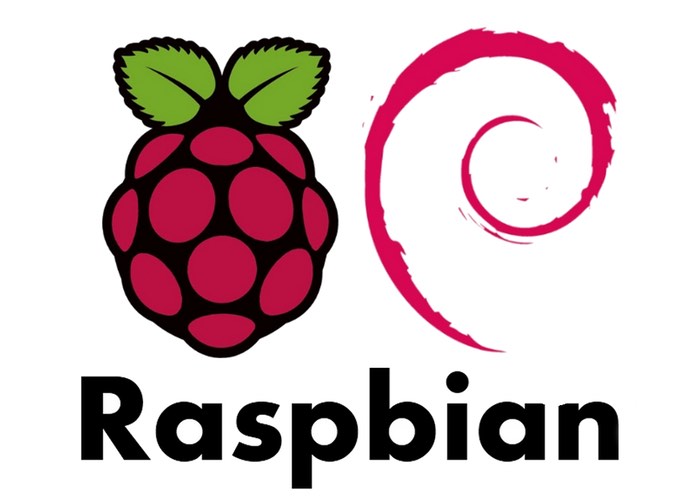
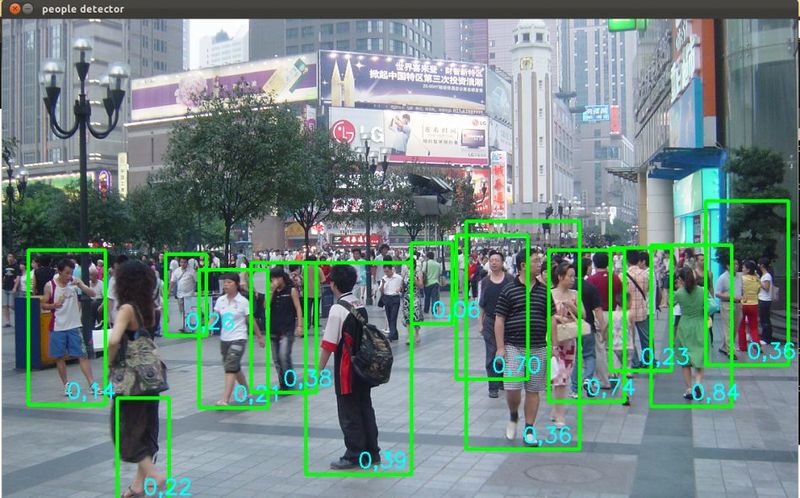
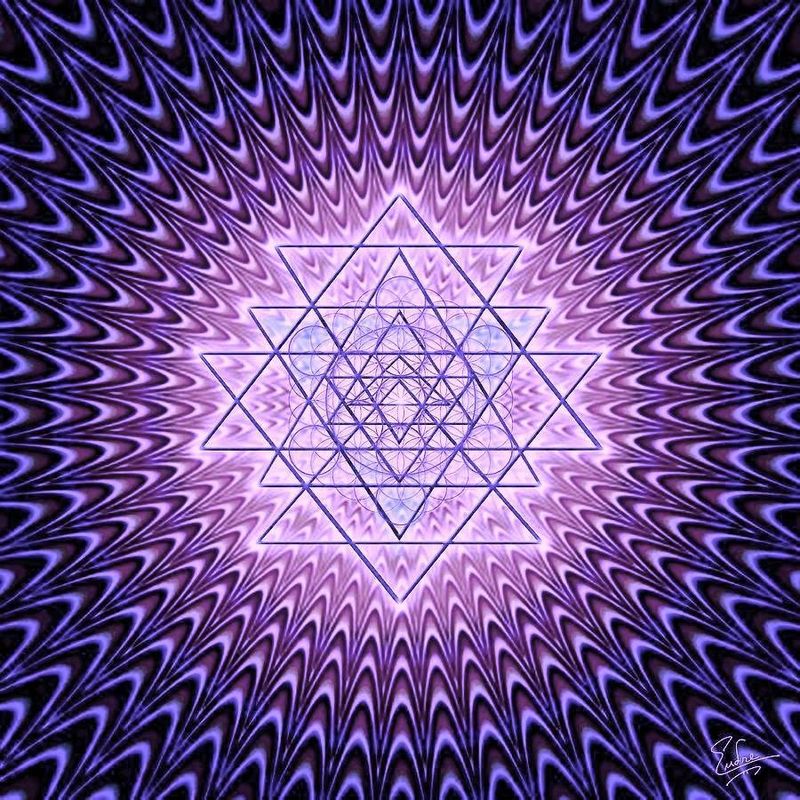
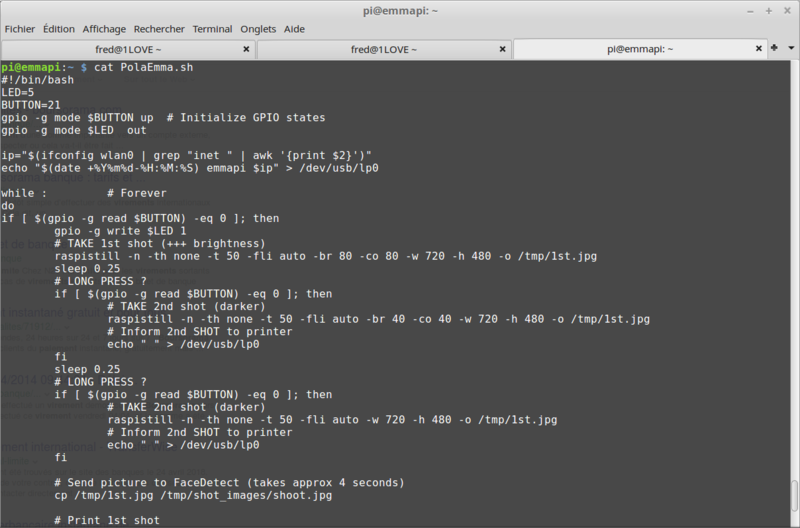
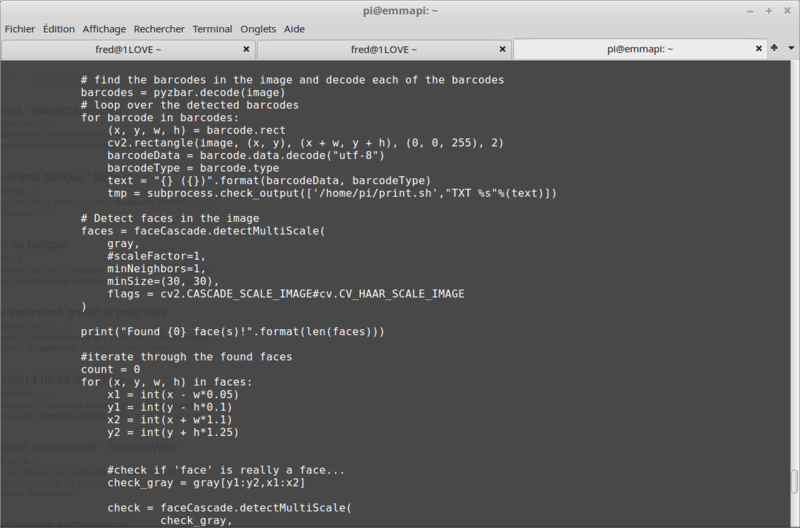


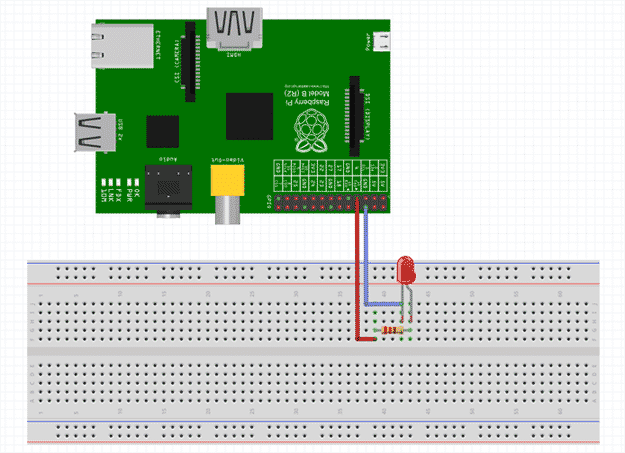

 Français
Français English
English Deutsch
Deutsch Español
Español Italiano
Italiano Português
Português