| Ligne 39 : | Ligne 39 : | ||
|Step_Picture_01=Tuto_Atelier_Inkscape_Capture6.PNG | |Step_Picture_01=Tuto_Atelier_Inkscape_Capture6.PNG | ||
|Step_Picture_02=Tuto_Atelier_Inkscape_Capture7.PNG | |Step_Picture_02=Tuto_Atelier_Inkscape_Capture7.PNG | ||
| − | |||
|Step_Title=Importation de votre gravure | |Step_Title=Importation de votre gravure | ||
|Step_Content=Rechercher sur internet en mettant comme outil de recherche des images libre de droit et en noir et blanc pour faciliter la gravure. Télécharger la puis importez la dans le fichier où se trouve la forme de votre porte clé. | |Step_Content=Rechercher sur internet en mettant comme outil de recherche des images libre de droit et en noir et blanc pour faciliter la gravure. Télécharger la puis importez la dans le fichier où se trouve la forme de votre porte clé. | ||
Version du 8 mars 2018 à 18:17
Tutoriel pour apprendre facilement à faire un porte-clé à la laser
Difficulté
Très facile
Durée
30 minute(s)
Catégories
Machines & Outils
Coût
0 EUR (€)
Introduction
Salut! Si tu es là c'est que tu dois vouloir faire ton propre porte clé à la laser! Avec ce tutoriel, rien de plus simple!
Étape 1 - Récupération des fichiers
Cliquez sur le fichier qui vous intéresse pour la forme de votre porte clé et ouvrez le fichier avec Inkscape.
Étape 2 - Importation de votre gravure
Rechercher sur internet en mettant comme outil de recherche des images libre de droit et en noir et blanc pour faciliter la gravure. Télécharger la puis importez la dans le fichier où se trouve la forme de votre porte clé.
Étape 3 - Réglages de a taille de la gravure
Votre gravure doit rentrer dans le contour du porte-clé, il faut donc modifier sa taille pour l'adapter.
Étape 4 - A vos marques... Prêt... Découper!!!
Enregistrer votre fichier sur la clé de la laser, puis allez imprimer votre porte-clé avec Basile!
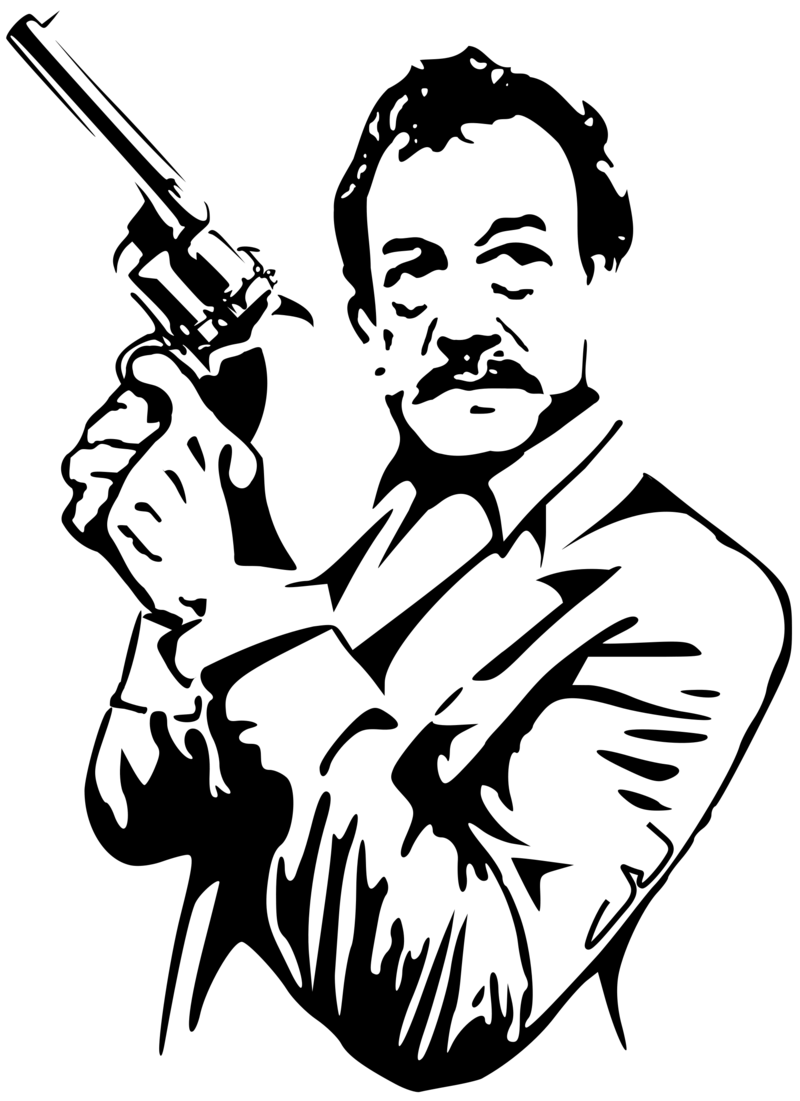
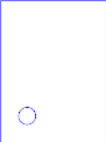
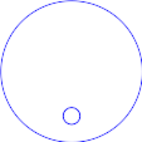
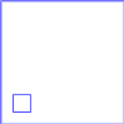
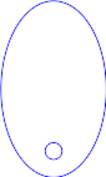
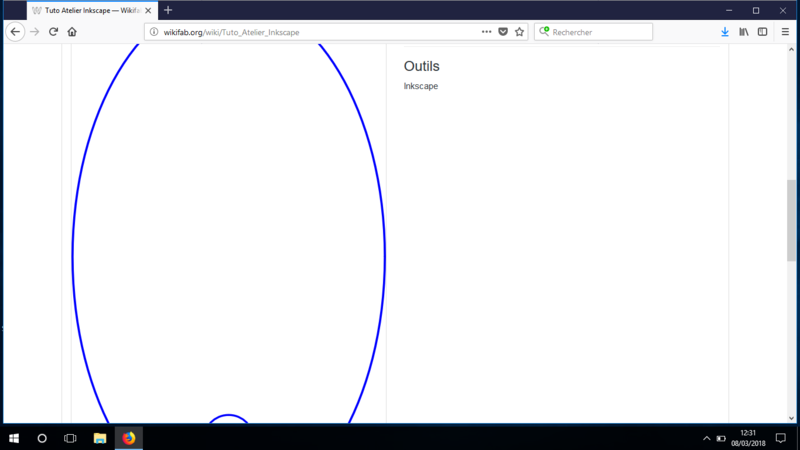
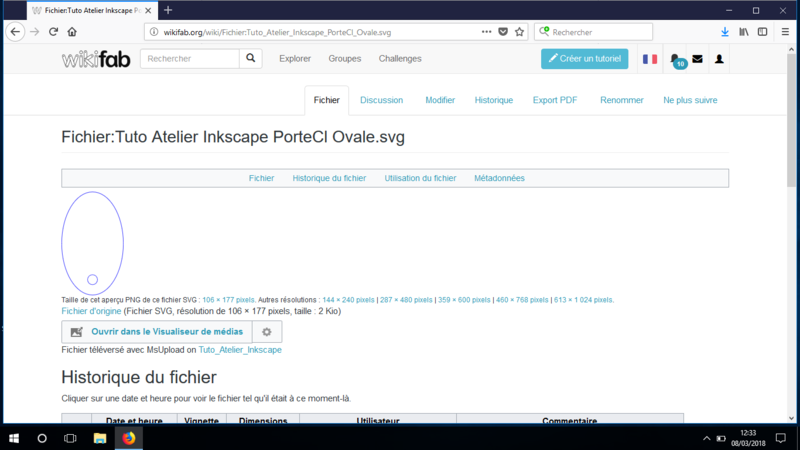
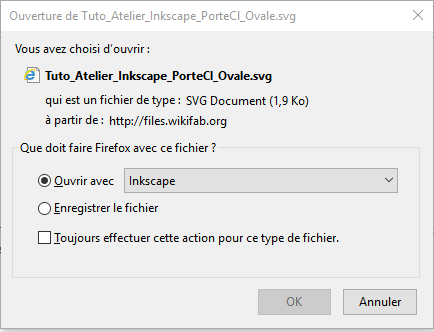
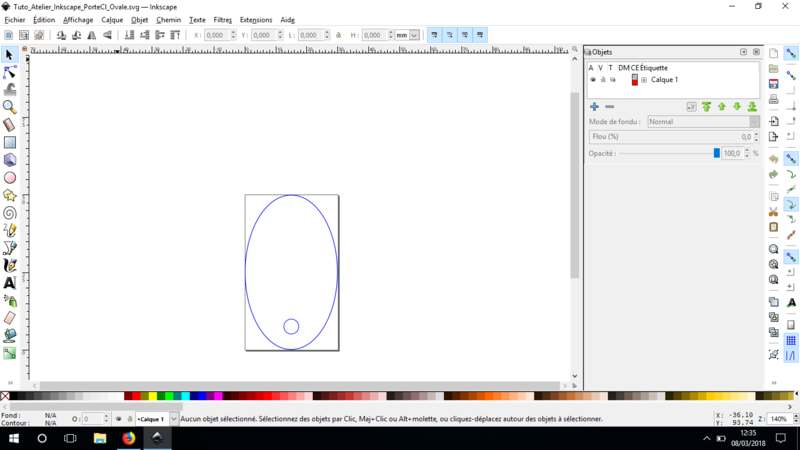
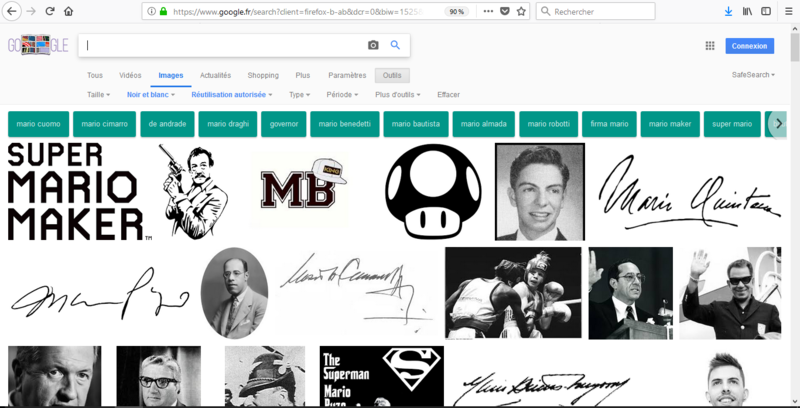

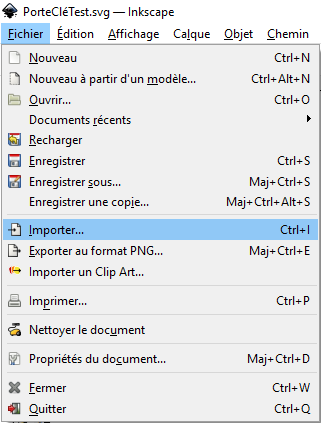

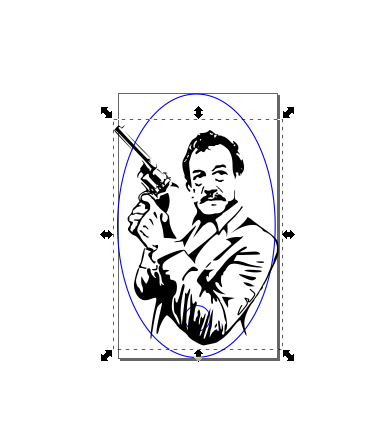



 Français
Français English
English Deutsch
Deutsch Español
Español Italiano
Italiano Português
Português