(Page créée avec « {{Tuto Details |Main_Picture=3D-Druck_Schl_sselanh_nger_IMG_20191218_111802.jpg |Main_Picture_annotation={"version":"2.4.6","objects":[{"type":"image","version":"2.4.6","o... ») |
|||
| Ligne 62 : | Ligne 62 : | ||
'''5.''' Halte die Tasten Strg+A gedrückt, um alle Elemente auszuwählen. Anschließend drücke Strg+G, um sie zu Gruppieren. Das Loch wird herausgeschnitten.</translate> | '''5.''' Halte die Tasten Strg+A gedrückt, um alle Elemente auszuwählen. Anschließend drücke Strg+G, um sie zu Gruppieren. Das Loch wird herausgeschnitten.</translate> | ||
| + | |Step_Picture_00=3D-Druck_Schl_sselanh_nger_IMG_20191218_111802.jpg | ||
| + | |Step_Picture_01=Tinkercad_-_Visite_guid_e_visiteguideetinkercad.png | ||
}} | }} | ||
{{Tuto Step | {{Tuto Step | ||
| Ligne 76 : | Ligne 78 : | ||
'''Fertig? Frage einen Explainer nach den nächsten Schritten!'''</translate> | '''Fertig? Frage einen Explainer nach den nächsten Schritten!'''</translate> | ||
| + | |Step_Picture_00=Design_a_3D_object_in_Tinkercad_tinkercad.png | ||
| + | |Step_Picture_01=Tinkercad_-_Visite_guid_e_visiteguideetinkercad.png | ||
}} | }} | ||
{{Tuto Step | {{Tuto Step | ||
| Ligne 82 : | Ligne 86 : | ||
* Aus jeder Form kannst du ein Loch oder eine Aussparung ausschneiden! Um das zu erreichen, klicke einfach auf ein Objekt und wähle dann den gestreifen Kreis auf der rechten Seite aus. | * Aus jeder Form kannst du ein Loch oder eine Aussparung ausschneiden! Um das zu erreichen, klicke einfach auf ein Objekt und wähle dann den gestreifen Kreis auf der rechten Seite aus. | ||
* Du willst vielleicht die '''Z-Position''' (Höhe) deines Objekts ändern. Hierfür drücke Strg+⭡, oder Strg+⭣. Wechsle in die Seitenansicht um die Z-Positiionierung deines Objekts leichter zu sehen.</translate> | * Du willst vielleicht die '''Z-Position''' (Höhe) deines Objekts ändern. Hierfür drücke Strg+⭡, oder Strg+⭣. Wechsle in die Seitenansicht um die Z-Positiionierung deines Objekts leichter zu sehen.</translate> | ||
| + | |Step_Picture_00=Tinkercad_-_Visite_guid_e_visiteguideetinkercad.png | ||
}} | }} | ||
{{Tuto Step | {{Tuto Step | ||
| Ligne 91 : | Ligne 96 : | ||
}} | }} | ||
{{PageLang | {{PageLang | ||
| + | |Language=de | ||
|SourceLanguage=none | |SourceLanguage=none | ||
|IsTranslation=0 | |IsTranslation=0 | ||
| − | |||
}} | }} | ||
{{Tuto Status | {{Tuto Status | ||
|Complete=Draft | |Complete=Draft | ||
}} | }} | ||
Version actuelle datée du 14 avril 2021 à 14:17
Introduction
Youtube
Matériaux
Outils
Étape 1 - Umbenennen der Datei und Objekt erstellen
1. Öffne Tinkercad indem du auf das Tinkercad-Icon am Desktop klickst.
2. Klicke auf die Schaltfläche „Neuen Entwurf erstellen“. Eine leere Arbeitsfläche wird sich öffnen.
3. Gib deinem neuen Design (und der Datei) einen Namen. Klicke auf die lustigen Worte in der oberen linken Ecke neben dem -Logo und benne dein Werkstück z.B. „Lesezeichen_dein Name“ oder „Schlüsselanhänger_dein Name“
Objekt erstellen
1.. Auf der rechten Seite kannst du verschieden Formen finden. Wähle die rote „Box“in dem du auf sie klickst.
2. Bewege die Box in die Mitte der Arbeitsfläche und platziere sie dort mit einem Linksklick.
3. Klicke auf das kleine weiße Quadrat in der Mitte der Box um die Höhe anzupassen. Ändere den Wert für die Höhe auf 2.00 mm.
4. Klicke auf die kleinen weißen Quadrate an den Ecken der Box um die Länge und Breite zu ändern. Ändere die Breite auf 50.00 mm und die Länge auf 20.00 mm.
Étape 2 - Aufhängung
Jeder Schlüsselanhänger benötigt ein Loch als Aufhängung! Dazu benötigen wir die Form des gestreiften Zylinders
Form ausschneiden
1. Wähle die gestreifte Form und ziehe sie auf die Arbeitsfläche.
2. Klicke auf die weißen Quadrate der From und setze z.B. beide Werte auf 5.00 mm. (Größe des gewünschten Lochs)
3. Positioniere die Form z.B. nahe der Ecken des Objekts. Bewegen kannst du sie mit der Maus, oder den Pfeiltasten.
4. Es kann nützlich sein deine Ansicht der Arbeitsfläche zu ändern. An der oberen linken Ecke des Bildschirms ist ein weißer Würfel. Klicke auf „OBEN“ beim Würfel, um dein Objekt von Oben zu sehen.
Profi-Tipp: Halte die rechte Maustaste gedrückt während du die Maus bewegst.
5. Halte die Tasten Strg+A gedrückt, um alle Elemente auszuwählen. Anschließend drücke Strg+G, um sie zu Gruppieren. Das Loch wird herausgeschnitten.
Étape 3 - Personalisieren
Nun geht es um den Namen, den du auf deinem Schlüsselanhänger schreiben willst.
1. Suche auf der rechten Seite das -Objekt und ziehe es auf die Box.
2. Um den Text zu ändern klicke auf die Textbox „TEXT“ auf der rechten Seite. Es sollte neben der geschtreifen Box sein. Schreibe bei „TEXT“ deinen Namen.
3. Ändere die Höhe deines Namens auf 3.00 mm, um den Namen 1 mm aus der Grundfläche herausragen zu lassen.
4. Ändere die Länge und die Breite deines Namens, sodass er in die rote Box passt.
Fertig? Frage einen Explainer nach den nächsten Schritten!
Étape 4 - Verfeinern
- Du kannst auch weiter an deinem Design arbeiten! Füge doch andere Formen hinzu, schneide sie aus. Die Möglichkeiten sind endlos. Denke aber daran dein Design klein zu halten: Bei einer Verdoppelung der Größe des Objekts verlängert sich die Druckzeit um das 8-fache!
- Aus jeder Form kannst du ein Loch oder eine Aussparung ausschneiden! Um das zu erreichen, klicke einfach auf ein Objekt und wähle dann den gestreifen Kreis auf der rechten Seite aus.
- Du willst vielleicht die Z-Position (Höhe) deines Objekts ändern. Hierfür drücke Strg+⭡, oder Strg+⭣. Wechsle in die Seitenansicht um die Z-Positiionierung deines Objekts leichter zu sehen.
Étape 5 -
Draft



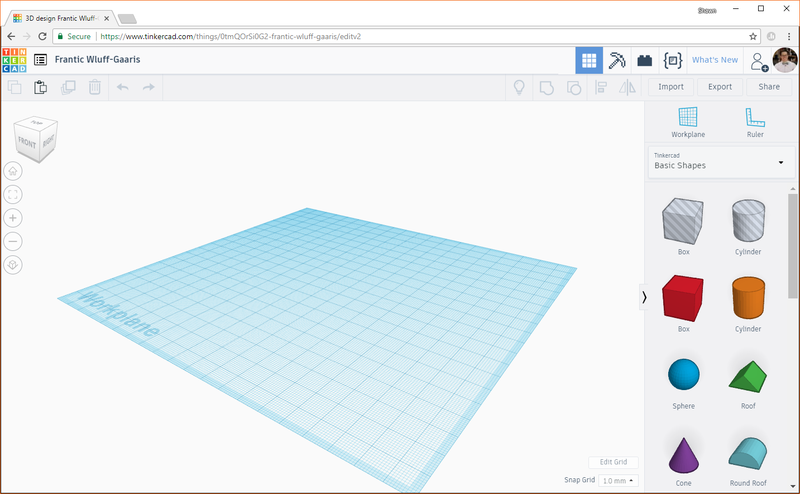
 Français
Français English
English Deutsch
Deutsch Español
Español Italiano
Italiano Português
Português