(Mise à jour pour être en accord avec la nouvelle version de la source de la page) |
(Mise à jour pour être en accord avec la nouvelle version de la source de la page) |
||
| Ligne 19 : | Ligne 19 : | ||
}} | }} | ||
{{ {{tntn|Materials}} | {{ {{tntn|Materials}} | ||
| + | |Step_Picture_00=Piccolo_cnc_drawing_robot_Erasmus_logo.jpg | ||
|Material= | |Material= | ||
|Tools=* A smartphone with Qlone app installed | |Tools=* A smartphone with Qlone app installed | ||
Version du 6 décembre 2019 à 09:04
Sommaire
- 1 Introduction
- 2 Étape 1 - 3D scan an object
- 3 Étape 2 - Export the scan on your computer
- 4 Étape 3 - Prepare Minetest on your pc
- 5 Étape 4 - Prepare McEdit on your pc
- 6 Étape 5 - Prepare the 3D file on Tinkercad
- 7 Étape 6 - Import the 3D file on McEdit
- 8 Étape 7 - Import the 3D object on Minetest
- 9 Notes et références
- 10 Commentaires
Introduction
Étape 1 - 3D scan an object
You will be suing Qlone, an application for smartphone, to 3D scan an objet of your choice. Beware that Qlone requires you to pay for each export, or to buy a subscription that offers unlimited exports over a certain period of time. Unfortunately at the moment, there is not free technology that we are aware of, and that allows 3D scanning with a smartphone.
Find how to 3D scan an object with Qlone on this tutorial.
Étape 2 - Export the scan on your computer
Choose the 3D object you want to export from your library.
Choose a format for export (either obj or stl).
Choose a way of forwarding the file to your pc. We chose to send it via gmail.
Étape 3 - Prepare Minetest on your pc
If you haven’t already done so, download minetest.
Download WorldEdit mode.
Unzip the folder and place its content in the “mods” folder, inside your minetest directory.
Create a folder named “schems” in one of your minetest worlds’ folder.
For example we chose to create the “schems” folder inside the minetest world named “world_OK”.
Étape 4 - Prepare McEdit on your pc
If you haven’t already done so, download mcedit.
Étape 5 - Prepare the 3D file on Tinkercad
First, you will need to import the 3D file on tinkercad. To do so, start a new project, then click on the “Import” button (top of the screen).
Next, select the 3D file that you wish to import.
We now need to make this shape compatible with Minetest blocks, so click on the “Blocks” button (top of the screen).
Once your object turns into bricks, select the 3x design size, this will allow you to get a decent level of details.
Lastly, export the object by clicking on the “Export” button, and save this file somewhere on your pc.
Étape 6 - Import the 3D file on McEdit
Launch McEdit and create a New World. If you have minecraft worlds on your pc, then you can quick loan a minecraft world. Alternatively, you can download minecraft worlds from here.
Once you are inside a world on mcedit, click on the “Import” button, and select the file you’ve previously exported from tinkercad.com (it’s a .schematic file, probably located in your downloads folder).
A dialogue window will pop up. Click on “Import”.
and subsequently, click on “Deselect”.
Next, click on the “Select” button at the bottom of the screen ,and select all the object you’ve
imported.
When you’re done, click on the “Filter” button.
Name your output, select Mesecons Yes, and click on Filter.
You will find a file with that same name in your McEdit folder.
Now copy this file, and paste it in the “schems” folder that you’ve previously created inside one of your minetest worlds’ folder.
Étape 7 - Import the 3D object on Minetest
Launch Minetest.
Select the world you where you wish to import your object and click on “Configure”.
Click on “Activate all”.
and then save your changes, and go back to the main menu.
Once you are in your minetest world, open the dialogue window (click on t), and type:
//p set
Place one node by clicking somewhere on the ground.
then type
//mtschemplace
followed by a space and the name of the file you wish to import
for example //mtschemplace einstein_
Notes et références
This tutorial has been developed as part of the FabEdu project, co-financed by the Erasmus + programme of the European Union.
Project number: 2017-1-FR02-KA205-012767
The content of this publication does not reflect the official opinion of the European Union. Responsibility for the information and views expressed in the therein lies entirely with the author(s).
For more information contact info@digijeunes.com.
Published
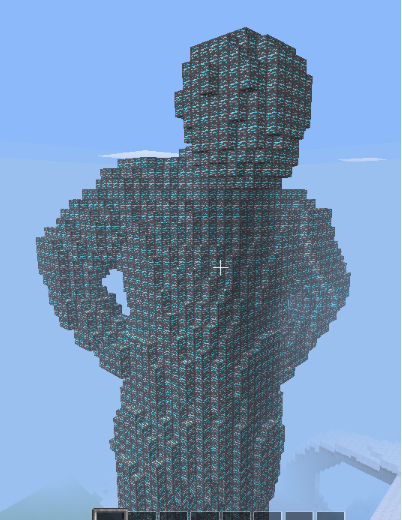

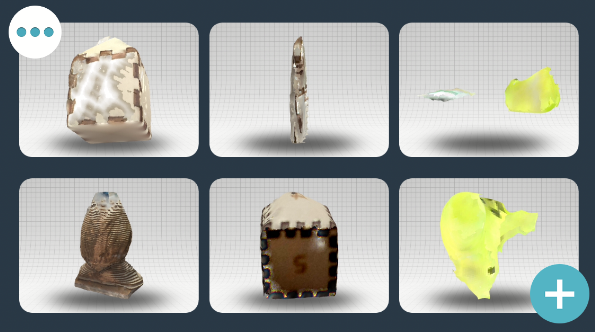
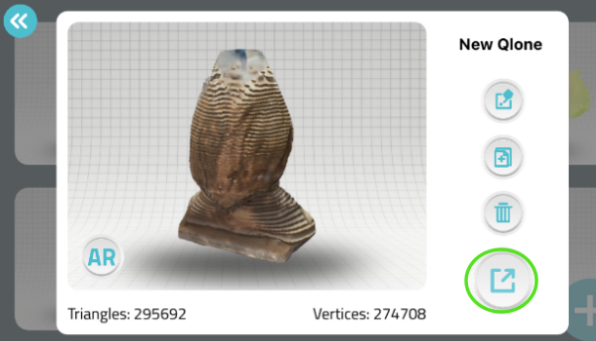
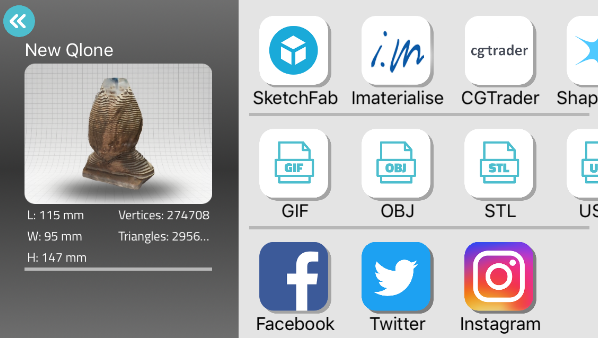
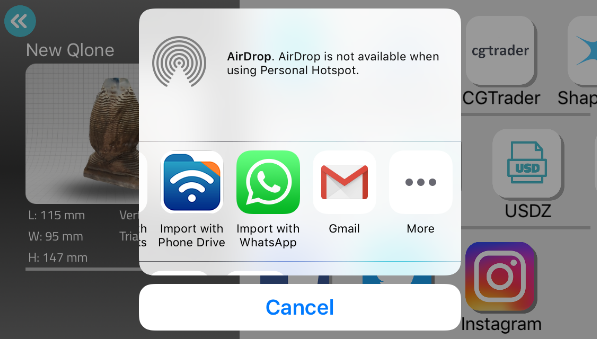
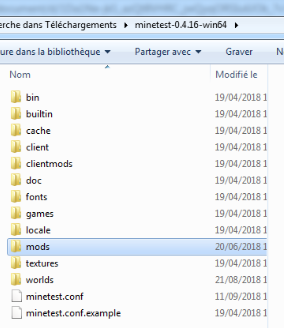
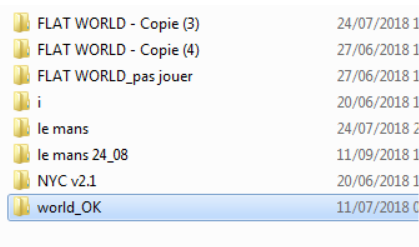
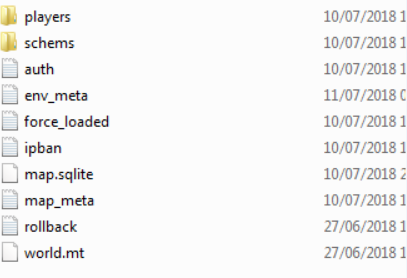
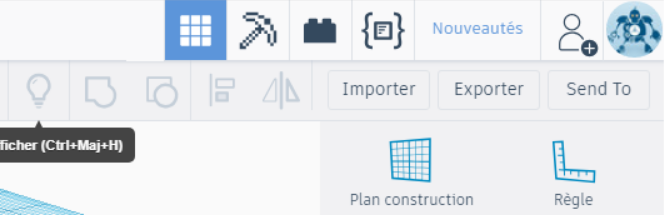
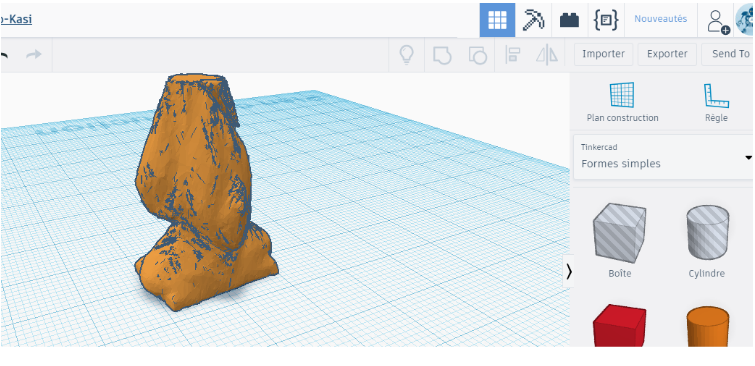

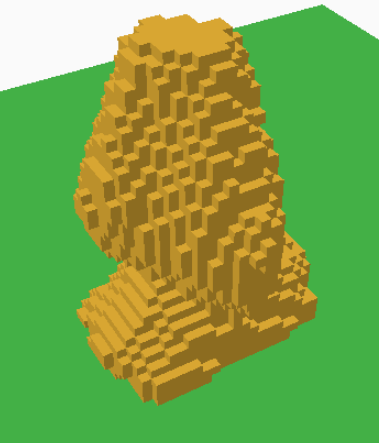
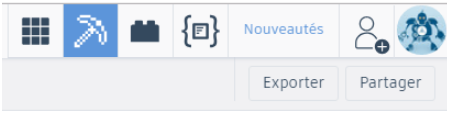
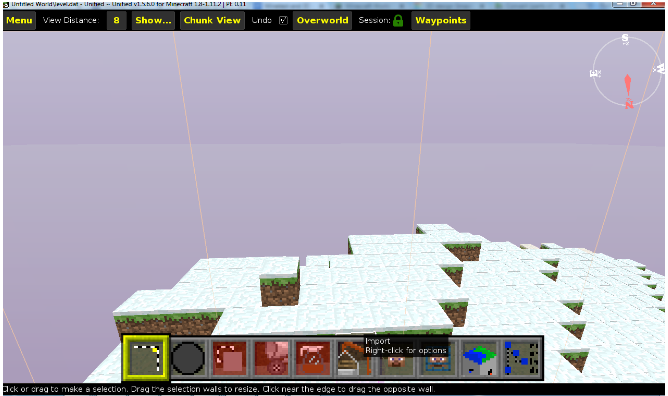
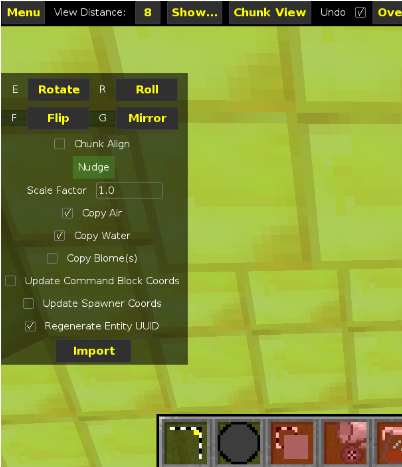
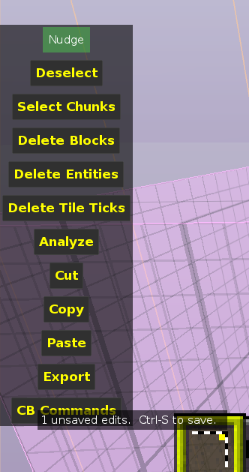
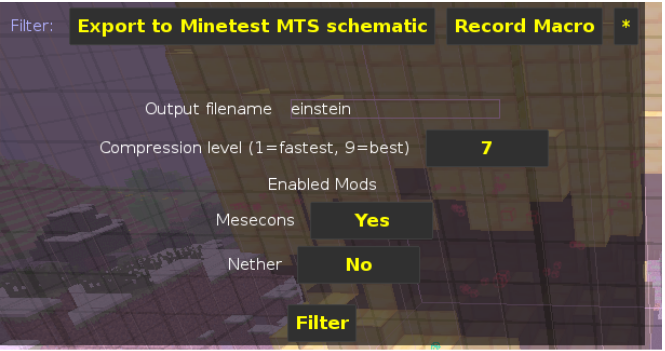
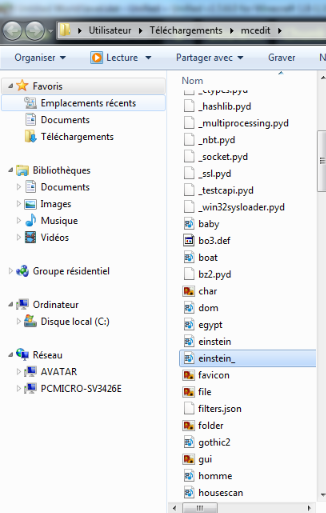
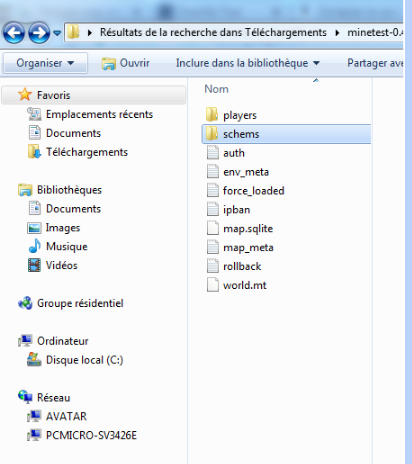
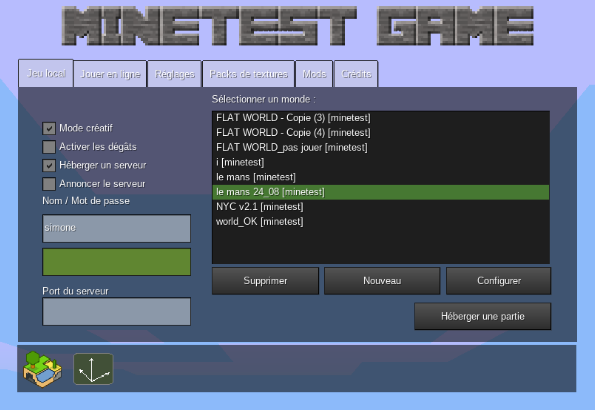
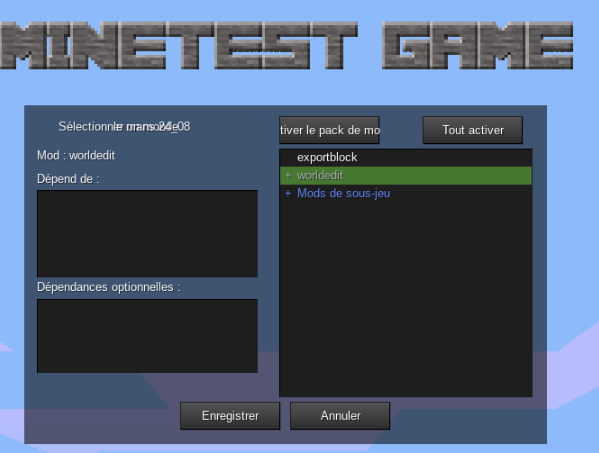
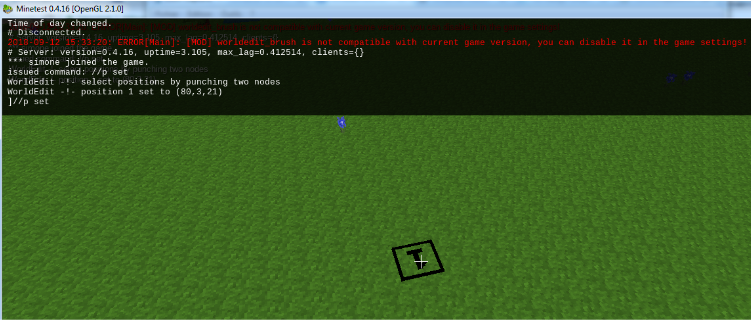
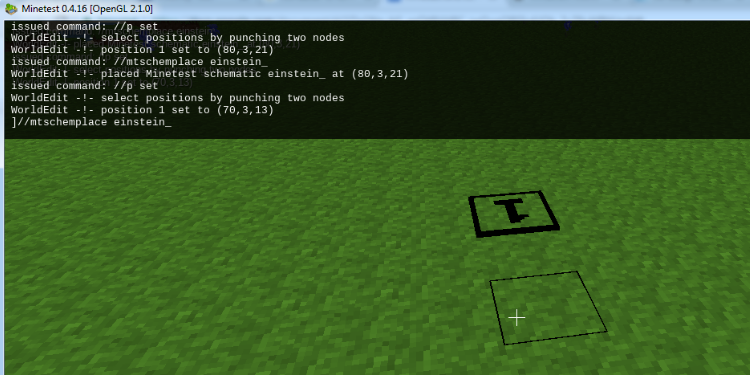
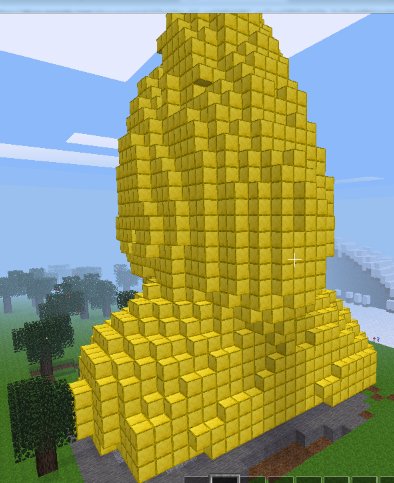
 Français
Français English
English Deutsch
Deutsch Español
Español Italiano
Italiano Português
Português