(Cette version a été marquée pour être traduite) |
|||
| Ligne 136 : | Ligne 136 : | ||
Project number: 2017-1-FR02-KA205-012767 | Project number: 2017-1-FR02-KA205-012767 | ||
| + | <!--T:39--> | ||
The content of this publication does not reflect the official opinion of the European Union. Responsibility for the information and views expressed in the therein lies entirely with the author(s). | The content of this publication does not reflect the official opinion of the European Union. Responsibility for the information and views expressed in the therein lies entirely with the author(s). | ||
Version du 28 novembre 2019 à 08:25
Sommaire
- 1 Étape 1 - Design with Makercase
- 2 Étape 2 - Adding the numbers to the cube
- 3 Étape 3 - Generate Laser cutter Case Plans
- 4 Étape 4 - Understanding the importance of sizes
- 5 Étape 5 - Designing a useful box
- 6 Étape 6 - Laser cut and assemble the boxes
- 7 Étape 7 - Follow-up to the activity
- 8 Notes et références
- 9 Commentaires
- lasercut
, makercase
Matériaux
- MDF boards
Outils
- A computer / tablet with Internet connection.
- Access to a laser cutter to make the boxes
Étape 1 - Design with Makercase
Open the website www.makercase.com
No registration or action is needed.
Design with Makercase:
- Set the units to millimeters
- Set the dimension as EXTERNAL and set the size as 40 width, 40 height, 40 depth
- Set the material thickness: we suggest using 4mm using the “Custom material thickness” option
- Select the Finger mode for the Edge Joints option
- Set the tab width to 4 mm
Étape 2 - Adding the numbers to the cube
We are going to create a dice just using Makercase
- Double click on the faces to add text
- Write the number from 1 to 6 one on each face
[Tip: To create a correct regular dice the sum of opposite faces should be 7: 1 opposite to 6, 5 opposite to 2, 4 opposite of 3]
Étape 3 - Generate Laser cutter Case Plans
Vector cutting: you can set the thickness and the color for the cutting lines (we use thickness 0,01 mm and color blue #0000FF)
[Tip: we suggest you to set the line thickness at the end, because very thin lines can be difficult to visualize]
Text engraving: set the color to the desired color for raster engraving. We use #808080
Check “Convert Text to Vector Paths”
Laser cutting kerf: 0.1
The Laser cutting kerf
This is the most important setting and is the also one of the concept this activity aims to explain.
“Kerf” is the material that the laser burns away while cutting. It depends from laser source wattage, the lenses used for the laser, the kind of material and its thickness.
We suggest to set 0,1 mm. From our tests in fact we noticed that a general value, common to most lasers and various material, is 0,2 mm.
We suggest to use “soft” materials, as poplar plywood. Acrylic/plexiglas will be difficult to join, and MDF or hard woods can require some pressure on the slots to be joined.
If you wish to expand the concept of laser cutting kerf, tolerances, going from 2D to 3D, you can experiment using different slight different settings to create boxes: 0,9, 1, 1,2 mm… the students can have an experience on how a small change in value can create different effects when working with interlocking parts.
- Download plans: you will obtain a file ready for laser cutting.
Étape 4 - Understanding the importance of sizes
Aim of this step is to create a box that contains the dice, with a perfect fit that won’t let the dice move but that is not to tight because the dice needs to be removed easily.
Students must think about the size and dimensions of the dice just created. Since the side measures 4 cm, we cannot create a container that has an internal size of 4 cm, as the dice will be constrained into it. We need to create a container that is slightly larger.
- Set the dimension as INTERNAL and set the size as 42 width, 42 height, 42 depth
- Set the material thickness: we suggest using 4mm using the “Custom material thickness” option
- Select the Finger mode for the Edge Joints option
- Set the tab width to 8 mm
Changing the tab width changes the results of the box. A higher number of narrow tabs makes the box really difficult to open, while wider tabs make it easy to open if needed.
- Click on Generate Laser cutter Case Plans and follow the same settings of the previous step.
- Set the kerf to 0,08 mm. This will make the box easy to open to access the dice
- Download plans.
Étape 6 - Laser cut and assemble the boxes
Étape 7 - Follow-up to the activity
Tutor can ask the students their feedback on the ability to interlock 2-dimensional parts with different ease.
Students can design further cases that can be used as simple boxes, special containers, pen holders and so on.
Notes et références
This tutorial has been developed as part of the FabEdu project, co-financed by the Erasmus+ Programme of the European Union.
Project number: 2017-1-FR02-KA205-012767
The content of this publication does not reflect the official opinion of the European Union. Responsibility for the information and views expressed in the therein lies entirely with the author(s).
For more details contact info@digijeunes.com
Published

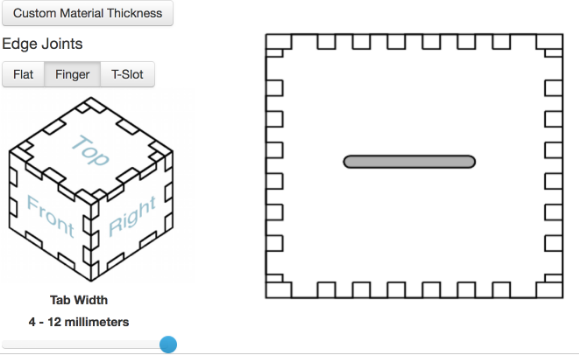
 Français
Français English
English Deutsch
Deutsch Español
Español Italiano
Italiano Português
Português