| Ligne 13 : | Ligne 13 : | ||
}} | }} | ||
{{Introduction | {{Introduction | ||
| − | |Introduction=<translate>Il existe plusieurs millier de type d'imprimante 3D celle que j'utilise pour ce tuto est l'une des plus courantes, le principe d'utilisation | + | |Introduction=<translate>Il existe plusieurs millier de type d'imprimante 3D celle que j'utilise pour ce tuto est l'une des plus courantes, le principe d'utilisation est là même pour tous. |
Avant de démarrer, ces logiciels sont nécessaire pour ce tutoriel : | Avant de démarrer, ces logiciels sont nécessaire pour ce tutoriel : | ||
| − | * Cura (Dernière version) | + | *Cura (Dernière version) |
| − | * Tinkercard/ Ou autre logiciel adapté</translate> | + | *Tinkercard/ Ou autre logiciel adapté</translate> |
}} | }} | ||
{{Materials | {{Materials | ||
Version du 25 février 2024 à 18:14
Sommaire
- 1 Introduction
- 2 Étape 1 - Sélectionner votre logiciel de Modélisation
- 3 Étape 2 - Faire une modélisation
- 4 Étape 3 - Exporter le fichier en STL
- 5 Étape 4 - Importer dans Cura
- 6 Étape 5 - Enregistrer et Transférer sur une carte micro SD
- 7 Étape 6 - Démarrer l'imprimante 3D
- 8 Étape 7 - Débuter l'impression
- 9 Étape 8 - Checking Final
- 10 Commentaires
Introduction
Il existe plusieurs millier de type d'imprimante 3D celle que j'utilise pour ce tuto est l'une des plus courantes, le principe d'utilisation est là même pour tous.
Avant de démarrer, ces logiciels sont nécessaire pour ce tutoriel :
- Cura (Dernière version)
- Tinkercard/ Ou autre logiciel adapté
Matériaux
- PLA
Outils
Ordinateur (macOS, Linux, Microsoft Windows...) ; Imprimante 3D (Ultimaker)
Carte Micro SD
Étape 1 - Sélectionner votre logiciel de Modélisation
Logiciel gratuit :
- Blender
- FreeCAD
- Tinkercard
- 3D Builder
- Sketchup
- Vectary
Étape 2 - Faire une modélisation
Vous pouvez faire votre propre modélisation ou simplement importer un model déjà existant.
Étape 3 - Exporter le fichier en STL
Après avoir enregistré votre fichier, exporter le en "Fichier STL"Si vous cherchez un fichier STL déjà existant, vous avez plusieurs sitesa votre disposition
- Thingerverse
- MyMiniFactory
- Cults 3D
Étape 4 - Importer dans Cura
- Sélectionner votre imprimante
- Ajuster au mieux votre modèle pour obtenir le meilleur résultat de tranchage ( Paramétrage : Slicer, remplissage
- Rajouter une adhésion de préférence si votre modèle 3D nécessite d'un support car il tient pas debout
- Pré visionner l'impression
- Vérifier l'espace disponible pour votre modèle et disponibilité
- Télécharger votre impression sous le format ".gcode" (Format du fichier lu par l'imprimante)
Étape 5 - Enregistrer et Transférer sur une carte micro SD
Une fois enregistré, renommer votre fichier de façon à pouvoir le repérer facilement une fois qu'il sera dans votre imprimante.
- Glisser ou déplacer ce fichier dans votre marte micro SD
- Implanter votre carte micro SD dans votre imprimante 3D
Étape 6 - Démarrer l'imprimante 3D
Étape 7 - Débuter l'impression
Une fois la micro SD implanté dans l'imprimante, trouvez votre fichier que vous avez renommé et sélectionné le pour lancer l'impression.
- Appuyer sur la molette afin d'ouvrir le menu général de l'imprimante
- Cliquer sur "Print from TF(➡️)" [Permet d'accéder aux fichiers et dossier de votre carte SD]
- Cliquer sur le fichier à imprimer (que vous avez renommé au préalable)
- Cliquer sur "Print"(Imprimer)
- Après l'impression effectuer, attendez que le plateau et la buse chauffent.. si l'impression fonctionne correctement.
Étape 8 - Checking Final
Vérifier pendant quelques secondes que l'impression fonctionne correctement (adhérence, calibrage...).
Draft

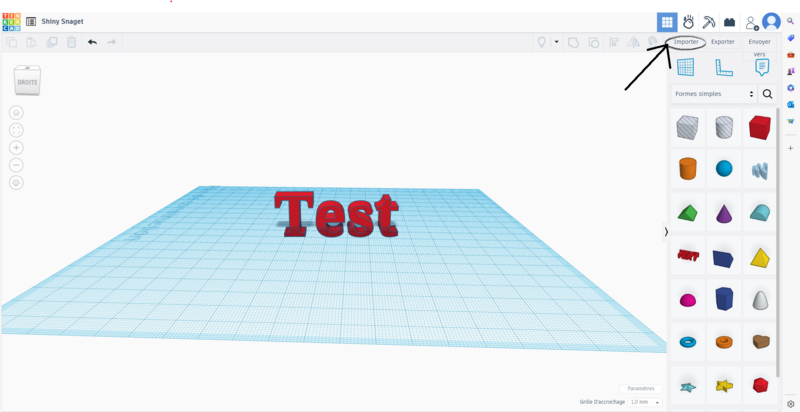
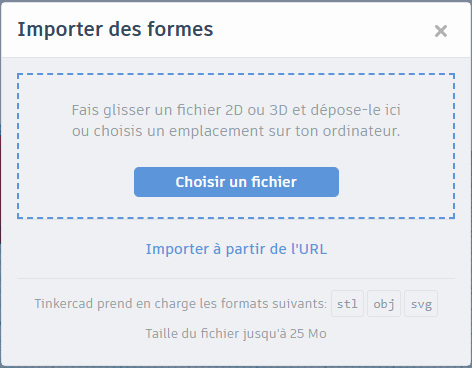
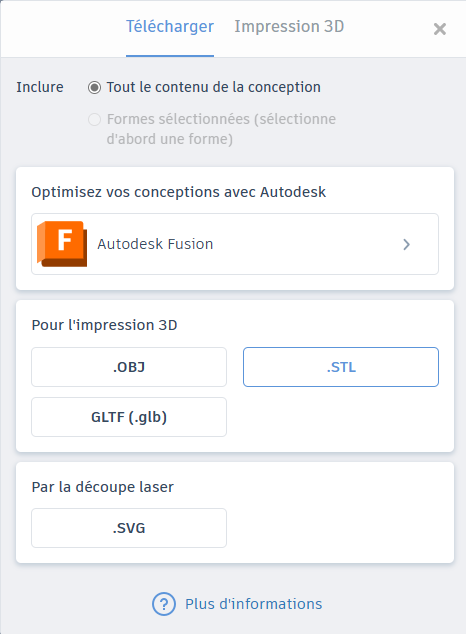
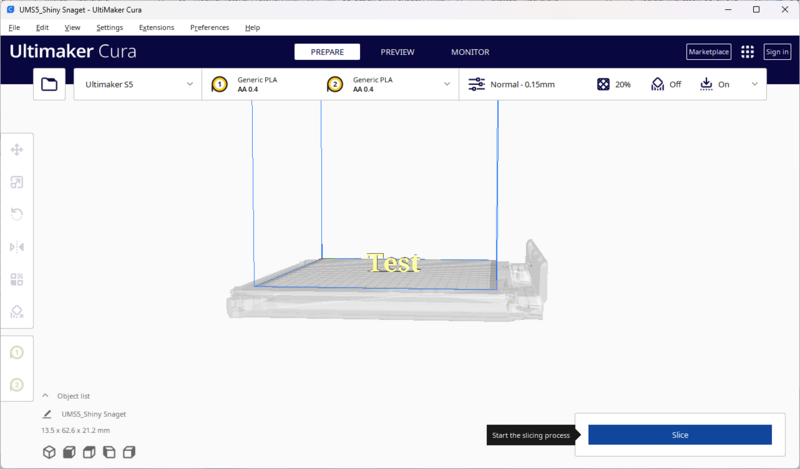
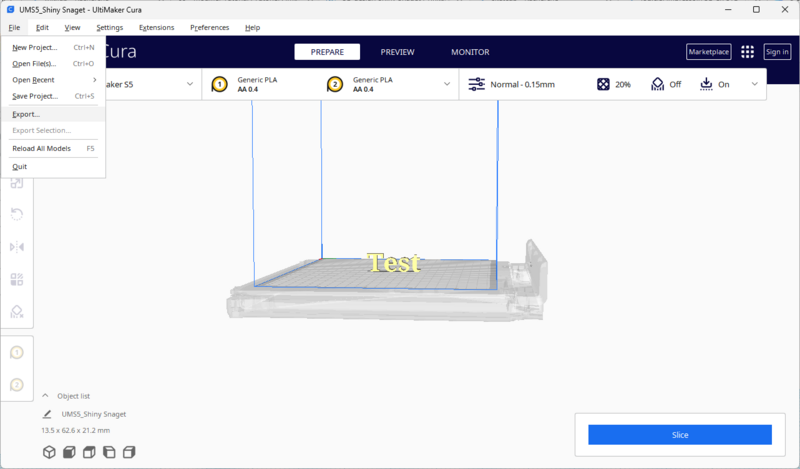
 Français
Français English
English Deutsch
Deutsch Español
Español Italiano
Italiano Português
Português