(update property name) |
|||
| (3 révisions intermédiaires par 2 utilisateurs non affichées) | |||
| Ligne 1 : | Ligne 1 : | ||
| − | {{ | + | {{Tuto Details |
|Type=Technique | |Type=Technique | ||
|Area=Machines and Tools | |Area=Machines and Tools | ||
| Ligne 14 : | Ligne 14 : | ||
|IsTranslation=0 | |IsTranslation=0 | ||
}} | }} | ||
| − | {{ | + | {{Introduction |
|Introduction=Salut! Si tu es là c'est que tu dois vouloir faire ton propre porte clé à la laser! Avec ce tutoriel, rien de plus simple! | |Introduction=Salut! Si tu es là c'est que tu dois vouloir faire ton propre porte clé à la laser! Avec ce tutoriel, rien de plus simple! | ||
}} | }} | ||
| − | {{ | + | {{Materials |
|Step_Picture_00=Tuto_Atelier_Inkscape_PorteCleRect.svg | |Step_Picture_00=Tuto_Atelier_Inkscape_PorteCleRect.svg | ||
|Step_Picture_01=Tuto_Atelier_Inkscape_PorteCl_Rond.svg | |Step_Picture_01=Tuto_Atelier_Inkscape_PorteCl_Rond.svg | ||
| Ligne 24 : | Ligne 24 : | ||
|Material=Vos avez besoin des fichiers disponibles et de votre créativité! | |Material=Vos avez besoin des fichiers disponibles et de votre créativité! | ||
|Tools=Inkscape | |Tools=Inkscape | ||
| − | |Tuto_Attachments={{ | + | |Tuto_Attachments={{Tuto Attachments}} |
}} | }} | ||
| − | {{ | + | {{Separator}} |
| − | {{ | + | {{Tuto Step |
|Step_Picture_00=Tuto_Atelier_Inkscape_Capture1.PNG | |Step_Picture_00=Tuto_Atelier_Inkscape_Capture1.PNG | ||
|Step_Picture_01=Tuto_Atelier_Inkscape_Capture2.PNG | |Step_Picture_01=Tuto_Atelier_Inkscape_Capture2.PNG | ||
| Ligne 35 : | Ligne 35 : | ||
|Step_Content=Cliquez sur le fichier qui vous intéresse pour la forme de votre porte clé et ouvrez le fichier avec Inkscape. | |Step_Content=Cliquez sur le fichier qui vous intéresse pour la forme de votre porte clé et ouvrez le fichier avec Inkscape. | ||
}} | }} | ||
| − | {{ | + | {{Tuto Step |
|Step_Picture_00=Tuto_Atelier_Inkscape_Capture5.PNG | |Step_Picture_00=Tuto_Atelier_Inkscape_Capture5.PNG | ||
|Step_Picture_01=Tuto_Atelier_Inkscape_Capture6.PNG | |Step_Picture_01=Tuto_Atelier_Inkscape_Capture6.PNG | ||
|Step_Picture_02=Tuto_Atelier_Inkscape_Capture7.PNG | |Step_Picture_02=Tuto_Atelier_Inkscape_Capture7.PNG | ||
| − | |||
|Step_Title=Importation de votre gravure | |Step_Title=Importation de votre gravure | ||
|Step_Content=Rechercher sur internet en mettant comme outil de recherche des images libre de droit et en noir et blanc pour faciliter la gravure. Télécharger la puis importez la dans le fichier où se trouve la forme de votre porte clé. | |Step_Content=Rechercher sur internet en mettant comme outil de recherche des images libre de droit et en noir et blanc pour faciliter la gravure. Télécharger la puis importez la dans le fichier où se trouve la forme de votre porte clé. | ||
}} | }} | ||
| − | {{ | + | {{Tuto Step |
|Step_Picture_00=Tuto_Atelier_Inkscape_Capture9.PNG | |Step_Picture_00=Tuto_Atelier_Inkscape_Capture9.PNG | ||
|Step_Picture_01=Tuto_Atelier_Inkscape_Capture10.PNG | |Step_Picture_01=Tuto_Atelier_Inkscape_Capture10.PNG | ||
| − | |Step_Title=Réglages de | + | |Step_Title=Réglages de la taille de la gravure |
|Step_Content=Votre gravure doit rentrer dans le contour du porte-clé, il faut donc modifier sa taille pour l'adapter. | |Step_Content=Votre gravure doit rentrer dans le contour du porte-clé, il faut donc modifier sa taille pour l'adapter. | ||
| − | {{Warning|Adaptez les dimensions de la gravure à celles du contour et non l'inverse! Car cela vous donnerai un porte-clé beaucoup trop grand!}} | + | {{Warning|Adaptez les dimensions de la gravure à celles du contour et non l'inverse! Car cela vous donnerai un porte-clé beaucoup trop grand!}}Maintenez la touche shift pour conserver les proportions de l'image en modifiant sa taille. |
| + | |||
| + | Si l'image est en format png ou jpg, mettre le calque sous celui du contour pour assurer une bonne découpe. | ||
}} | }} | ||
| − | {{ | + | {{Tuto Step |
|Step_Picture_00=Tuto_Atelier_Inkscape_IMG_20180308_180449.jpg | |Step_Picture_00=Tuto_Atelier_Inkscape_IMG_20180308_180449.jpg | ||
|Step_Picture_01=Tuto_Atelier_Inkscape_IMG_20180308_163547.jpg | |Step_Picture_01=Tuto_Atelier_Inkscape_IMG_20180308_163547.jpg | ||
| Ligne 57 : | Ligne 58 : | ||
|Step_Content=Enregistrer votre fichier sur la clé de la laser, puis allez imprimer votre porte-clé avec Basile! | |Step_Content=Enregistrer votre fichier sur la clé de la laser, puis allez imprimer votre porte-clé avec Basile! | ||
}} | }} | ||
| − | {{ | + | {{Tuto Step |
|Step_Picture_00=Tuto_Atelier_Inkscape_IMG_20180308_180430.jpg | |Step_Picture_00=Tuto_Atelier_Inkscape_IMG_20180308_180430.jpg | ||
|Step_Title=Admirer le travail et félicitez-vous! | |Step_Title=Admirer le travail et félicitez-vous! | ||
|Step_Content= | |Step_Content= | ||
}} | }} | ||
| − | {{ | + | {{Notes |
|Notes= | |Notes= | ||
}} | }} | ||
| − | {{ | + | {{Tuto Status |
| + | |Complete=Draft | ||
| + | }} | ||
Version actuelle datée du 9 décembre 2019 à 12:03
Tutoriel pour apprendre facilement à faire un porte-clé à la laser
Difficulté
Très facile
Durée
30 minute(s)
Catégories
Machines & Outils
Coût
0 EUR (€)
Introduction
Salut! Si tu es là c'est que tu dois vouloir faire ton propre porte clé à la laser! Avec ce tutoriel, rien de plus simple!
Étape 1 - Récupération des fichiers
Cliquez sur le fichier qui vous intéresse pour la forme de votre porte clé et ouvrez le fichier avec Inkscape.
Étape 2 - Importation de votre gravure
Rechercher sur internet en mettant comme outil de recherche des images libre de droit et en noir et blanc pour faciliter la gravure. Télécharger la puis importez la dans le fichier où se trouve la forme de votre porte clé.
Étape 3 - Réglages de la taille de la gravure
Votre gravure doit rentrer dans le contour du porte-clé, il faut donc modifier sa taille pour l'adapter.
Maintenez la touche shift pour conserver les proportions de l'image en modifiant sa taille.Si l'image est en format png ou jpg, mettre le calque sous celui du contour pour assurer une bonne découpe.
Étape 4 - A vos marques... Prêt... Découper!!!
Enregistrer votre fichier sur la clé de la laser, puis allez imprimer votre porte-clé avec Basile!
Draft
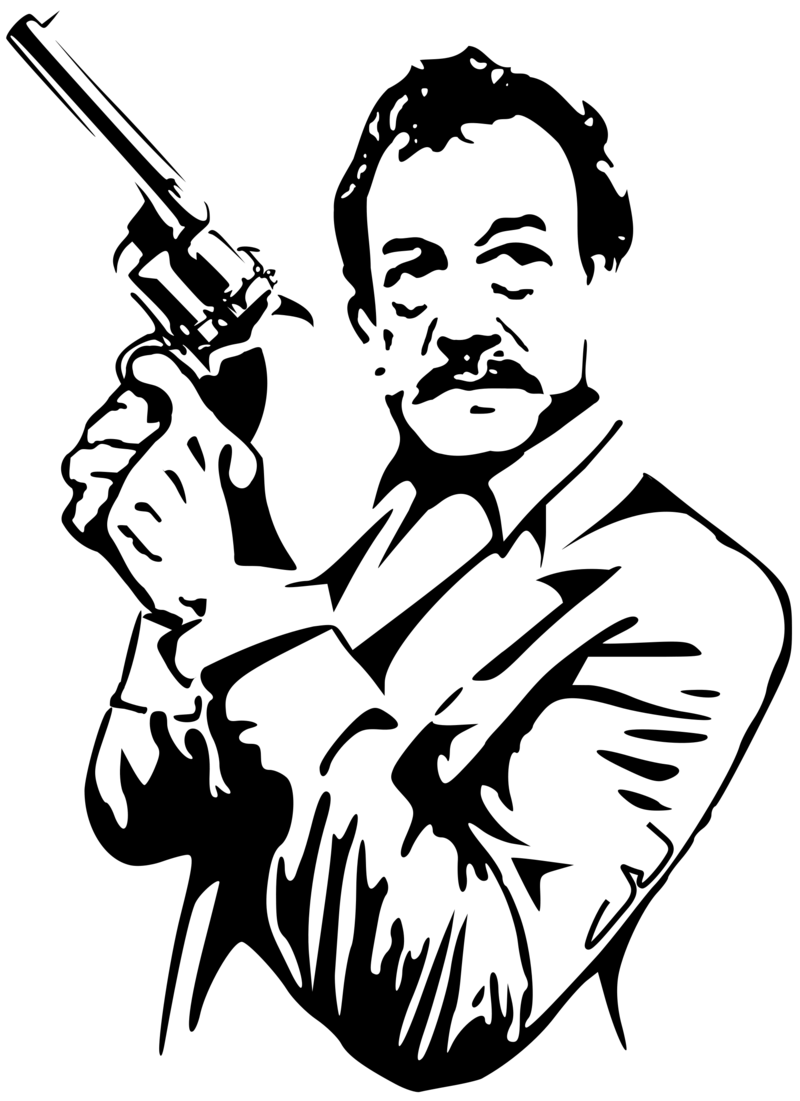
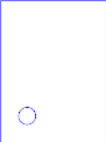
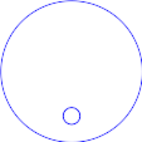
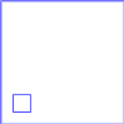
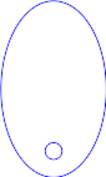
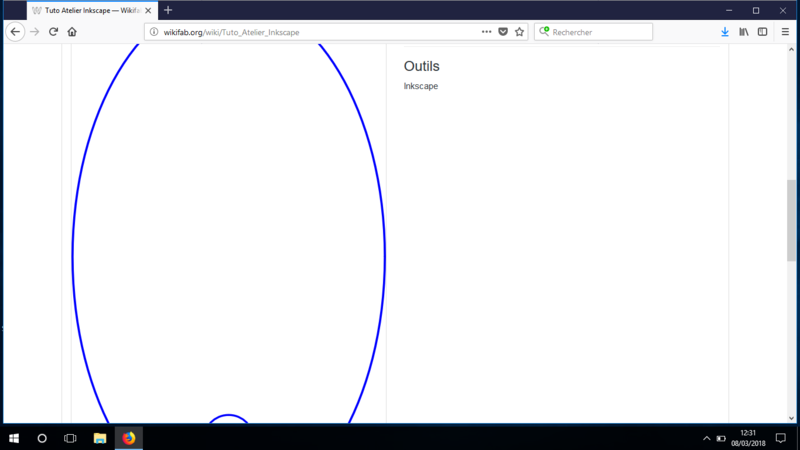
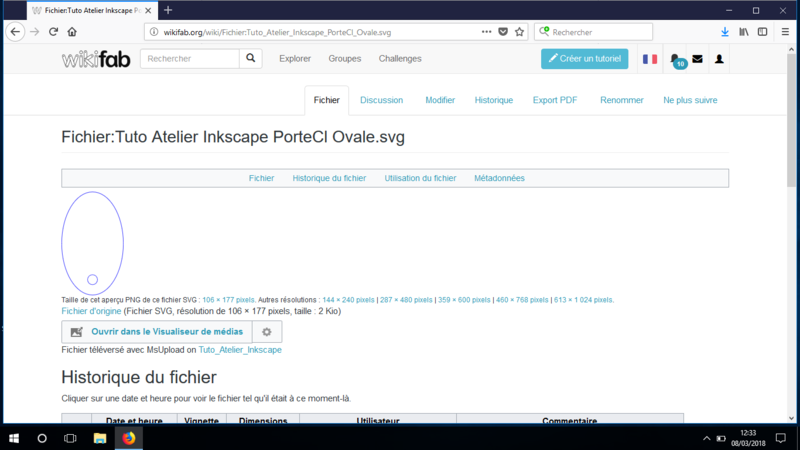
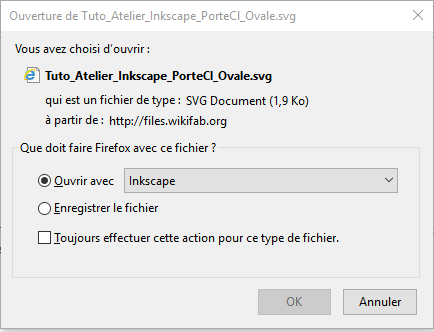
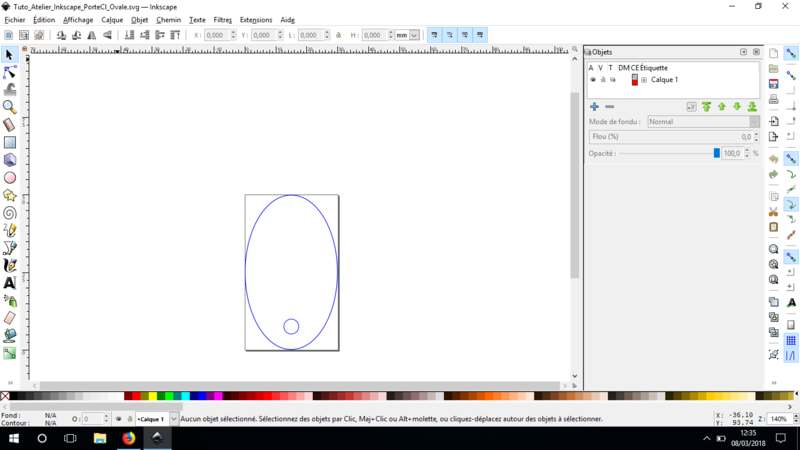
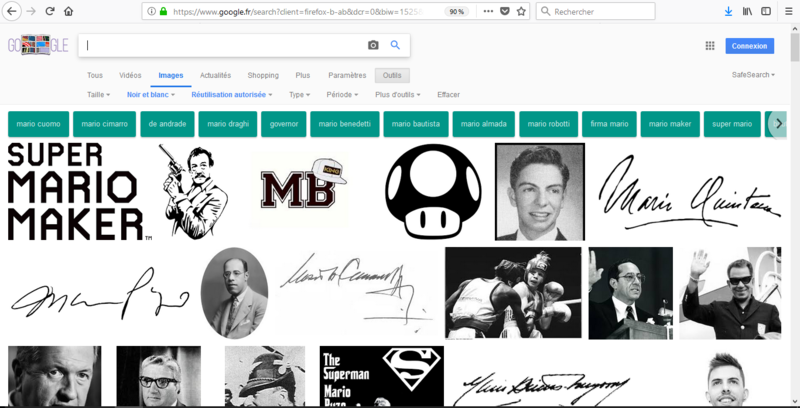

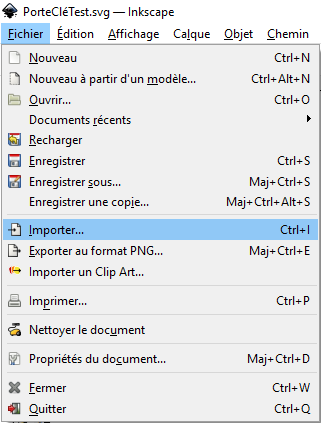

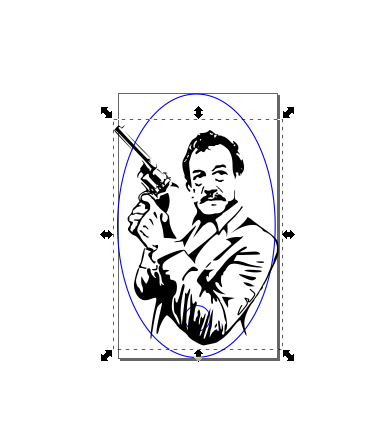



 Français
Français English
English Deutsch
Deutsch Español
Español Italiano
Italiano Português
Português