(Page créée avec « {{ {{tntn|Tuto Details}} |SourceLanguage=none |Language=en |IsTranslation=0 |Main_Picture=Minetest_and_3D_printing_1.PNG |Licences=Attribution (CC BY) |Description=In This... ») |
(update property name) |
||
| (5 révisions intermédiaires par 2 utilisateurs non affichées) | |||
| Ligne 1 : | Ligne 1 : | ||
| − | {{ | + | {{Tuto Details |
| − | |||
| − | |||
| − | |||
|Main_Picture=Minetest_and_3D_printing_1.PNG | |Main_Picture=Minetest_and_3D_printing_1.PNG | ||
|Licences=Attribution (CC BY) | |Licences=Attribution (CC BY) | ||
| − | |Description=In This tutorial, you will learn how to create 3D designs on Minetest, and subsequently export them for 3D printing or simply view them in VR. | + | |Description=<translate><!--T:1--> In This tutorial, you will learn how to create 3D designs on Minetest, and subsequently export them for 3D printing or simply view them in VR.</translate> |
|Area=Electronics, Machines and Tools, Play and Hobbies | |Area=Electronics, Machines and Tools, Play and Hobbies | ||
|Type=Technique | |Type=Technique | ||
| Ligne 14 : | Ligne 11 : | ||
|Currency=EUR (€) | |Currency=EUR (€) | ||
|Tags=3D printing, minecraft, minetest, VR, vr, 3d | |Tags=3D printing, minecraft, minetest, VR, vr, 3d | ||
| + | |SourceLanguage=none | ||
| + | |Language=en | ||
| + | |IsTranslation=0 | ||
}} | }} | ||
| − | {{ | + | {{Introduction |
| − | |Introduction= | + | |Introduction=<translate><!--T:2--> |
| + | Une version française de ce tutoriel est disponible [https://drive.google.com/file/d/19DJk3d3Vw6xtgp1_3MaXpt2iY1Q_KPJH/view?usp=sharing ici] | ||
| + | |||
| + | <!--T:3--> | ||
| + | A translation of this tutorial into romanian is available [https://drive.google.com/file/d/1RZzkZ5tFWdzQPgEIGOwO51RDAn-21h2H/view?usp=sharing here].</translate> | ||
}} | }} | ||
| − | {{ | + | {{Materials |
| − | |Material=computer with internet connection | + | |Step_Picture_00=Piccolo_cnc_drawing_robot_Erasmus_logo.jpg |
| + | |Material=<translate><!--T:4--> | ||
| + | computer with internet connection | ||
| − | Vr headset (google cardboard ok) | + | <!--T:5--> |
| − | |Tools=3D printer | + | Vr headset (google cardboard ok)</translate> |
| + | |Tools=<translate><!--T:6--> 3D printer</translate> | ||
}} | }} | ||
| − | {{ | + | {{Separator}} |
| − | {{ | + | {{Tuto Step |
| − | |Step_Title=Download Minetest | + | |Step_Title=<translate><!--T:7--> Download Minetest</translate> |
| − | |Step_Content=Once download is completed, unzip the folder somewhere on your computer, ex. on your desktop. | + | |Step_Content=<translate><!--T:8--> |
| + | Once download is completed, unzip the folder somewhere on your computer, ex. on your desktop. | ||
| + | <!--T:9--> | ||
Download link available [https://www.minetest.net/downloads/ here]. | Download link available [https://www.minetest.net/downloads/ here]. | ||
| − | <br /> | + | <!--T:10--> |
| + | <br /></translate> | ||
}} | }} | ||
| − | {{ | + | {{Tuto Step |
| − | |Step_Title=Download Export block | + | |Step_Title=<translate><!--T:11--> Download Export block</translate> |
| − | |Step_Content=Once download is complete, unzip the folder, rename it into something more simple (ex. exportblock) and place it in the “mods’ directory of minetest. | + | |Step_Content=<translate><!--T:12--> |
| + | Once download is complete, unzip the folder, rename it into something more simple (ex. exportblock) and place it in the “mods’ directory of minetest. | ||
| − | Download link available [https://github.com/prestidigitator/minetest-mod-blockexport/archive/v1.0.zip here] | + | <!--T:13--> |
| + | Download link available [https://github.com/prestidigitator/minetest-mod-blockexport/archive/v1.0.zip here]</translate> | ||
|Step_Picture_00=Minetest_and_3D_printing_2.PNG | |Step_Picture_00=Minetest_and_3D_printing_2.PNG | ||
|Step_Picture_01=Minetest_and_3D_printing_3.PNG | |Step_Picture_01=Minetest_and_3D_printing_3.PNG | ||
}} | }} | ||
| − | {{ | + | {{Tuto Step |
| − | |Step_Title=Launch minetest | + | |Step_Title=<translate><!--T:14--> Launch minetest</translate> |
| − | |Step_Content=The .exe file can be found in the folder named “bin”, in your minetest directory. | + | |Step_Content=<translate><!--T:15--> The .exe file can be found in the folder named “bin”, in your minetest directory.</translate> |
|Step_Picture_00=Minetest_and_3D_printing_4.PNG | |Step_Picture_00=Minetest_and_3D_printing_4.PNG | ||
}} | }} | ||
| − | {{ | + | {{Tuto Step |
| − | |Step_Title=Launch a multiplayer game on your local server | + | |Step_Title=<translate><!--T:16--> Launch a multiplayer game on your local server</translate> |
| − | |Step_Content=One computer will act as a server, whilst other computer (as many as you want) will act as players. | + | |Step_Content=<translate><!--T:17--> |
| + | One computer will act as a server, whilst other computer (as many as you want) will act as players. | ||
| + | <!--T:18--> | ||
On the server computer, launch minetest, and start a game where you will be hosting a server. | On the server computer, launch minetest, and start a game where you will be hosting a server. | ||
| + | <!--T:19--> | ||
Create a new game first (in this case “jolin”) | Create a new game first (in this case “jolin”) | ||
| + | <!--T:20--> | ||
Leave the Port field empty | Leave the Port field empty | ||
| + | <!--T:21--> | ||
Choose a name for your player (below we name it “sim”) | Choose a name for your player (below we name it “sim”) | ||
| + | <!--T:22--> | ||
Tick the box “Host Server” | Tick the box “Host Server” | ||
| − | go on Mods and activate exportblock | + | <!--T:23--> |
| + | go on Mods and activate exportblock</translate> | ||
|Step_Picture_00=Minetest_and_3D_printing_6.PNG | |Step_Picture_00=Minetest_and_3D_printing_6.PNG | ||
|Step_Picture_01=Minetest_and_3D_printing_5.PNG | |Step_Picture_01=Minetest_and_3D_printing_5.PNG | ||
}} | }} | ||
| − | {{ | + | {{Tuto Step |
| − | |Step_Title=Take note of your IP address | + | |Step_Title=<translate><!--T:24--> Take note of your IP address</translate> |
| − | |Step_Content=Launch the command prompt on your computer and type “ipconfig”. Then press ENTER. | + | |Step_Content=<translate><!--T:25--> |
| + | Launch the command prompt on your computer and type “ipconfig”. Then press ENTER. | ||
| − | Your IP number is IPv4 (in this example: 192.168.43.125) | + | <!--T:26--> |
| + | Your IP number is IPv4 (in this example: 192.168.43.125)</translate> | ||
|Step_Picture_00=Minetest_and_3D_printing_7.PNG | |Step_Picture_00=Minetest_and_3D_printing_7.PNG | ||
|Step_Picture_01=Minetest_and_3D_printing_8.PNG | |Step_Picture_01=Minetest_and_3D_printing_8.PNG | ||
}} | }} | ||
| − | {{ | + | {{Tuto Step |
| − | |Step_Title=Join the game hosted on the server | + | |Step_Title=<translate><!--T:27--> Join the game hosted on the server</translate> |
| − | |Step_Content=On the computers acting as players, launch minetest, go on PLAY ONLINE and enter the IP address of the host server. Enter a name for the new player, leave the “Port” field empty and join the game. | + | |Step_Content=<translate><!--T:28--> |
| + | On the computers acting as players, launch minetest, go on PLAY ONLINE and enter the IP address of the host server. Enter a name for the new player, leave the “Port” field empty and join the game. | ||
| − | On the computer acting as host server, you will be notified when a new player joins the game | + | <!--T:29--> |
| + | On the computer acting as host server, you will be notified when a new player joins the game</translate> | ||
|Step_Picture_00=Minetest_and_3D_printing_9.PNG | |Step_Picture_00=Minetest_and_3D_printing_9.PNG | ||
|Step_Picture_01=Minetest_and_3D_printing_10.PNG | |Step_Picture_01=Minetest_and_3D_printing_10.PNG | ||
}} | }} | ||
| − | {{ | + | {{Tuto Step |
| − | |Step_Title=Build something and export the 3D file | + | |Step_Title=<translate><!--T:30--> Build something and export the 3D file</translate> |
| − | |Step_Content=Use red wool blocks to build something of your choice. Beware that only red wool blocks can be exported for 3D printing. | + | |Step_Content=<translate><!--T:31--> |
| + | Use red wool blocks to build something of your choice. Beware that only red wool blocks can be exported for 3D printing. | ||
| + | <!--T:32--> | ||
Use the computer hosting the game to export the design. Go in front of the 3D object, open the communication window by typing “t” on your keyboard, and type “/exportblock”. Press ENTER. | Use the computer hosting the game to export the design. Go in front of the 3D object, open the communication window by typing “t” on your keyboard, and type “/exportblock”. Press ENTER. | ||
| + | <!--T:33--> | ||
Wait until the game returns a message stating the export was successful. | Wait until the game returns a message stating the export was successful. | ||
| − | You will be able to find the .obj file in the directory “worlds” in your minetest folder on the computer hosting the game. | + | <!--T:34--> |
| + | You will be able to find the .obj file in the directory “worlds” in your minetest folder on the computer hosting the game.</translate> | ||
|Step_Picture_00=Minetest_and_3D_printing_11.PNG | |Step_Picture_00=Minetest_and_3D_printing_11.PNG | ||
|Step_Picture_01=Minetest_and_3D_printing_12.PNG | |Step_Picture_01=Minetest_and_3D_printing_12.PNG | ||
}} | }} | ||
| − | {{ | + | {{Tuto Step |
| − | |Step_Title=View the 3D object on Meshlab | + | |Step_Title=<translate><!--T:35--> View the 3D object on Meshlab</translate> |
| − | |Step_Content=Download Meshlab. | + | |Step_Content=<translate><!--T:36--> |
| + | Download Meshlab. | ||
| + | <!--T:37--> | ||
Launch Meshlab and click on File>Import Mesh. | Launch Meshlab and click on File>Import Mesh. | ||
| − | If the object looks like the one you’ve designed on minetest, that means that everything went well. Otherwise, try re-export the object on minetest. | + | <!--T:38--> |
| + | If the object looks like the one you’ve designed on minetest, that means that everything went well. Otherwise, try re-export the object on minetest.</translate> | ||
|Step_Picture_00=Minetest_and_3D_printing_13.PNG | |Step_Picture_00=Minetest_and_3D_printing_13.PNG | ||
|Step_Picture_01=Minetest_and_3D_printing_14.PNG | |Step_Picture_01=Minetest_and_3D_printing_14.PNG | ||
}} | }} | ||
| − | {{ | + | {{Tuto Step |
| − | |Step_Title=View your 3D object in VR | + | |Step_Title=<translate><!--T:39--> View your 3D object in VR</translate> |
| − | |Step_Content=First, you will need to publish your object on Sketchfab. | + | |Step_Content=<translate><!--T:40--> |
| + | First, you will need to publish your object on Sketchfab. | ||
| + | <!--T:41--> | ||
Login on Sketchfab.com and upload your object. | Login on Sketchfab.com and upload your object. | ||
| + | <!--T:42--> | ||
Click on the “share” button to get the link to your model. | Click on the “share” button to get the link to your model. | ||
| − | You can now reach this link on your smartphone and choose “View in VR”. | + | <!--T:43--> |
| + | You can now reach this link on your smartphone and choose “View in VR”.</translate> | ||
|Step_Picture_00=Minetest_and_3D_printing_15.PNG | |Step_Picture_00=Minetest_and_3D_printing_15.PNG | ||
|Step_Picture_01=Minetest_and_3D_printing_16.PNG | |Step_Picture_01=Minetest_and_3D_printing_16.PNG | ||
}} | }} | ||
| − | {{ | + | {{Tuto Step |
| − | |Step_Title=3D printing the objects | + | |Step_Title=<translate><!--T:44--> 3D printing the objects</translate> |
| − | |Step_Content=If you are looking for a fablab where to print the items for the key crack activity, take a look at the[https://www.fablabs.io/labs/map <u> fablabs.io map</u>]. | + | |Step_Content=<translate><!--T:45--> If you are looking for a fablab where to print the items for the key crack activity, take a look at the[https://www.fablabs.io/labs/map <u> fablabs.io map</u>].</translate> |
}} | }} | ||
| − | {{ | + | {{Notes |
| − | |Notes= | + | |Notes=<translate><!--T:46--> |
| + | This tutorial was produced as part of the FabEdu project, co-financed by the Erasmus + Programme of the European Union. | ||
| + | |||
| + | <!--T:48--> | ||
| + | Project number: 2017-1-FR02-KA205-012767 | ||
| + | |||
| + | <!--T:47--> | ||
| + | The content of this publication does not reflect the official opinion of the European Union. Responsibility for the information and views expressed therein lies entirely with the author(s).</translate> | ||
}} | }} | ||
| − | {{ | + | {{Tuto Status |
| − | |Complete= | + | |Complete=Published |
}} | }} | ||
Version actuelle datée du 9 décembre 2019 à 11:43
Sommaire
- 1 Introduction
- 2 Étape 1 - Download Minetest
- 3 Étape 2 - Download Export block
- 4 Étape 3 - Launch minetest
- 5 Étape 4 - Launch a multiplayer game on your local server
- 6 Étape 5 - Take note of your IP address
- 7 Étape 6 - Join the game hosted on the server
- 8 Étape 7 - Build something and export the 3D file
- 9 Étape 8 - View the 3D object on Meshlab
- 10 Étape 9 - View your 3D object in VR
- 11 Étape 10 - 3D printing the objects
- 12 Notes et références
- 13 Commentaires
Introduction
Une version française de ce tutoriel est disponible ici
A translation of this tutorial into romanian is available here.Étape 1 - Download Minetest
Once download is completed, unzip the folder somewhere on your computer, ex. on your desktop.
Download link available here.
Étape 2 - Download Export block
Once download is complete, unzip the folder, rename it into something more simple (ex. exportblock) and place it in the “mods’ directory of minetest.
Download link available here
Étape 3 - Launch minetest
The .exe file can be found in the folder named “bin”, in your minetest directory.
Étape 4 - Launch a multiplayer game on your local server
One computer will act as a server, whilst other computer (as many as you want) will act as players.
On the server computer, launch minetest, and start a game where you will be hosting a server.
Create a new game first (in this case “jolin”)
Leave the Port field empty
Choose a name for your player (below we name it “sim”)
Tick the box “Host Server”
go on Mods and activate exportblock
Étape 5 - Take note of your IP address
Launch the command prompt on your computer and type “ipconfig”. Then press ENTER.
Your IP number is IPv4 (in this example: 192.168.43.125)
Étape 6 - Join the game hosted on the server
On the computers acting as players, launch minetest, go on PLAY ONLINE and enter the IP address of the host server. Enter a name for the new player, leave the “Port” field empty and join the game.
On the computer acting as host server, you will be notified when a new player joins the game
Étape 7 - Build something and export the 3D file
Use red wool blocks to build something of your choice. Beware that only red wool blocks can be exported for 3D printing.
Use the computer hosting the game to export the design. Go in front of the 3D object, open the communication window by typing “t” on your keyboard, and type “/exportblock”. Press ENTER.
Wait until the game returns a message stating the export was successful.
You will be able to find the .obj file in the directory “worlds” in your minetest folder on the computer hosting the game.
Étape 8 - View the 3D object on Meshlab
Download Meshlab.
Launch Meshlab and click on File>Import Mesh.
If the object looks like the one you’ve designed on minetest, that means that everything went well. Otherwise, try re-export the object on minetest.
Étape 9 - View your 3D object in VR
First, you will need to publish your object on Sketchfab.
Login on Sketchfab.com and upload your object.
Click on the “share” button to get the link to your model.
You can now reach this link on your smartphone and choose “View in VR”.
Étape 10 - 3D printing the objects
If you are looking for a fablab where to print the items for the key crack activity, take a look at the fablabs.io map.
Notes et références
This tutorial was produced as part of the FabEdu project, co-financed by the Erasmus + Programme of the European Union.
Project number: 2017-1-FR02-KA205-012767
The content of this publication does not reflect the official opinion of the European Union. Responsibility for the information and views expressed therein lies entirely with the author(s).
Published
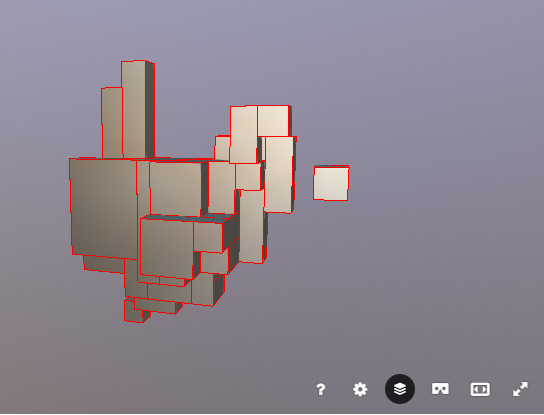

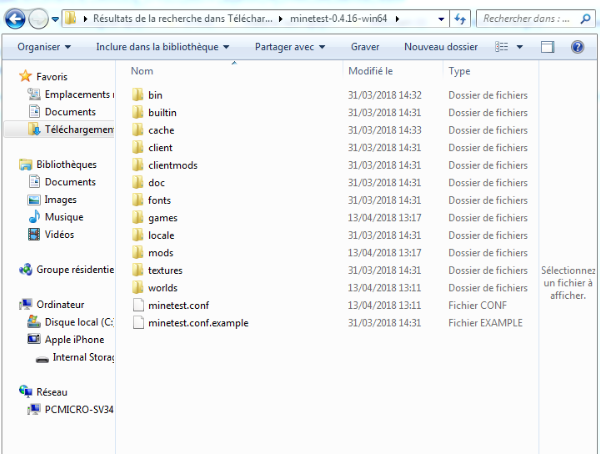
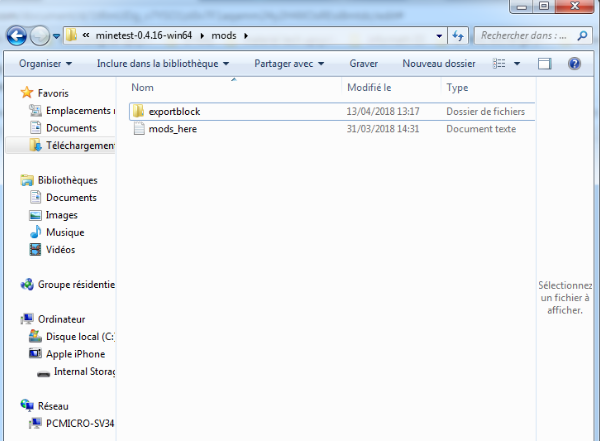
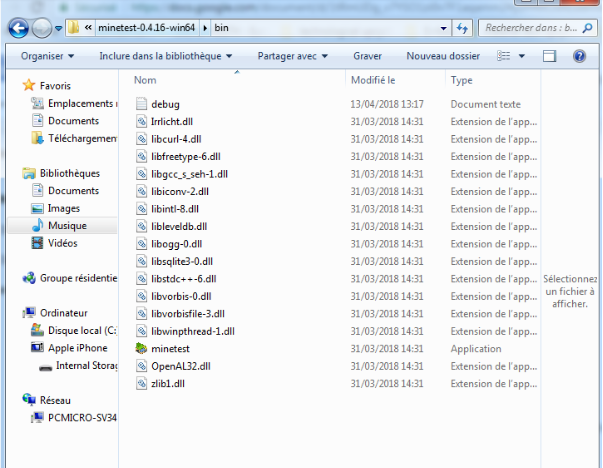
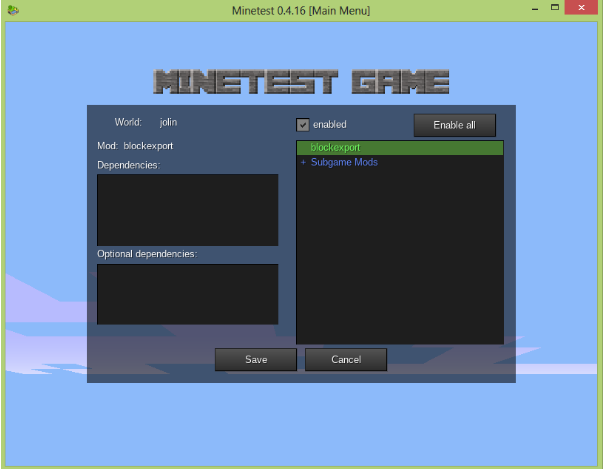
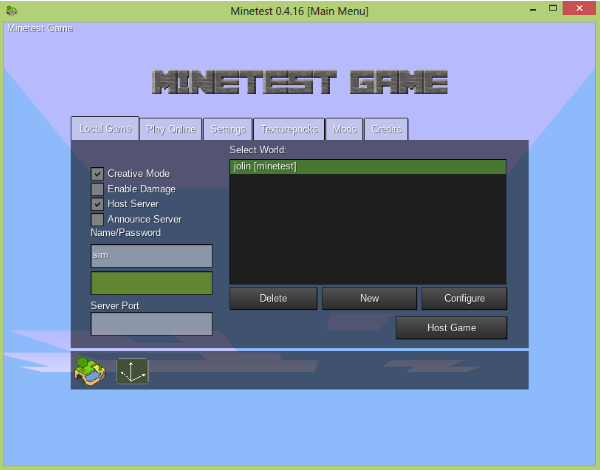
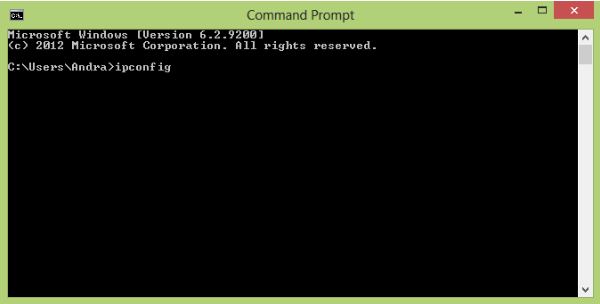
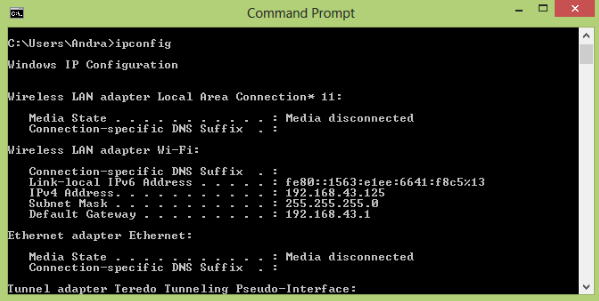
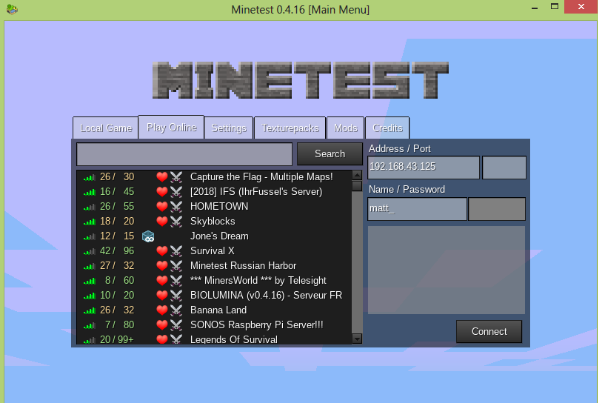
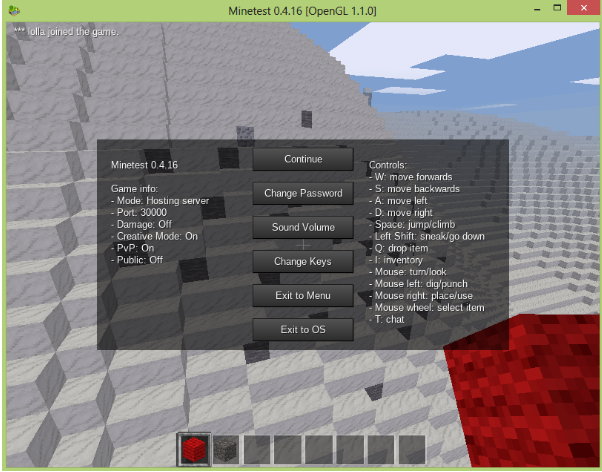
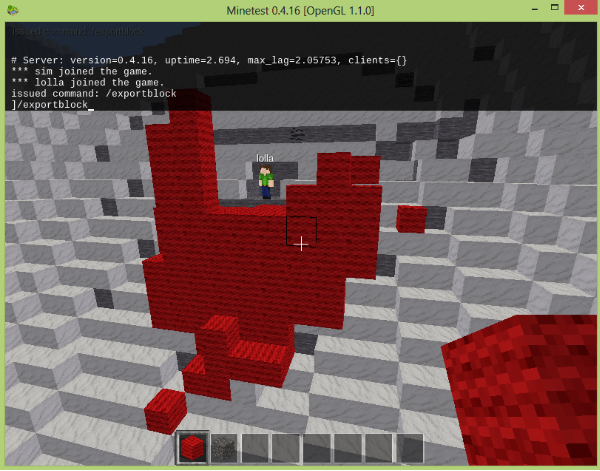
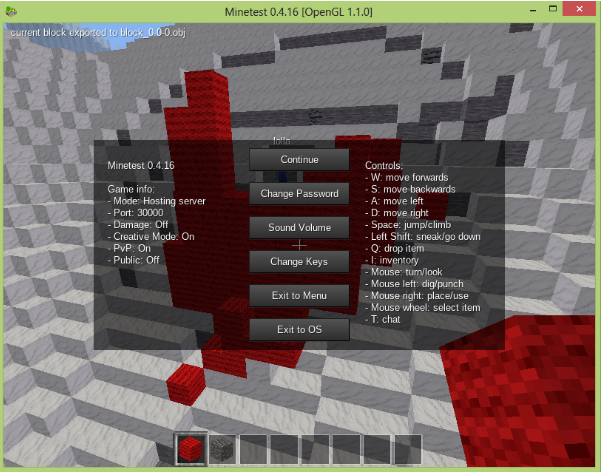
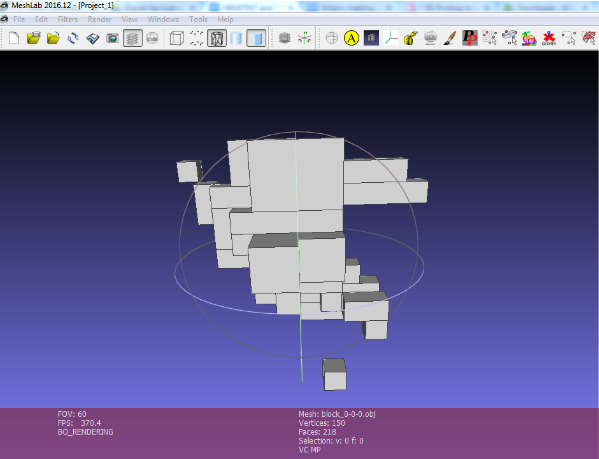
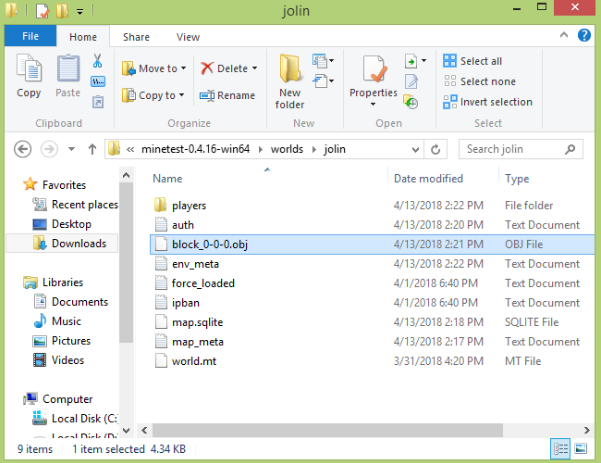
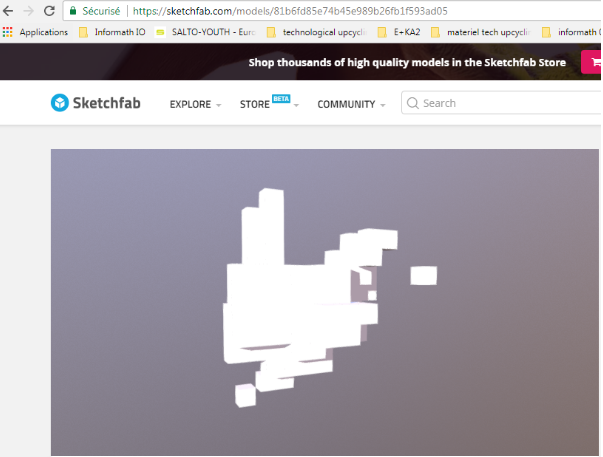
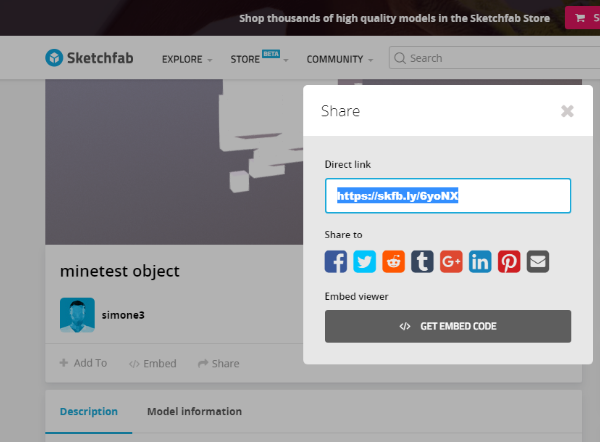
 Français
Français English
English Deutsch
Deutsch Español
Español Italiano
Italiano Português
Português