(Mise à jour pour être en accord avec la nouvelle version de la source de la page) |
(Mise à jour pour être en accord avec la nouvelle version de la source de la page) |
||
| Ligne 137 : | Ligne 137 : | ||
|Step_Picture_02=Quizmaster_avec_mBlock_et_Arduino_Makercase3.PNG | |Step_Picture_02=Quizmaster_avec_mBlock_et_Arduino_Makercase3.PNG | ||
|Step_Picture_03=Quizmaster_avec_mBlock_et_Arduino_Inkscape.PNG | |Step_Picture_03=Quizmaster_avec_mBlock_et_Arduino_Inkscape.PNG | ||
| + | |Step_Picture_04=Quizmaster_avec_mBlock_et_Arduino_mdf.jpg | ||
}} | }} | ||
{{ {{tntn|Tuto Step}} | {{ {{tntn|Tuto Step}} | ||
| Ligne 224 : | Ligne 225 : | ||
|Step_Content=Décorez votre boîtier avec la gravure laser dans notre tuto <u>Dessin sur papier vers un dessin vectoriel en Inkscape pour la découper avec un machine laser</u> | |Step_Content=Décorez votre boîtier avec la gravure laser dans notre tuto <u>Dessin sur papier vers un dessin vectoriel en Inkscape pour la découper avec un machine laser</u> | ||
|Step_Picture_00=Quizmaster_avec_mBlock_et_Arduino_20180713_133116.jpg | |Step_Picture_00=Quizmaster_avec_mBlock_et_Arduino_20180713_133116.jpg | ||
| + | |Step_Picture_01=Quizmaster_avec_mBlock_et_Arduino_IMG_20180821_104155_8256_.jpg | ||
}} | }} | ||
{{ {{tntn|Tuto Step}} | {{ {{tntn|Tuto Step}} | ||
Version du 21 août 2018 à 09:58
Sommaire
- 1 Introduction
- 2 Étape 1 - Faire son quiz dans mBlock
- 3 Étape 2 - Tester le quiz
- 4 Étape 3 - Souder les bouton-poussoirs
- 5 Étape 4 - Tester le bouton-poussoir avec l'Arduino
- 6 Étape 5 - Connecter à l'ordinateur par mBlock
- 7 Étape 6 - Faire les plans du boîtier
- 8 Étape 7 - Faire le boîtier à la découpeuse laser
- 9 Étape 8 - Assembler le boîter
- 10 Étape 9 - Coder les boutons en mBlock
- 11 Étape 10 - Connaitre la réponse correcte
- 12 Étape 11 - L'étape finale
- 13 Étape 12 - Bonus 1
- 14 Étape 13 - Bonus 2
- 15 Notes et références
- 16 Commentaires
Introduction
Le projet Fablab Mobile Brussels présente le stage Programmation-Fablab été 2018 avec La Scièntothèque. Le stage a été conçu pour les jeunes de 8 à 14 ans et pour une durée de 5 jours. Le quiz de Baris est là pour vous montrer l'exemple. Vous pouvez le trouver sous ce lien https://rushfiles.one/client/publiclink.aspx?id=NRliYG3xjM
Complétez d’abord le tutoriel Quiz avec mBlock pour créer votre quiz en mBlock.
Matériaux
- Un microcontrôleur Arduino (ou autre)
- Des bouton-poussoirs avec LED
- Des câbles monobrin, câbles jumper male-female
- Du bois MDF de 3mm d'épaisseur
Outils
- Un ordinateur avec le logiciel mBlock 3.0 http://www.mblock.cc/software/mblock/mblock3/
- Le logiciel InkScape https://inkscape.org/en/
- Un fer à souder
- Un pistolet à colle
- Un accès à une découpeuse laser (dans un fablab)
Étape 1 - Faire son quiz dans mBlock
On commence par faire un quiz dans le logiciel mBlock. mBlock est basé sur la langue de programmation Scratch combiné avec des instructions du microcontrôleur Arduino.
On va découvrir Scratch par le tuto en ligne. Suivez les instructions sur les cartes pour inventer une histoire.
Étape 2 - Tester le quiz
Avant de poursuivre, on teste notre quiz.
Faites essayer votre quiz à un(e) ami(e) Cliquez sur le le drapeau vert et lancez votre quiz !
BONUS : Essayez le quiz de Baris en ligne https://scratch.mit.edu/projects/237245873/
Étape 3 - Souder les bouton-poussoirs
On veut que les réponses au quiz soient données par des bouton-poussoirs A, B, C et pas seulement sur l'ordinateur. Le but c'est que quand le contacteur est actionné, la lumière LED s’allume.
On va monter et souder les bouton-poussoirs avec le fer à souder. Soudez les fils mono-brin rouge, noire et blanc/vert/bleu comme dans la photo.
Suivez le guide pour la soudure http://mightyohm.com/soldercomic
Règles de sécurité
- Ne pas toucher la partie métallique !!!! (C’est très chaud)
- Remettre le fer à souder dans son support
- Éteindre quand on a fini
Étape 4 - Tester le bouton-poussoir avec l'Arduino
Avant tout, testons notre bouton-poussoir. On va brancher le bouton-poussoir au microcontrôleur Arduino et puis on va connecter l'Arduino à l'ordinateur.
Connectez le bouton-poussoir à l’Arduino. Le fil rouge sert à alimenter la lumière et pour donner un signal à l'Arduino. Le fil noir a pour fonction de donner un retour au courant. Le fil blanc/vert/bleue envoie un signal à l'Arduino.
- Fil rouge au 5V
- Fil noir au GND
- Fil blanc du bouton A au 2 DIGITAL (le 1 DIGITAL à une autre fonction),
- Fil blanc du bouton B au 3 DIGITAL
- Fil blanc du bouton C au 4 DIGITAL
Connectez l'Arduino sur le port USB de l’ordinateur.
Testez les boutons. Quand on appuie sur le bouton-poussoir la lumière doit s'allumer.
Étape 5 - Connecter à l'ordinateur par mBlock
Connectez dans mBlock.
- Allez dans le menu connecter, par port série. Sélectionne le COM disponible
- Allez dans le menu choix de la carte, sélectionnez l’Arduino UNO
- Allez dans le menu connecter, téléverser le microprogramme de communication
Utilisez un petit programme pour tester les boutons. Dans pilotage, allez chercher l'instruction mettre l'état logique de la broche ... à haut/bas. Si on clique sur le drapeau vert, la lumière du bouton A doit s'allumer. Réessayez pour les boutons B et C.
Étape 6 - Faire les plans du boîtier
On va faire un boîtier pour les boutons-poussoirs. On va utiliser un logiciel en ligne pour nous faire des plans pour la machine découpe laser.
http://www.makercase.com/ ou téléchargez le plan joint.
Choisissez les dimensions pour pouvoir mettre 3 bouton-poussoirs et le microcontrôleur. N'oubliez pas de prendre un peu de marge !
- Mesurez la longueur de la boîte. Mettez les trois bouton-poussoirs comme vous le souhaiter et mettre ceci au Box Width.
- Mesurez la largeur du microcontrôleur et mettez ceci au Box Height.
On va visser les boutons-poussoirs dans le haut de la boîte. Prévoyez les trous pour le faire. Faites-vous aider par un grand ! Trouvez le fichier pour les dimensions en haut de la page.
- Mesurez bien le diamètre des boutons. Faites trois trous pour mettre les boutons sur une distance égale. Cliquez à chaque fois sur Add.
- Une à la moité de Box Width et la moité de Box Depth,
- Une à la moité du diamètre + une marge et la moité de Box Depth,
- Une à Box Width - la moité du diamètre - une marge et la moité de Box Depth.
- Ajustez le Box Depth pour le microcontrôleur
On va continuer avec les trous dans le logiciel Inkscape.
- Téléchargez les plans et ouvrez-les dans le logiciel Inkscape.
- Ajoutez des petits trous pour mettre les encoches.
- Mesurez bien les encoches. Ajoutez des cercles pour les encoches dans les plans. Positionnez-les bien autour des grand trous à l'aide de la position en x et y.
- Faites un trou pour la sortie du micro contrôleur Arduino.
Étape 7 - Faire le boîtier à la découpeuse laser
On veut découper le boiter avec la machine découpeuse laser dans un fablab.
Préparez le fichier des plans pour la découpeuse laser. Suivez toujours les consignes de sécurité du fablab pour les machines !
- Mettez la machine en marche.
- Ajustez la focale de la lentille par rapport au 3mm du bois utilisé.
- Mettez les paramètres de la découpe pour découper du bois MDF 3mm.
- Faites découper votre boîte par la machine.Faites attention aux fumées !
Étape 8 - Assembler le boîter
On va mettre les boutons-poussoirs dans la boîte. Puis on va les souder l'un à l'autre pour pouvoir les brancher dans l'Arduino.
- Dévissez les boutons-poussoirs, mettez-les dans les trous et revisser la bague et les autres composants.
- Soudez le fil rouge du bouton C sur le bouton B, soudez le fil rouge du bouton B sur le bouton A.
- Soudez le fil noire du bouton C sur le bouton B, soudez le fil noire du bouton B sur le bouton A. Il restera le fil rouge du bouton B.
On va brancher les boutons-poussoirs au microcontrôleur Arduino et on va coller la boîte.
- Il restera le fil rouge du bouton A, mettez-le à un câble jumper female-male rouge.
- Il restera le fil noire du bouton A, mettez-le à un câble jumper female-male noire
- Mettez chaque fil blanc des boutons à un câble jumper female-male.
- Branchez les boutons-poussoirs dans l'Arduino.
- Mettez le fil rouge dans 5V
- Mettez le fil noir dans GND
- Le fil blanc du bouton A au 2 DIGITAL (le 1 DIGITAL à une autre fonction),
- Fil blanc du bouton B au 3 DIGITAL
- Fil blanc du bouton C au 4 DIGITAL
On va coller le boîtier. Attention, le pistolet à colle peut te brûler ou abîmer la table. Reposes-le toujours sur un bout de papier sur la table.
- Collez les parois de la boîte une par une avec le pistolet à colle.
- Collez l'Arduino à l'une des parois.
- Laissez la dernière parois ouvertes pour avoir accès aux contacts.
Étape 9 - Coder les boutons en mBlock
Vous avez codé votre quiz, maintenant nous allons mettre les bouton-poussoirs dans le code. Quand on presse un bouton-poussoir, le microcontrôleur va donner un message via l'ordinateur à mBlock. Si on touche le bouton A sur la broche 2, mBlock reçois l'état logique de la broche 2' est vraie.
- Allez dans l'arrière-plan et changez les block capteur par les block pilotage l'état de la broche ... Mettez les broches 2, 3 et 4.
On va initialiser le jeu en spécifiant que toutes les lumières doivent être éteintes.
- Quand le drapeau vert est cliqué, mettez l'état de la broche 2, 3 et 4 à bas.
Remarquez que nous avons donné des noms au broches A pour 2, B pour 3, C pour 4. Alors on peut plus facilement voir quel bouton est pressé.
Répétez pour les boutons-poussoirs B et C.
Étape 10 - Connaitre la réponse correcte
On va faire clignoter la lumière du bouton-poussoir pour donner la réponse correcte.
Mettez trois fois allumé - éteint avant de basculer sur l'arrière-plan suivant.
- Ajoutez un contrôle de répéter 3 fois. Tous ce qui est mis dans le bec sera répété 3 fois.
- Mettre l'état logique de la broche A à haut, attendre 0.3 secondes
- Mettre l'état logique de la broche A à bas, attendre 0.3 secondes.
- Glissez les block avant de basculer sur l'arrière-plan suivant.
Remarques que la virgule est un point comme en Anglais.
Répétez pour les boutons-poussoirs B et C.
Étape 11 - L'étape finale
On va essayer votre quiz ! N'oubliez pas les étapes suivantes :
- Téléchargez le logiciel mBlock 3.0 http://www.mblock.cc/software/mblock/mblock3/ et installez-le sur ton ordinateur
- Ouvrez votre quiz avec le programma mBlock
- Vérifiez dans votre boîtier que le fil de la bouton A soit dans le microcontrôleur Arduino broche DIGITAL 2, le bouton B dans la broche 3 et le bouton C dan la broche 4
- Connectez l'Arduino (le boîtier) sur le port USB de l’ordinateur
- Allez dans le menu connecter, par port série. Sélectionne le COM disponible
- Allez dans le menu choix de la carte, sélectionnez l’Arduino UNO
- Allez dans le menu connecter, téléverser le microprogramme de communication
- Cliquez sur le le drapeau vert et jouez votre quiz !
Étape 12 - Bonus 1
Décorez votre boîtier avec la gravure laser dans notre tuto Dessin sur papier vers un dessin vectoriel en Inkscape pour la découper avec un machine laser
Notes et références
Photos de
- bois mdf
- la boîte coupé
- une boîte décoré
Published




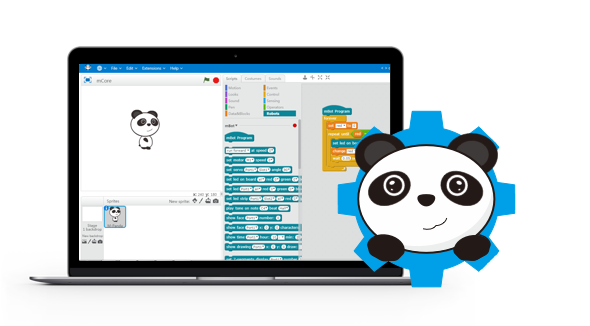


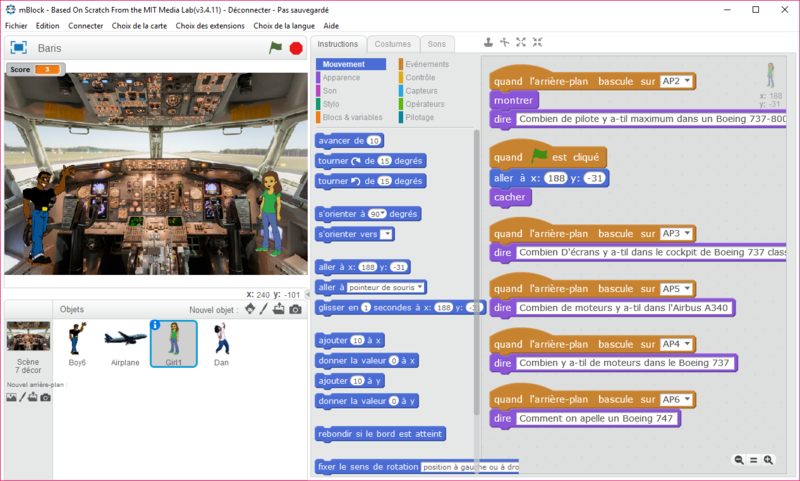
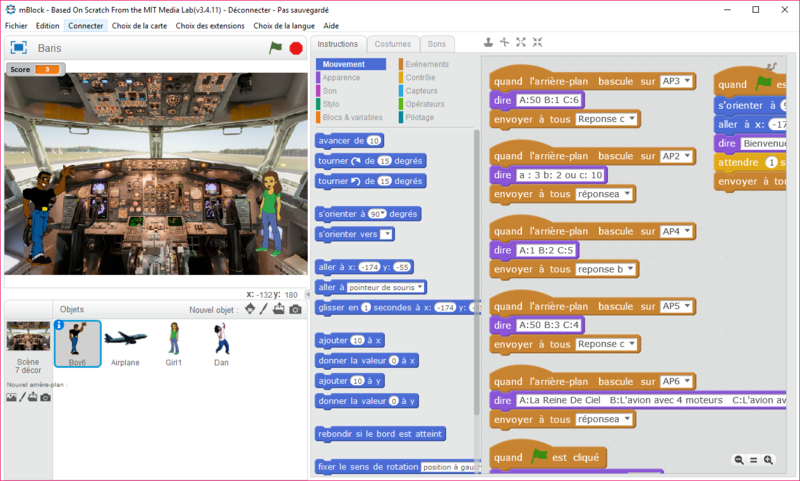

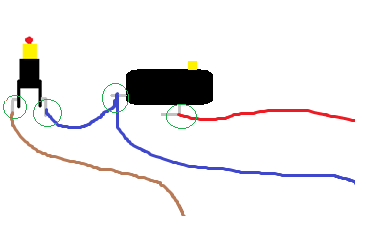
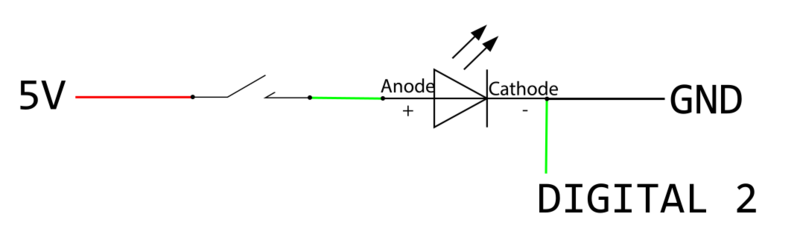




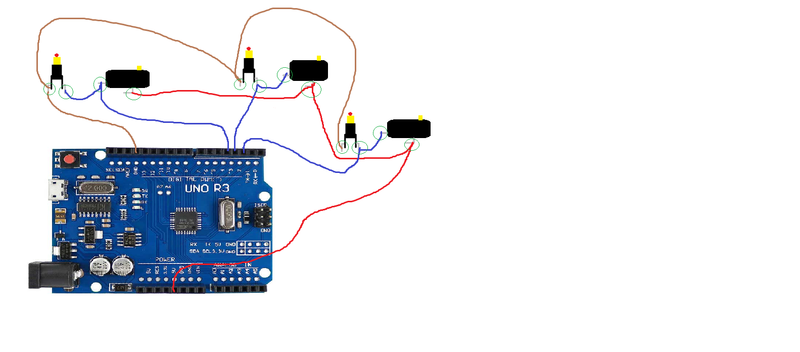



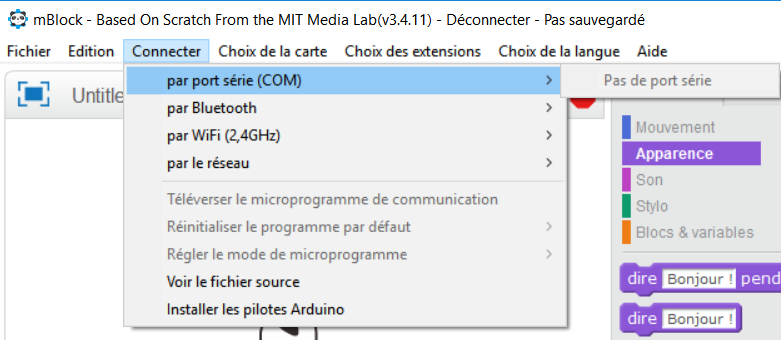
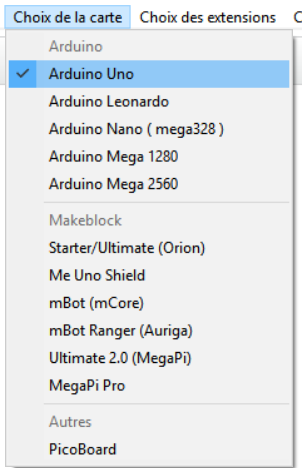
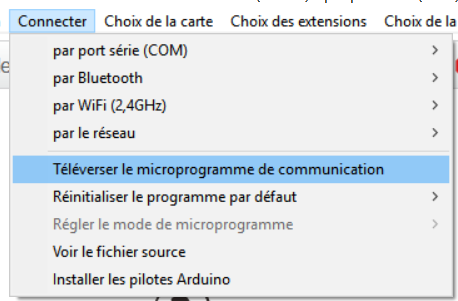
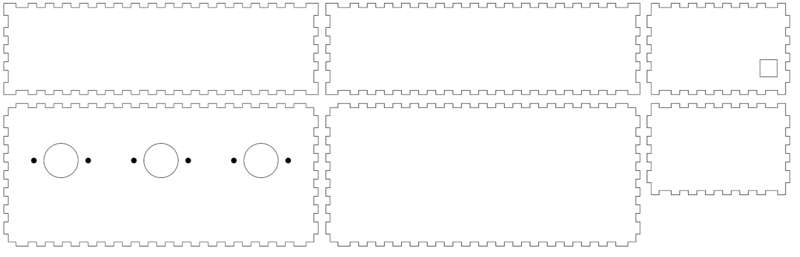
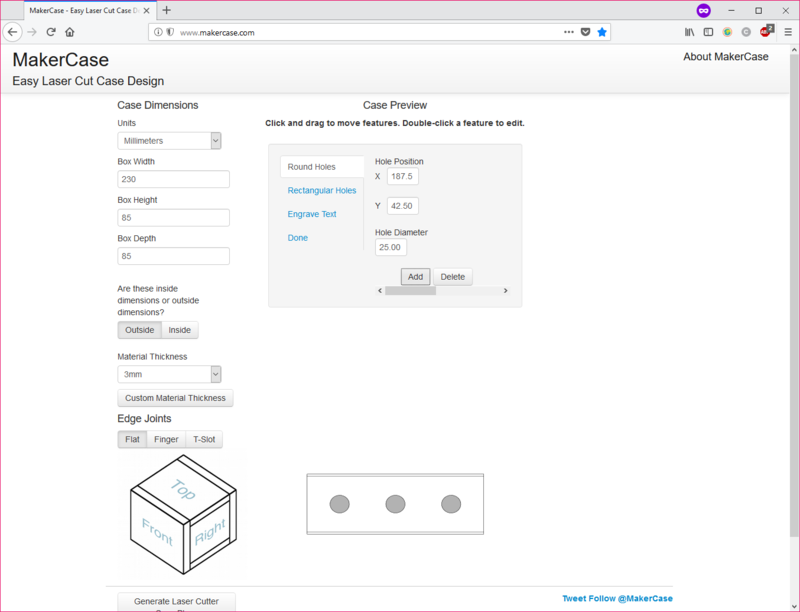
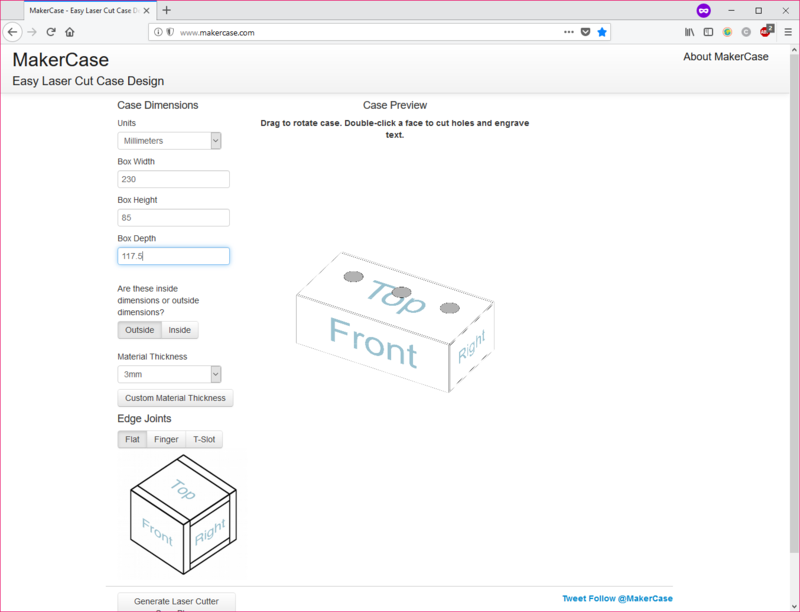
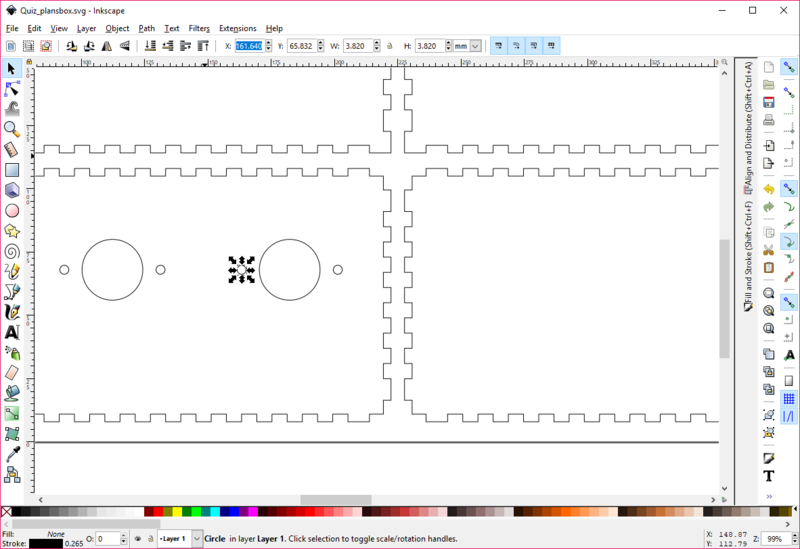










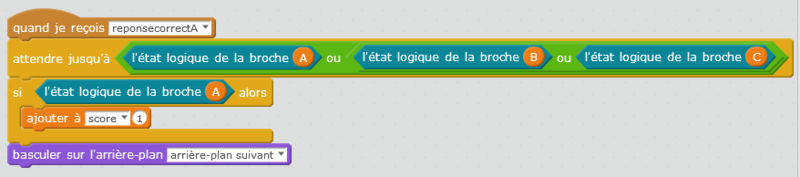
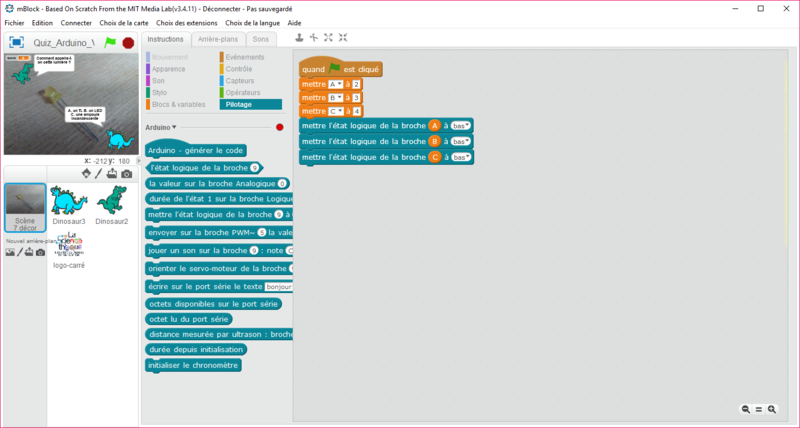
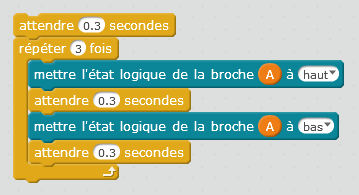
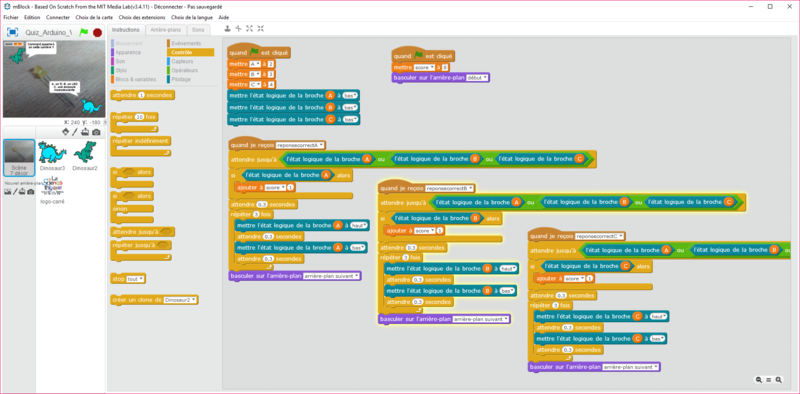

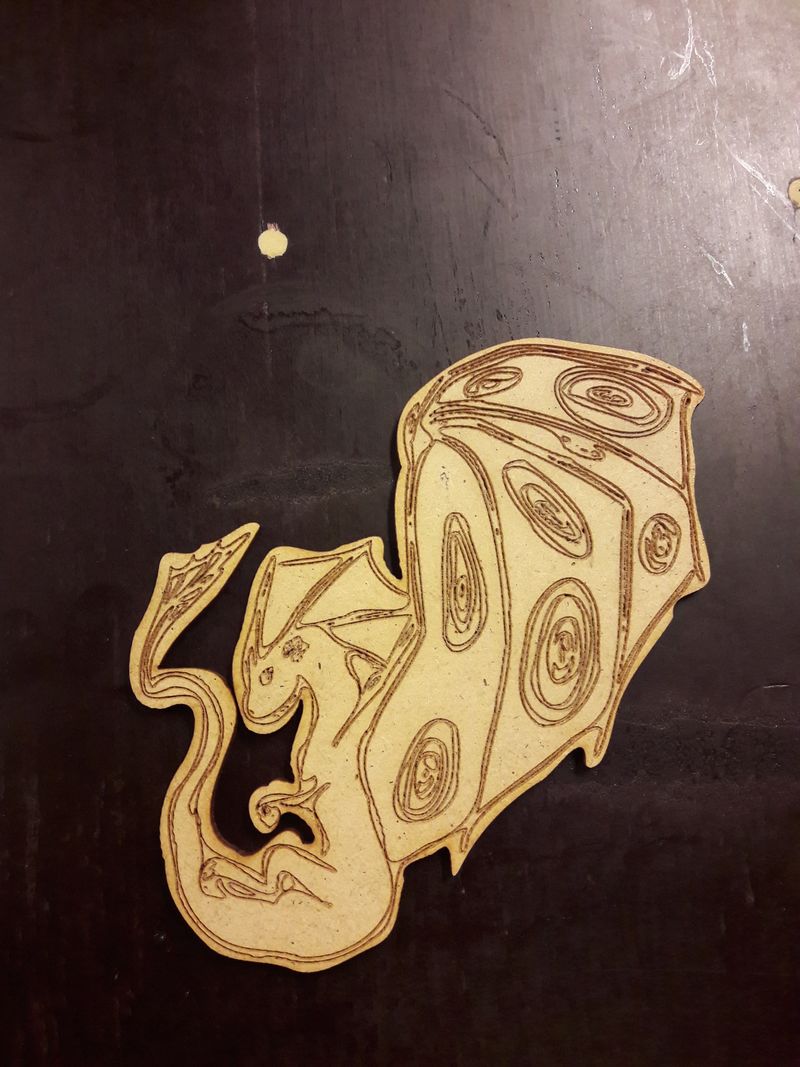

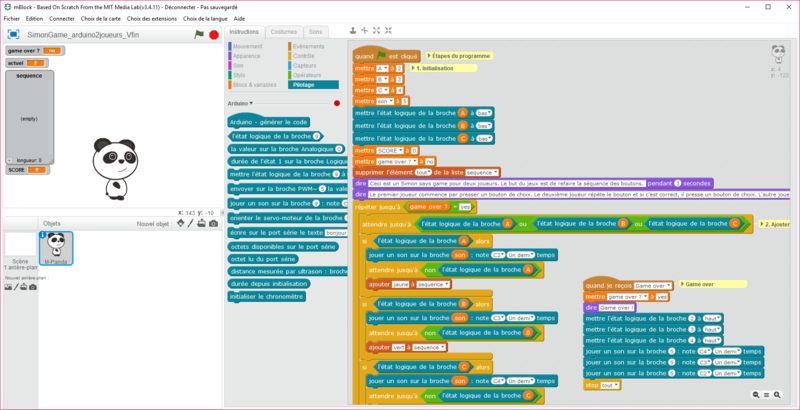
 Français
Français English
English Deutsch
Deutsch Español
Español Italiano
Italiano Português
Português