(set pageLanguageSource property) |
(Wikification) |
||
| Ligne 1 : | Ligne 1 : | ||
{{ {{tntn|Tuto Details}} | {{ {{tntn|Tuto Details}} | ||
| + | |Main_Picture=Image_JPG_en_Dxf_pour_Découpe_Laser_image14vignette.JPG | ||
| + | |Licences=Attribution (CC BY) | ||
| + | |Description=<translate><!--T:1--> Transformer une image JPEG en fichier DXF utilisable pour une découpe laser.</translate> | ||
| + | |Area=Decoration, Machines and Tools | ||
|Type=Technique | |Type=Technique | ||
| − | |||
| − | |||
| − | |||
|Difficulty=Easy | |Difficulty=Easy | ||
| + | |Duration=1 | ||
| + | |Duration-type=hour(s) | ||
|Cost=0 | |Cost=0 | ||
|Currency=EUR (€) | |Currency=EUR (€) | ||
| − | | | + | |Tags=image jpeg, dxf, Découpe laser, JPEG, Laser |
| − | |||
| − | |||
| − | |||
|SourceLanguage=none | |SourceLanguage=none | ||
|Language=fr | |Language=fr | ||
| Ligne 16 : | Ligne 16 : | ||
}} | }} | ||
{{ {{tntn|Introduction}} | {{ {{tntn|Introduction}} | ||
| − | |Introduction=<translate><!--T:2--> Voici une méthode vous permettant d’utiliser n'importe | + | |Introduction=<translate><!--T:2--> Voici une méthode vous permettant d’utiliser n'importe quelle image .jpeg pour réaliser une découpe laser.</translate> |
}} | }} | ||
{{ {{tntn|Materials}} | {{ {{tntn|Materials}} | ||
| − | |Step_Picture_00= | + | |Step_Picture_00=Image_JPG_en_Dxf_pour_Découpe_Laser_resultat_Lasercut.JPG |
|Step_Picture_00_annotation={"objects":[],"height":"456","width":"600"} | |Step_Picture_00_annotation={"objects":[],"height":"456","width":"600"} | ||
| − | |||
|Step_Picture_01_annotation={"objects":[],"height":"456","width":"600"} | |Step_Picture_01_annotation={"objects":[],"height":"456","width":"600"} | ||
|Material=<translate></translate> | |Material=<translate></translate> | ||
|Tools=<translate><!--T:3--> | |Tools=<translate><!--T:3--> | ||
| − | + | * Inkscape | |
| − | + | * Lasercut ou logiciel utilisé par votre fablab pour la découpeuse laser</translate> | |
| − | |||
| − | |||
}} | }} | ||
{{ {{tntn|Separator}}}} | {{ {{tntn|Separator}}}} | ||
{{ {{tntn|Tuto Step}} | {{ {{tntn|Tuto Step}} | ||
| − | + | |Step_Title=<translate><!--T:5--> Choix de l'image</translate> | |
| − | |Step_Title=<translate><!--T:5--> | ||
|Step_Content=<translate><!--T:6--> | |Step_Content=<translate><!--T:6--> | ||
| − | En principe tout fichier au format JPEG convient | + | En principe tout fichier au format JPEG convient. |
<!--T:7--> | <!--T:7--> | ||
| − | + | Mais je vous conseil de choisir une image déjà contrastée et dont les contours des différente zones constituant l'image sont nettes. | |
| − | * une de vos photo personnelle | + | * une de vos photo personnelle, |
| − | * je vais souvent sur des banques d'images, par exemple : Pinterest | + | * je vais souvent sur des banques d'images, par exemple : Pinterest, Unsplash |
* Penser à vérifier que les images sont libre de droit !</translate> | * Penser à vérifier que les images sont libre de droit !</translate> | ||
| + | |Step_Picture_00=Image_JPG_en_Dxf_pour_Découpe_Laser_be7b18e6720a484407a6e52518ab1d01.jpg | ||
}} | }} | ||
{{ {{tntn|Tuto Step}} | {{ {{tntn|Tuto Step}} | ||
| − | |||
| − | |||
| − | |||
|Step_Title=<translate><!--T:8--> Import dans Inscape</translate> | |Step_Title=<translate><!--T:8--> Import dans Inscape</translate> | ||
|Step_Content=<translate><!--T:9--> | |Step_Content=<translate><!--T:9--> | ||
| − | + | Ouvrir inkscape. | |
| − | + | ||
| − | + | Importer le fichier jpeg. | |
| + | |||
| + | Laisser les options par défaut. | ||
* Résolution de l'image : Déduire du fichier | * Résolution de l'image : Déduire du fichier | ||
* Mode de rendu de l'image : Lisse | * Mode de rendu de l'image : Lisse | ||
| − | L'image doit apparaitre dans votre zone de travail, vous pouvez modifier sa taille pour l'adapter à votre zone de travail, ici un A4, en "tirant" avec la | + | L'image doit apparaitre dans votre zone de travail, vous pouvez modifier sa taille pour l'adapter à votre zone de travail, ici un A4, en "tirant" avec la souris sur les flèches noir.</translate> |
| + | |Step_Picture_00=Image_JPG_en_Dxf_pour_Découpe_Laser_Image1.png | ||
| + | |Step_Picture_01=Image_JPG_en_Dxf_pour_Découpe_Laser_Image2.png | ||
| + | |Step_Picture_02=Image_JPG_en_Dxf_pour_Découpe_Laser_image3.JPG | ||
}} | }} | ||
{{ {{tntn|Tuto Step}} | {{ {{tntn|Tuto Step}} | ||
| − | |||
| − | |||
| − | |||
|Step_Title=<translate><!--T:10--> Vectoriser l'image</translate> | |Step_Title=<translate><!--T:10--> Vectoriser l'image</translate> | ||
|Step_Content=<translate><!--T:11--> | |Step_Content=<translate><!--T:11--> | ||
Il faut maintenant utiliser la fonction de vectorisation de l'image | Il faut maintenant utiliser la fonction de vectorisation de l'image | ||
# Sélectionner l’option de la barre de menu :"Chemin / Vectoriser le bitmap" | # Sélectionner l’option de la barre de menu :"Chemin / Vectoriser le bitmap" | ||
| − | # | + | # Jouer sur les paramètres : |
* Si la détection de contour ne donnant pas un résultat satisfaisant, il faut essayer Seuil de luminosité (voir planche suivante) | * Si la détection de contour ne donnant pas un résultat satisfaisant, il faut essayer Seuil de luminosité (voir planche suivante) | ||
Modifier les paramètres pour obtenir un motif contrasté | Modifier les paramètres pour obtenir un motif contrasté | ||
| − | * Ici j'ai modifié le seuil de 0.450 à 0.750 | + | * Ici j'ai modifié le seuil de 0.450 à 0.750{{Idea|Pensez à cocher la case "Aperçu en direct" pour voir l’effet des paramètres sur le résultat avant de valider}} |
| − | |||
<!--T:12--> | <!--T:12--> | ||
| − | Après avoir valider il faut fermer la fenêtre pour voir que le résultat à été disposer en superposition du motif initial. le déplacer avec la | + | Après avoir valider il faut fermer la fenêtre pour voir que le résultat à été disposer en superposition du motif initial. le déplacer avec la souris dans la zone de travail de votre choix.</translate> |
| + | |Step_Picture_00=Image_JPG_en_Dxf_pour_Découpe_Laser_Image4.png | ||
| + | |Step_Picture_01=Image_JPG_en_Dxf_pour_Découpe_Laser_image5.JPG | ||
| + | |Step_Picture_02=Image_JPG_en_Dxf_pour_Découpe_Laser_Image6.png | ||
}} | }} | ||
{{ {{tntn|Tuto Step}} | {{ {{tntn|Tuto Step}} | ||
| − | |||
| − | |||
| − | |||
|Step_Title=<translate><!--T:13--> Enregistrement au format DXF</translate> | |Step_Title=<translate><!--T:13--> Enregistrement au format DXF</translate> | ||
|Step_Content=<translate><!--T:14--> | |Step_Content=<translate><!--T:14--> | ||
| Ligne 83 : | Ligne 78 : | ||
# Modifier le type de format d'enregistrement, choisir Type : *dxf | # Modifier le type de format d'enregistrement, choisir Type : *dxf | ||
# Décocher les options ROBO et LWPOLYLINE</translate> | # Décocher les options ROBO et LWPOLYLINE</translate> | ||
| + | |Step_Picture_00=Image_JPG_en_Dxf_pour_Découpe_Laser_Image7.png | ||
| + | |Step_Picture_01=Image_JPG_en_Dxf_pour_Découpe_Laser_Image8.png | ||
| + | |Step_Picture_02=Image_JPG_en_Dxf_pour_Découpe_Laser_Image9.png | ||
}} | }} | ||
{{ {{tntn|Tuto Step}} | {{ {{tntn|Tuto Step}} | ||
| − | |||
|Step_Title=<translate><!--T:15--> Import dans logiciel de votre découpeuse laser</translate> | |Step_Title=<translate><!--T:15--> Import dans logiciel de votre découpeuse laser</translate> | ||
|Step_Content=<translate><!--T:16--> | |Step_Content=<translate><!--T:16--> | ||
Lancer le logiciel dédier à votre découpe laser, ici LaserCut pour l'ARKETYPE | Lancer le logiciel dédier à votre découpe laser, ici LaserCut pour l'ARKETYPE | ||
| − | + | Ouvrir le fichier. | |
| − | Ouvrir le fichier | + | |
| − | * | + | <nowiki>*</nowiki> Option : File/ Import |
| − | * | + | |
| − | + | <nowiki>*</nowiki> Sélectionner votre fichier dxf | |
| + | |||
| + | {{Info|Cocher la case Préview , cela vous permettra de voir si Laser cut arrive à lire correctement votre fichier. | ||
| − | + | Dans le cas contraire l'astuce peut être de passer par un autre logiciel pour effectuer "un nettoyage". il suffit souvent d'ouvrir et d'enregistrer le fichier.}} | |
| − | Dans le cas contraire l'astuce peut être de passer par un autre logiciel pour effectuer "un nettoyage". il suffit souvent d'ouvrir et d'enregistrer le fichier | ||
| − | |||
Par exemple utiliser "Ouvrir avec " DWGeditor et enregistrer au format "AutoCad 2007 ASCII dxf"</translate> | Par exemple utiliser "Ouvrir avec " DWGeditor et enregistrer au format "AutoCad 2007 ASCII dxf"</translate> | ||
| + | |Step_Picture_00=Image_JPG_en_Dxf_pour_Découpe_Laser_Image10.png | ||
}} | }} | ||
{{ {{tntn|Tuto Step}} | {{ {{tntn|Tuto Step}} | ||
| − | |||
| − | |||
| − | |||
|Step_Title=<translate><!--T:20--> Préparation de la procédure de découpe laser</translate> | |Step_Title=<translate><!--T:20--> Préparation de la procédure de découpe laser</translate> | ||
|Step_Content=<translate><!--T:21--> | |Step_Content=<translate><!--T:21--> | ||
Il reste les précautions d'usage de nettoyage du fichier pour réaliser une découpe laser ! | Il reste les précautions d'usage de nettoyage du fichier pour réaliser une découpe laser ! | ||
| − | |||
| − | |||
| − | |||
| − | |||
| − | |||
| − | <!--T:22--> | + | Vérifiez que vous n'avez pas de lignes superposées. |
| + | |||
| + | Vérifiez que les contours sont fermés : | ||
| + | * Souder les lignes avec une tolérance à 0.1 mm ; Tools / Unite line | ||
| + | Ordonnancez les découpe des différent profils en partant du centre vers l’extérieur. Ici les motifs (en noir) puis le la découpe du cadre (en vert). | ||
| + | |||
| + | Réglez vos paramètres de coupes ou de gravures : vitesses et puissance pour chacun des groupes que vous venez de définir.<!--T:22--> | ||
| + | |||
Bonne découpe !</translate> | Bonne découpe !</translate> | ||
| + | |Step_Picture_00=Image_JPG_en_Dxf_pour_Découpe_Laser_Image11.png | ||
| + | |Step_Picture_01=Image_JPG_en_Dxf_pour_Découpe_Laser_image12.JPG | ||
| + | |Step_Picture_02=Image_JPG_en_Dxf_pour_Découpe_Laser_image13.JPG | ||
}} | }} | ||
{{ {{tntn|Notes}} | {{ {{tntn|Notes}} | ||
Version du 25 juillet 2018 à 15:22
Introduction
Étape 1 - Choix de l'image
En principe tout fichier au format JPEG convient.
Mais je vous conseil de choisir une image déjà contrastée et dont les contours des différente zones constituant l'image sont nettes.
- une de vos photo personnelle,
- je vais souvent sur des banques d'images, par exemple : Pinterest, Unsplash
- Penser à vérifier que les images sont libre de droit !
Étape 2 - Import dans Inscape
Ouvrir inkscape.
Importer le fichier jpeg.
Laisser les options par défaut.
- Résolution de l'image : Déduire du fichier
- Mode de rendu de l'image : Lisse
L'image doit apparaitre dans votre zone de travail, vous pouvez modifier sa taille pour l'adapter à votre zone de travail, ici un A4, en "tirant" avec la souris sur les flèches noir.
Étape 3 - Vectoriser l'image
Il faut maintenant utiliser la fonction de vectorisation de l'image
- Sélectionner l’option de la barre de menu :"Chemin / Vectoriser le bitmap"
- Jouer sur les paramètres :
- Si la détection de contour ne donnant pas un résultat satisfaisant, il faut essayer Seuil de luminosité (voir planche suivante)
Modifier les paramètres pour obtenir un motif contrasté
- Ici j'ai modifié le seuil de 0.450 à 0.750
Après avoir valider il faut fermer la fenêtre pour voir que le résultat à été disposer en superposition du motif initial. le déplacer avec la souris dans la zone de travail de votre choix.
Étape 4 - Enregistrement au format DXF
- Sélectionner le motif et l'option de la barre des menu : Fichier / Enregistrer sous
- Donner un nom au nouveau fichier
- Modifier le type de format d'enregistrement, choisir Type : *dxf
- Décocher les options ROBO et LWPOLYLINE
Étape 5 - Import dans logiciel de votre découpeuse laser
Lancer le logiciel dédier à votre découpe laser, ici LaserCut pour l'ARKETYPE
Ouvrir le fichier.
* Option : File/ Import
* Sélectionner votre fichier dxf
Par exemple utiliser "Ouvrir avec " DWGeditor et enregistrer au format "AutoCad 2007 ASCII dxf"
Étape 6 - Préparation de la procédure de découpe laser
Il reste les précautions d'usage de nettoyage du fichier pour réaliser une découpe laser !
Vérifiez que vous n'avez pas de lignes superposées.
Vérifiez que les contours sont fermés :
- Souder les lignes avec une tolérance à 0.1 mm ; Tools / Unite line
Ordonnancez les découpe des différent profils en partant du centre vers l’extérieur. Ici les motifs (en noir) puis le la découpe du cadre (en vert).
Réglez vos paramètres de coupes ou de gravures : vitesses et puissance pour chacun des groupes que vous venez de définir.
Bonne découpe !
Published
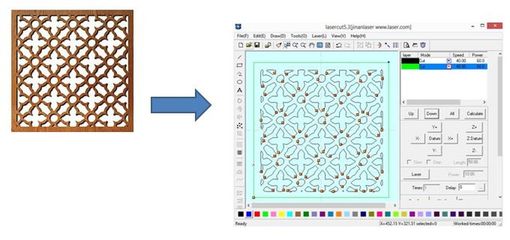







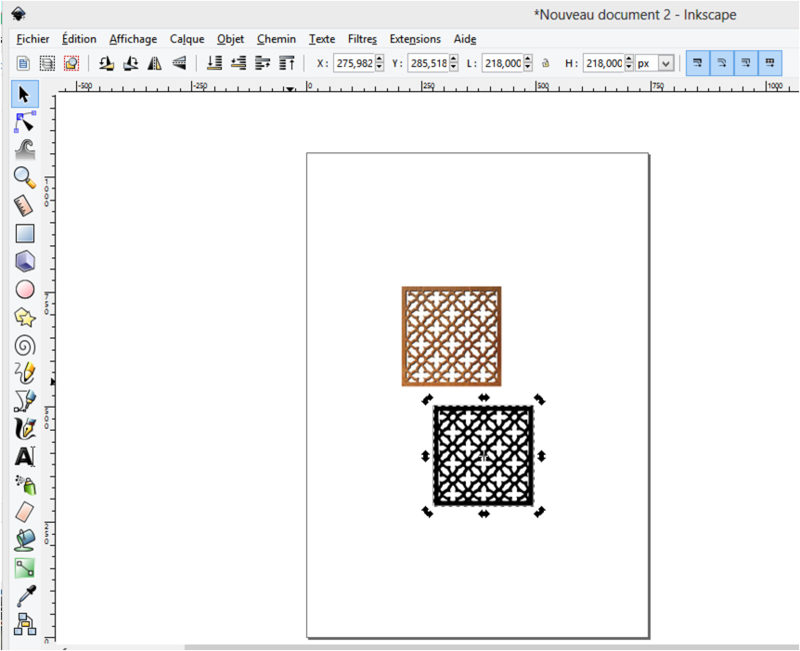
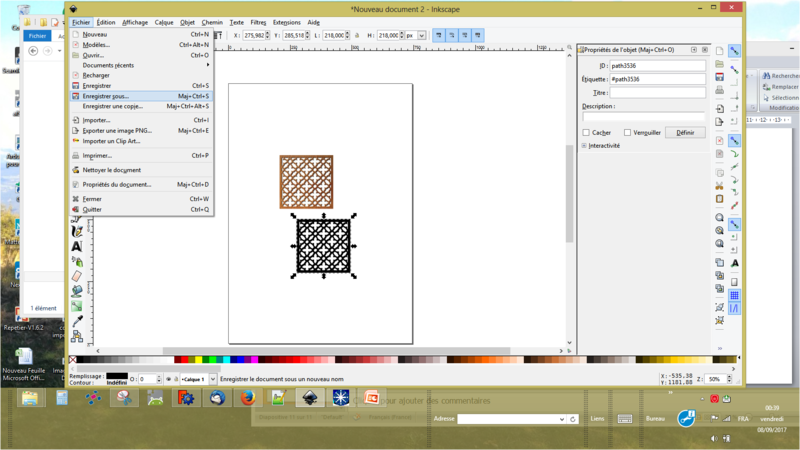
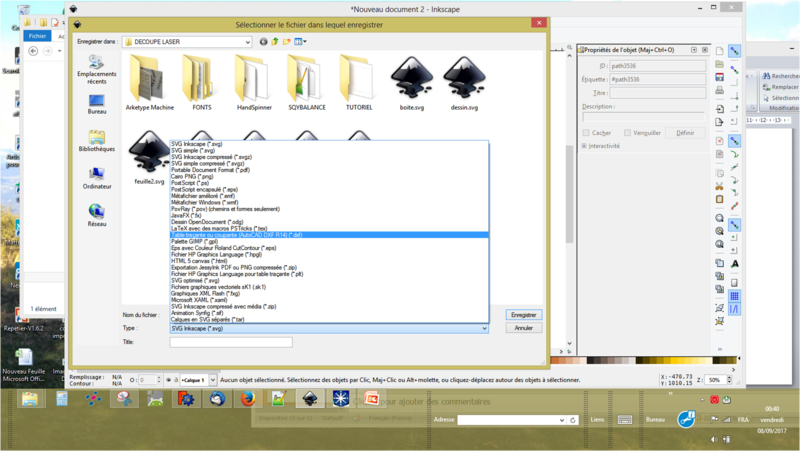
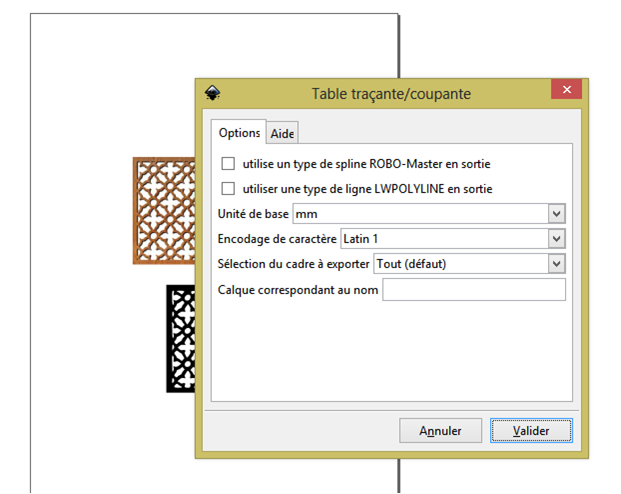
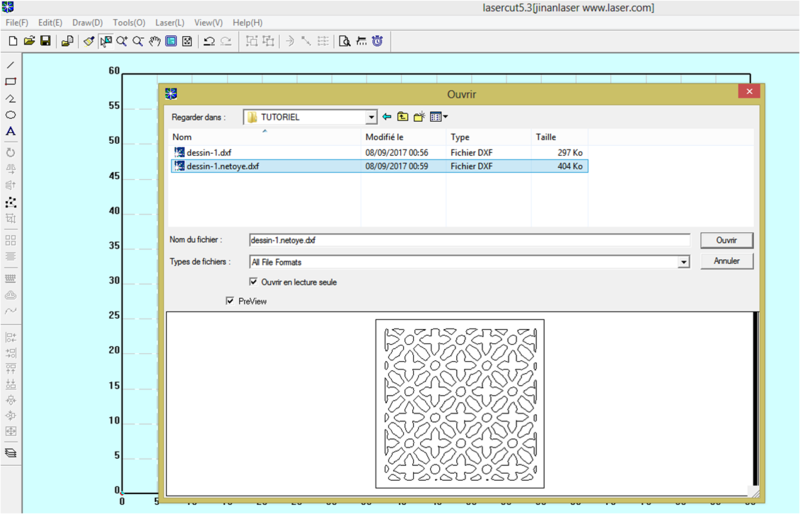
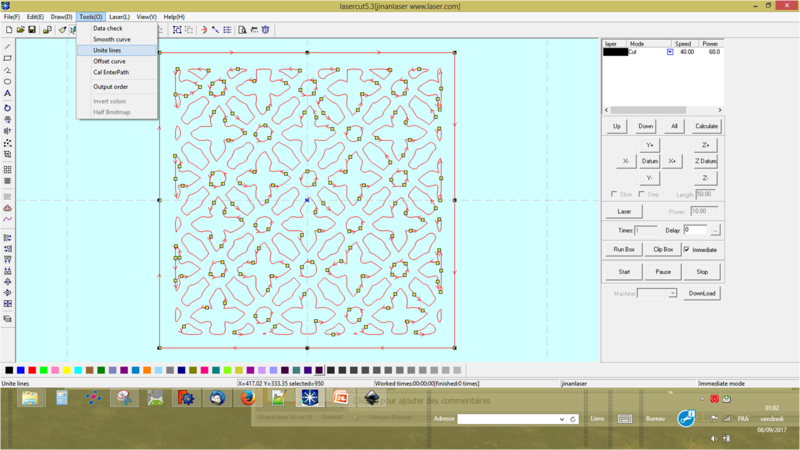
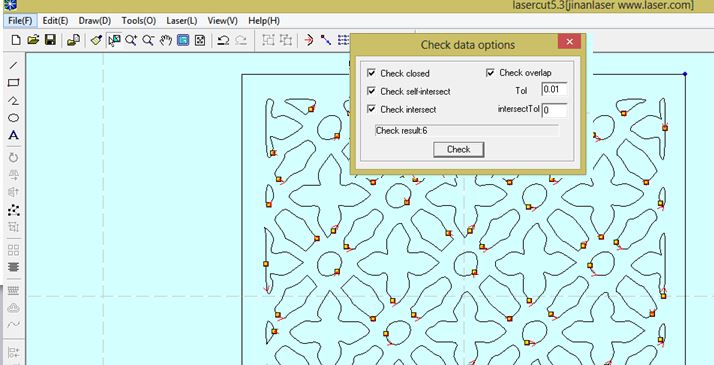
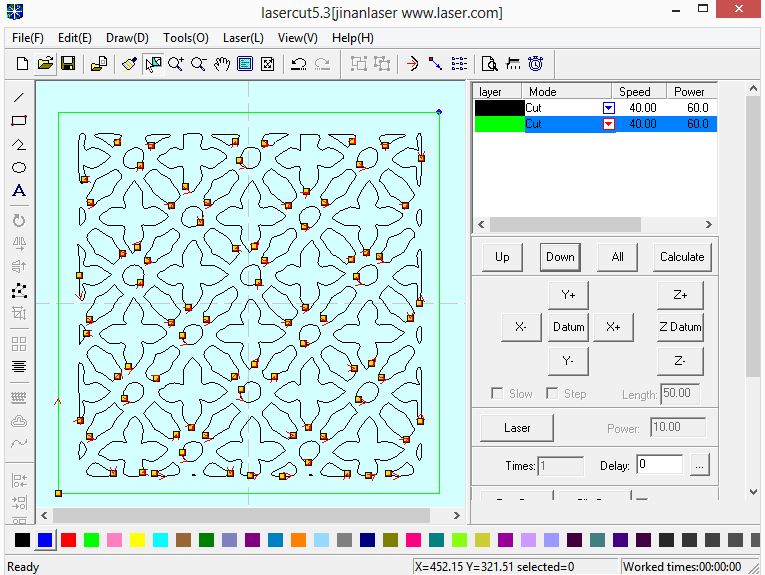
 Français
Français English
English Deutsch
Deutsch Español
Español Italiano
Italiano Português
Português