m (Enregistré en utilisant le bouton "Sauvegarder et continuer" du formulaire) |
m (Enregistré en utilisant le bouton "Sauvegarder et continuer" du formulaire) |
||
| Ligne 117 : | Ligne 117 : | ||
'''3.2 le circuit''' | '''3.2 le circuit''' | ||
| − | Découper une plaque de prototypage de 75x90mm | + | Découper une plaque de prototypage de 75x90mm et suivre le schéma ci-joint pour réaliser les soudures. Il est conseillé: |
| − | |||
| − | |||
* de souder des pins males sur la feather huzzah et la trinket pro et des pins femelles à leur futur emplacement sur la PCB. | * de souder des pins males sur la feather huzzah et la trinket pro et des pins femelles à leur futur emplacement sur la PCB. | ||
* d'être en mesure de brancher et débrancher les câbles d'alimentation de la pompe, des leds et du capteur d'eau. Utiliser des pins males et femelles ou des connecteurs comme nous l'avons fait. | * d'être en mesure de brancher et débrancher les câbles d'alimentation de la pompe, des leds et du capteur d'eau. Utiliser des pins males et femelles ou des connecteurs comme nous l'avons fait. | ||
| Ligne 140 : | Ligne 138 : | ||
|Step_Title=programmation | |Step_Title=programmation | ||
|Step_Content='''3.4 Arduino''' | |Step_Content='''3.4 Arduino''' | ||
| − | * | + | * Installer les librairies Arduino |
| + | * Programmer la Feather Huzzah ESP8266 | ||
Installer le [https://www.silabs.com/products/mcu/Pages/USBtoUARTBridgeVCPDrivers.aspx driver COM/serial] (sur PC seulement). | Installer le [https://www.silabs.com/products/mcu/Pages/USBtoUARTBridgeVCPDrivers.aspx driver COM/serial] (sur PC seulement). | ||
| Ligne 147 : | Ligne 146 : | ||
Cliquer sur "OK". | Cliquer sur "OK". | ||
| − | Aller dans Outils ⇒ Type de carte ⇒ Gestionnaire de carte et taper ESP8266 dans la barre de recherche. Installer '''"esp8266 by ESP8266 Community"''' | + | Aller dans Outils ⇒ Type de carte ⇒ Gestionnaire de carte et taper ESP8266 dans la barre de recherche. Installer '''"esp8266 by ESP8266 Community".''' |
| + | |||
| + | Dans Outils, sélectionner: | ||
| + | |||
| + | ⇒ Type de carte : Adafruit HUZZAH ESP8266 | ||
| − | + | ⇒ Fréquence CPU : 80MHz | |
| − | ⇒ | + | ⇒ Vitesse Upload : 115200 |
| − | ⇒ | + | ⇒ Programmateur : USBtinyISP |
| − | + | Télecharger le "code feather" sur [https://github.com/emlyon/makers-pot Github] et le téléverser. | |
| − | https://github.com/emlyon/makers-pot | + | * Programmer la Trinket Pro 5V |
| + | Télécharger et installer le [https://github.com/adafruit/Adafruit_Windows_Drivers/releases/download/2.0.0.0/adafruit_drivers_2.0.0.0.exe driver Windows]. | ||
| + | |||
| + | Aller dans Arduino ⇒ Fichier ⇒ Préférences et ajouter l’URL de gestionnaire de cartes supplémentaires: https://github.com/adafruit/Adafruit_Windows_Drivers/releases/download/2.0.0.0/adafruit_drivers_2.0.0.0.exe | ||
| + | |||
| + | Dans Outils ⇒ Type de carte ⇒ Gestionnaire de carte : chercher Adafruit Trinket et installer '''"Adafruit AVR Boards"'''. | ||
| + | |||
| + | Dans Outils ⇒ Type de carte : Sélectionner Adafruit Trinket "Pro Trinket 5V/16MHz (USB)". | ||
| + | |||
| + | Télecharger le "code trinket" sur [https://github.com/emlyon/makers-pot Github] et le téléverser. | ||
}} | }} | ||
{{ {{tntn|Tuto Step}} | {{ {{tntn|Tuto Step}} | ||
|Step_Title=programmation | |Step_Title=programmation | ||
|Step_Content='''3.4 Arduino''' | |Step_Content='''3.4 Arduino''' | ||
| − | * | + | * Installer les librairies Arduino |
| + | * Programmer la Feather Huzzah ESP8266 | ||
Installer le [https://www.silabs.com/products/mcu/Pages/USBtoUARTBridgeVCPDrivers.aspx driver COM/serial] (sur PC seulement). | Installer le [https://www.silabs.com/products/mcu/Pages/USBtoUARTBridgeVCPDrivers.aspx driver COM/serial] (sur PC seulement). | ||
| Ligne 169 : | Ligne 182 : | ||
Cliquer sur "OK". | Cliquer sur "OK". | ||
| − | Aller dans Outils ⇒ Type de carte ⇒ Gestionnaire de carte et taper ESP8266 dans la barre de recherche. Installer '''"esp8266 by ESP8266 Community"''' | + | Aller dans Outils ⇒ Type de carte ⇒ Gestionnaire de carte et taper ESP8266 dans la barre de recherche. Installer '''"esp8266 by ESP8266 Community".''' |
| + | |||
| + | Dans Outils, sélectionner: | ||
| + | |||
| + | ⇒ Type de carte : Adafruit HUZZAH ESP8266 | ||
| + | |||
| + | ⇒ Fréquence CPU : 80MHz | ||
| + | |||
| + | ⇒ Vitesse Upload : 115200 | ||
| + | |||
| + | ⇒ Programmateur : USBtinyISP | ||
| + | |||
| + | Télecharger le "code feather" sur [https://github.com/emlyon/makers-pot Github] et le téléverser. | ||
| − | + | * Programmer la Trinket Pro 5V | |
| + | Télécharger et installer le [https://github.com/adafruit/Adafruit_Windows_Drivers/releases/download/2.0.0.0/adafruit_drivers_2.0.0.0.exe driver Windows]. | ||
| − | ⇒ | + | Aller dans Arduino ⇒ Fichier ⇒ Préférences et ajouter l’URL de gestionnaire de cartes supplémentaires: https://github.com/adafruit/Adafruit_Windows_Drivers/releases/download/2.0.0.0/adafruit_drivers_2.0.0.0.exe |
| − | ⇒ | + | Dans Outils ⇒ Type de carte ⇒ Gestionnaire de carte : chercher Adafruit Trinket et installer '''"Adafruit AVR Boards"'''. |
| − | ⇒ | + | Dans Outils ⇒ Type de carte : Sélectionner Adafruit Trinket "Pro Trinket 5V/16MHz (USB)". |
| − | https://github.com/emlyon/makers-pot | + | Télecharger le "code trinket" sur [https://github.com/emlyon/makers-pot Github] et le téléverser. |
}} | }} | ||
{{ {{tntn|Notes}} | {{ {{tntn|Notes}} | ||
Version du 2 mars 2018 à 13:06
Matériaux
Contreplaqué 10mm (Peuplier)
filament (Z-ULTRA)
Trinket Pro 5V
Feather Huzzah
Outils
Découpe laser (Trotec speedy 400)
Imprimante 3D (Zortrax M200)
Étape 1 - fabrication du piètement
1.1 découpe
découpez les pieds du makers’ pot dans un contreplaqué 10mm avec une découpe laser.
Pour notre SP400 80W nous utilisons les réglages suivant Puissance 100%, Vitesse 0,25m/sec, fréquence 1 000Hz). La découpe dure 13 minutes.
1.2 Nettoyage et assemblage
Poncez la face "enfumée" et nettoyer les chants avec un chiffon doux.
Emboîtez les pieds et vissez les avec 12 vis agglo de 2,5 x 20mm.
1.3 Découpe et fixation du réservoir
Prenez un packaging alimentaire de 6L (type pot de protéines ou autre) et découpez dans le bouchon un trou de 12cm de diamètre.
Retournez le piétement et insérer en force le bouchon avec de la colle sur la tranche.
Étape 2 - fabrication du mât
2.1 impression 3D
Paramètres d'impression:
- Profile: Z-ULTRAT
- Layer: 0.19mm
- Support: 0°
Imprimer:
- les 18 modules du makers' pot - infill: shell, durée: 18 x 6h09
- le module de base - infill: shell, durée: 10h23
- les adaptateurs pour la pompe - infill: maximum, durée: 0h26
- l'asperseur - infill: maximum, durée: 3h32
- le couvercle de l'électronique - infill: medium, durée: 5h44
2.2 montage du mât
Sectionner le cerclage des 18 modules et du module de la base
Tenir le tube en PVC de 1m de haut droit et enfiler l’un après l’autre les 18 modules. Commencer par le module du haut et vérifier que son cerclage est aligné avec le haut du tube en PVC.
Imbriquer la partie restante du piétement autour du module de la base. Enfiler ensuite la base autour du tube en PVC.
Fixer le capteur de niveau d’eau sur le tube en PVC et juste en dessous du module de la base à l’aide de 2 petites vis à bois de 2,5x20mm
Couper le tuyau de la pompe à 1m30 et enfoncer l’asperseur dans l’une des extrémités
Coller l’adaptateur simple sur le haut de la pompe. Couper un morceau de tuyau de 10cm, l’insérer et le coller sur le côté de la pompe. Enfoncer le filtre de l’autre côté du de ce tuyau.
Faire passer le tuyau de 1m30 à l’intérieur du tube en PVC. L’asperseur s’emboite en haut du tube en PVC. Et insérer l’adaptateur de la pompe dans l’extrémité basse du tuyau.
Vérifier que les modules sont bien en position alternée
Passer le câble d’alimentation de la pompe à travers l’un des trois petit trou de la partie en bois fixée sur le module de la base. Faire de même avec les 2 câbles du capteur de niveau d’eau.
Étape 3 - préparation de l'électronique
3.1 les composants
- 1 Feather Huzzah ESP8266
- 1 Trinket Pro 5V
- 1 régulateur 12V - 5V
- 1 pompe (brushless DC pump, 12V 9W)
- 1 alimentation 12V 3000mA
- 1 connecteur pour l'alimentation
- 1 capteur de niveau d'eau (capacitif à créer en amont)
- 2 transistors
- 1 diode
- 1 lampe (2 rubans de leds froides dans l'idéal)
3.2 le circuit
Découper une plaque de prototypage de 75x90mm et suivre le schéma ci-joint pour réaliser les soudures. Il est conseillé:
- de souder des pins males sur la feather huzzah et la trinket pro et des pins femelles à leur futur emplacement sur la PCB.
- d'être en mesure de brancher et débrancher les câbles d'alimentation de la pompe, des leds et du capteur d'eau. Utiliser des pins males et femelles ou des connecteurs comme nous l'avons fait.
3.3 création comptes
- Adafruit: https://io.adafruit.com/
Créer un compte Adafruit IO et mettre de côté les informations : AIO Key et username.
Créer les feeds "alert0", "alert1", "alert2", "leds", "ledsetter", "pump" & "waterlevel".
- IFTTT https://ifttt.com/
Créer un compte IFTTT. Chercher le service "Adafruit" et connecter le avec votre compte adafruit IO. Faire de même avec le service "Gmail" ou "mail".
Créer les 4 applets suivants:
- "IF any new data on alert1 feed, THEN send an email to yourself" (Adafruit -> Gmail). Cet applet permet de recevoir un mail notifiant que le niveau d'eau du makers' pot est à 1.
- "IF any new data on alert0 feed, THEN send an email to yourself" (Adafruit -> Gmail). Cet applet permet de recevoir un mail notifiant que le niveau d'eau du makers' pot est à 0 et qu'il faut remplir le réservoir d'eau.
- "IF every day at 06:00AM, THEN send send data to ledsetter feed" (Date & Time -> Adafruit). Cet applet allume les leds à 6h tous les matins, ledsetter = 1.
- "IF every day at 10:00PM, THEN send send data to ledsetter feed" (Date & Time -> Adafruit). Cet applet éteint les leds à 22h tous les soirs, ledsetter = 0.
Étape 4 - programmation
3.4 Arduino
- Installer les librairies Arduino
- Programmer la Feather Huzzah ESP8266
Installer le driver COM/serial (sur PC seulement).
Aller dans Arduino ⇒ Fichier ⇒ Préférences et ajouter l’URL de gestionnaire de cartes supplémentaires:http://arduino.esp8266.com/stable/package_esp8266com_index.json
Cliquer sur "OK".
Aller dans Outils ⇒ Type de carte ⇒ Gestionnaire de carte et taper ESP8266 dans la barre de recherche. Installer "esp8266 by ESP8266 Community".
Dans Outils, sélectionner:
⇒ Type de carte : Adafruit HUZZAH ESP8266
⇒ Fréquence CPU : 80MHz
⇒ Vitesse Upload : 115200
⇒ Programmateur : USBtinyISP
Télecharger le "code feather" sur Github et le téléverser.
- Programmer la Trinket Pro 5V
Télécharger et installer le driver Windows.
Aller dans Arduino ⇒ Fichier ⇒ Préférences et ajouter l’URL de gestionnaire de cartes supplémentaires: https://github.com/adafruit/Adafruit_Windows_Drivers/releases/download/2.0.0.0/adafruit_drivers_2.0.0.0.exe
Dans Outils ⇒ Type de carte ⇒ Gestionnaire de carte : chercher Adafruit Trinket et installer "Adafruit AVR Boards".
Dans Outils ⇒ Type de carte : Sélectionner Adafruit Trinket "Pro Trinket 5V/16MHz (USB)".
Télecharger le "code trinket" sur Github et le téléverser.
Étape 5 - programmation
3.4 Arduino
- Installer les librairies Arduino
- Programmer la Feather Huzzah ESP8266
Installer le driver COM/serial (sur PC seulement).
Aller dans Arduino ⇒ Fichier ⇒ Préférences et ajouter l’URL de gestionnaire de cartes supplémentaires:http://arduino.esp8266.com/stable/package_esp8266com_index.json
Cliquer sur "OK".
Aller dans Outils ⇒ Type de carte ⇒ Gestionnaire de carte et taper ESP8266 dans la barre de recherche. Installer "esp8266 by ESP8266 Community".
Dans Outils, sélectionner:
⇒ Type de carte : Adafruit HUZZAH ESP8266
⇒ Fréquence CPU : 80MHz
⇒ Vitesse Upload : 115200
⇒ Programmateur : USBtinyISP
Télecharger le "code feather" sur Github et le téléverser.
- Programmer la Trinket Pro 5V
Télécharger et installer le driver Windows.
Aller dans Arduino ⇒ Fichier ⇒ Préférences et ajouter l’URL de gestionnaire de cartes supplémentaires: https://github.com/adafruit/Adafruit_Windows_Drivers/releases/download/2.0.0.0/adafruit_drivers_2.0.0.0.exe
Dans Outils ⇒ Type de carte ⇒ Gestionnaire de carte : chercher Adafruit Trinket et installer "Adafruit AVR Boards".
Dans Outils ⇒ Type de carte : Sélectionner Adafruit Trinket "Pro Trinket 5V/16MHz (USB)".
Télecharger le "code trinket" sur Github et le téléverser.
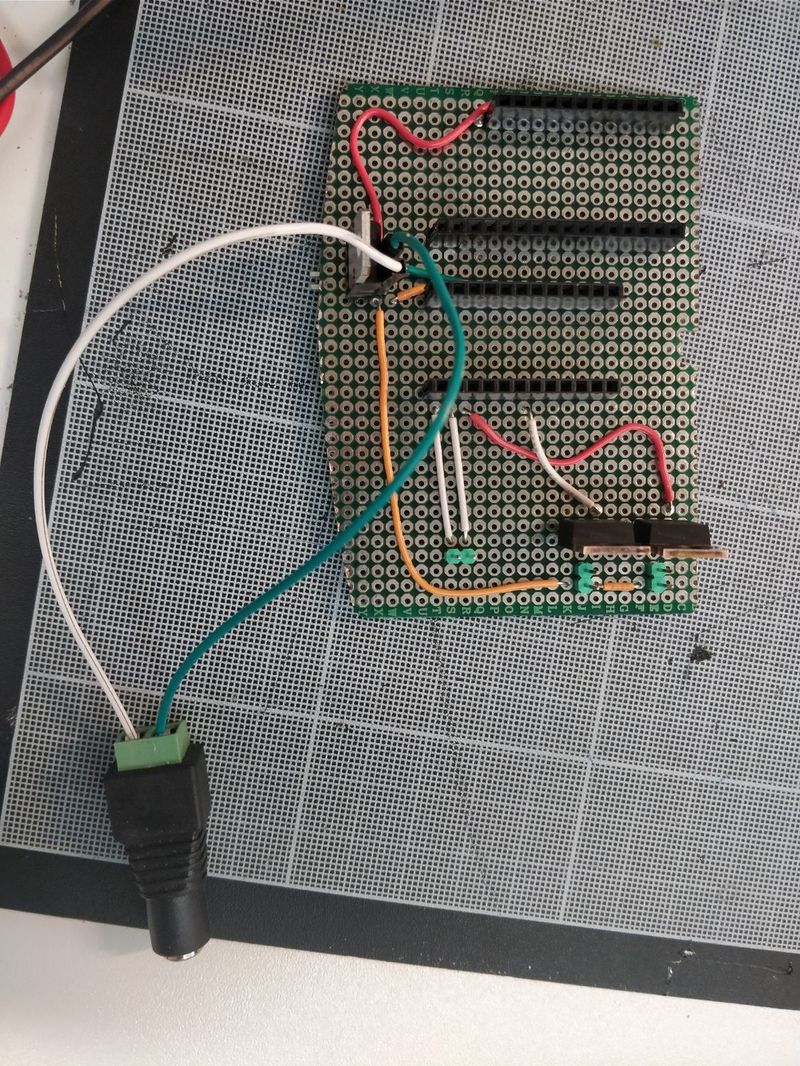






 Français
Français English
English Deutsch
Deutsch Español
Español Italiano
Italiano Português
Português