(Cette version a été marquée pour être traduite) |
|||
| (12 révisions intermédiaires par 3 utilisateurs non affichées) | |||
| Ligne 1 : | Ligne 1 : | ||
| − | {{ | + | {{Tuto Details |
| − | |Main_Picture= | + | |Main_Picture=Mobi-doc_mobidoc_present.jpg |
| − | | | + | |Main_Picture_annotation={"version":"2.4.6","objects":[{"type":"image","version":"2.4.6","originX":"left","originY":"top","left":-4,"top":-80,"width":2200,"height":2200,"fill":"rgb(0,0,0)","stroke":null,"strokeWidth":0,"strokeDashArray":null,"strokeLineCap":"butt","strokeDashOffset":0,"strokeLineJoin":"miter","strokeMiterLimit":4,"scaleX":0.28,"scaleY":0.28,"angle":0,"flipX":false,"flipY":false,"opacity":1,"shadow":null,"visible":true,"clipTo":null,"backgroundColor":"","fillRule":"nonzero","paintFirst":"fill","globalCompositeOperation":"source-over","transformMatrix":null,"skewX":0,"skewY":0,"crossOrigin":"","cropX":0,"cropY":0,"src":"https://wikifab.org/images/9/97/Mobi-doc_mobidoc_present.jpg","filters":[]}],"height":450.38961038961037,"width":600} |
| − | |Description=<translate><!--T:1--> Créez votre propre station de documentation</translate> | + | |Description=<translate><!--T:1--> |
| + | Créez votre propre station de documentation</translate> | ||
|Area=Electronics | |Area=Electronics | ||
|Type=Creation | |Type=Creation | ||
| Ligne 15 : | Ligne 16 : | ||
|IsTranslation=0 | |IsTranslation=0 | ||
}} | }} | ||
| − | {{ | + | {{Introduction |
|Introduction=<translate><!--T:2--> | |Introduction=<translate><!--T:2--> | ||
| − | Mobi-doc est une station de documentation | + | '''Mobi-doc est une station de documentation facile d'usage et ergonomique.''' |
| + | |||
| + | <!--T:59--> | ||
| + | Un des grands avantages du Mobi-doc est d'être '''un''' '''"lieu" dédié à la documentation identifiable par le public''' Ainsi, que ce soit en fablab ou à l'école, nul besoin de sortir appareil photo, des éclairage ou un micro pour agencer les briques de ses document : tout est déjà installé sur mobi.doc. | ||
| + | |||
| + | <!--T:60--> | ||
| + | Mobi.doc utilise l'application [https://latelier-des-chercheurs.fr/outils/dodoc do·doc]. : Cette application permet de capturer des "documentations" que l'on peut présenter sous forme de vidéo, stop-motion, . Mobi-doc permet également à chaque utilisateur·ice d'utiliser son propre dispositif de capture et de compiler un fichier directement sur son périphérique USB. | ||
| + | |||
| + | <!--T:61--> | ||
| + | '''Notre Mobi-doc réalisé en découpe laser, à la particularité d'avoir été pensée pour être transportable facilement tout en conservant tout ses atouts.''' | ||
| + | |||
| + | <!--T:62--> | ||
| + | Elle peut fonctionner en autonomie via une Raspberry-pi 4 et dispose des entrées et sorties suivante : | ||
<!--T:3--> | <!--T:3--> | ||
| Ligne 38 : | Ligne 51 : | ||
<!--T:9--> | <!--T:9--> | ||
| − | - 6 emplacements pour un rangement à feutres | + | - 6 emplacements pour un rangement à feutres |
<!--T:10--> | <!--T:10--> | ||
Les fichiers vectoriels sont disponibles en annexe.</translate> | Les fichiers vectoriels sont disponibles en annexe.</translate> | ||
}} | }} | ||
| − | {{ {{ | + | {{Materials |
| + | |Tuto_Attachments={{Tuto Attachments | ||
| + | |Attachment=Mobi-doc_mobidoc.ino | ||
| + | }}{{Tuto Attachments | ||
| + | |Attachment=Mobi-doc_Webcamjonction.stl | ||
| + | }}{{Tuto Attachments | ||
| + | |Attachment=Mobi-doc_Mobi.doc_edulab_ok1.pdf | ||
| + | }}{{Tuto Attachments | ||
| + | |Attachment=Mobi-doc_Mobi.doc_edulab_ok2.pdf | ||
| + | }}{{Tuto Attachments | ||
| + | |Attachment=Mobi-doc_Mobi.doc_edulab_ok1.svg | ||
| + | }}{{Tuto Attachments | ||
| + | |Attachment=Mobi-doc_Mobi.doc_edulab_ok2.svg | ||
| + | }} | ||
|Step_Picture_00=Modi-doc_100_0529.JPG | |Step_Picture_00=Modi-doc_100_0529.JPG | ||
|Step_Picture_01=Modi-doc_100_0534.JPG | |Step_Picture_01=Modi-doc_100_0534.JPG | ||
| Ligne 108 : | Ligne 134 : | ||
<!--T:30--> | <!--T:30--> | ||
- Colle à bois</translate> | - Colle à bois</translate> | ||
| − | |||
| − | |||
| − | |||
| − | |||
}} | }} | ||
| − | + | {{Tuto Step | |
| − | + | |Step_Title=<translate><!--T:31--> | |
| − | + | Découpe des différentes pièces</translate> | |
| − | |Step_Title=<translate><!--T:31--> Découpe des différentes pièces</translate> | + | |Step_Content=<translate><!--T:32--> |
| − | |Step_Content=<translate><!--T:32--> Après vous être assuré des besoins en entrée/sortie de votre station de documentation, passez à la phase d'usinage avec la découpeuse laser. Sur la première plaque (fichier 1) est vectorisée la partie inférieure du Mobi-doc: le cadre, le bras pliant ainsi que le support de la table. Sur le 2 ème fichier vous trouverez la façade manquante ainsi que la table.</translate> | + | Après vous être assuré des besoins en entrée/sortie de votre station de documentation, passez à la phase d'usinage avec la découpeuse laser. Sur la première plaque (fichier 1) est vectorisée la partie inférieure du Mobi-doc: le cadre, le bras pliant ainsi que le support de la table. Sur le 2 ème fichier vous trouverez la façade manquante ainsi que la table.</translate> |
|Step_Picture_00=Modi-doc_100_0605.JPG | |Step_Picture_00=Modi-doc_100_0605.JPG | ||
|Step_Picture_01=Modi-doc_animiertes-gif-von-online-umwandeln-de.gif | |Step_Picture_01=Modi-doc_animiertes-gif-von-online-umwandeln-de.gif | ||
| Ligne 125 : | Ligne 147 : | ||
|Step_Picture_05=Modi-doc_100_0524.JPG | |Step_Picture_05=Modi-doc_100_0524.JPG | ||
}} | }} | ||
| − | {{ | + | {{Tuto Step |
| − | |Step_Title=<translate><!--T:33--> Assemblage du cadre</translate> | + | |Step_Title=<translate><!--T:33--> |
| − | |Step_Content=<translate><!--T:34--> Assemblez le cadre en vous assurant de la correspondance des encoches.</translate> | + | Assemblage du cadre</translate> |
| + | |Step_Content=<translate><!--T:34--> | ||
| + | Assemblez le cadre en vous assurant de la correspondance des encoches.</translate> | ||
|Step_Picture_00=Modi-doc_100_0535.JPG | |Step_Picture_00=Modi-doc_100_0535.JPG | ||
|Step_Picture_01=Modi-doc_100_0536.JPG | |Step_Picture_01=Modi-doc_100_0536.JPG | ||
| Ligne 133 : | Ligne 157 : | ||
|Step_Picture_03=Modi-doc_100_0539.JPG | |Step_Picture_03=Modi-doc_100_0539.JPG | ||
}} | }} | ||
| − | {{ | + | {{Tuto Step |
| − | |Step_Title=<translate><!--T:35--> Assemblage des compartiments</translate> | + | |Step_Title=<translate><!--T:35--> |
| − | |Step_Content=<translate><!--T:36--> Retournez le cadre. Assemblez et collez les différents compartiments : les crochets pour le rangement à feutres, ceux pour le bras pliant, ainsi que l'emplacement dédié à la souris.</translate> | + | Assemblage des compartiments</translate> |
| + | |Step_Content=<translate><!--T:36--> | ||
| + | Retournez le cadre. Assemblez et collez les différents compartiments : les crochets pour le rangement à feutres, ceux pour le bras pliant, ainsi que l'emplacement dédié à la souris.</translate> | ||
|Step_Picture_00=Modi-doc_100_0553.JPG | |Step_Picture_00=Modi-doc_100_0553.JPG | ||
|Step_Picture_01=Modi-doc_100_0554.JPG | |Step_Picture_01=Modi-doc_100_0554.JPG | ||
| Ligne 143 : | Ligne 169 : | ||
|Step_Picture_05=Modi-doc_100_0560.JPG | |Step_Picture_05=Modi-doc_100_0560.JPG | ||
}} | }} | ||
| − | {{ | + | {{Tuto Step |
| − | |Step_Title=<translate><!--T:37--> Assemblage de la table</translate> | + | |Step_Title=<translate><!--T:37--> |
| − | |Step_Content=<translate><!--T:38--> Collez la table sur le cadre. Fixez des serre-joint tout autour de la table le temps que la colle fasse effet afin que la table ne bouge pas.</translate> | + | Assemblage de la table</translate> |
| + | |Step_Content=<translate><!--T:38--> | ||
| + | Collez la table sur le cadre. Fixez des serre-joint tout autour de la table le temps que la colle fasse effet afin que la table ne bouge pas.</translate> | ||
|Step_Picture_00=Modi-doc_100_0541.JPG | |Step_Picture_00=Modi-doc_100_0541.JPG | ||
|Step_Picture_01=Modi-doc_100_0542.JPG | |Step_Picture_01=Modi-doc_100_0542.JPG | ||
| Ligne 153 : | Ligne 181 : | ||
|Step_Picture_05=Modi-doc_100_0549.JPG | |Step_Picture_05=Modi-doc_100_0549.JPG | ||
}} | }} | ||
| − | {{ | + | {{Tuto Step |
| − | |Step_Title=<translate><!--T:39--> Pose du velleda</translate> | + | |Step_Title=<translate><!--T:39--> |
| + | Pose du velleda</translate> | ||
|Step_Content=<translate><!--T:40--> | |Step_Content=<translate><!--T:40--> | ||
Déployez le velleda adhésif en laissant dépasser de 3 mm de chaque côté de la table afin de couvrir toute la surface. Faites attention à ne pas créer de bulles d'air (si c'est le cas, n'hésitez pas à "revenir" sur vos pas et redérouler l'adhésif). | Déployez le velleda adhésif en laissant dépasser de 3 mm de chaque côté de la table afin de couvrir toute la surface. Faites attention à ne pas créer de bulles d'air (si c'est le cas, n'hésitez pas à "revenir" sur vos pas et redérouler l'adhésif). | ||
| Ligne 165 : | Ligne 194 : | ||
|Step_Picture_03=Modi-doc_100_0566.JPG | |Step_Picture_03=Modi-doc_100_0566.JPG | ||
}} | }} | ||
| − | {{ | + | {{Tuto Step |
| − | |Step_Title=<translate><!--T:42--> Découpe des emplacement pour la structure studio et pose des boutons</translate> | + | |Step_Title=<translate><!--T:42--> |
| − | |Step_Content=<translate><!--T:43--> Chercher ensuite les différents emplacements où se trouvent les encoches en forme de croix. Découpez le velleda en suivant bien la forme de l'encoche. Découpez ensuite une croix sur chacun des emplacements où doivent se trouver les boutons. Insérez ensuite les boutons et vissez les écrous.</translate> | + | Découpe des emplacement pour la structure studio et pose des boutons</translate> |
| + | |Step_Content=<translate><!--T:43--> | ||
| + | Chercher ensuite les différents emplacements où se trouvent les encoches en forme de croix. Découpez le velleda en suivant bien la forme de l'encoche. Découpez ensuite une croix sur chacun des emplacements où doivent se trouver les boutons. Insérez ensuite les boutons et vissez les écrous.</translate> | ||
|Step_Picture_00=Mobi-doc_100_0577.JPG | |Step_Picture_00=Mobi-doc_100_0577.JPG | ||
|Step_Picture_01=Mobi-doc_100_0576.JPG | |Step_Picture_01=Mobi-doc_100_0576.JPG | ||
| Ligne 175 : | Ligne 206 : | ||
|Step_Picture_05=Mobi-doc_100_0573.JPG | |Step_Picture_05=Mobi-doc_100_0573.JPG | ||
}} | }} | ||
| − | {{ | + | {{Tuto Step |
| − | |Step_Title=<translate><!--T:44--> Assemblage de la structure studio</translate> | + | |Step_Title=<translate><!--T:44--> |
| − | |Step_Content=<translate><!--T:45--> Déposez un point de colle dans l'encoche d'une des pièces et insérez l'autre partie du bras dans l'encoche. Faites de même pour la 2ème partie de la structure.</translate> | + | Assemblage de la structure studio</translate> |
| + | |Step_Content=<translate><!--T:45--> | ||
| + | Déposez un point de colle dans l'encoche d'une des pièces et insérez l'autre partie du bras dans l'encoche. Faites de même pour la 2ème partie de la structure.</translate> | ||
|Step_Picture_00=Mobi-doc_100_0563.JPG | |Step_Picture_00=Mobi-doc_100_0563.JPG | ||
|Step_Picture_01=Mobi-doc_100_0562.JPG | |Step_Picture_01=Mobi-doc_100_0562.JPG | ||
|Step_Picture_02=Mobi-doc_100_0561.JPG | |Step_Picture_02=Mobi-doc_100_0561.JPG | ||
}} | }} | ||
| − | {{ | + | {{Tuto Step |
| − | |Step_Title=<translate><!--T:46--> Installation de la prise d'alimentation</translate> | + | |Step_Title=<translate><!--T:46--> |
| − | |Step_Content=<translate><!--T:47--> Nous pouvons maintenant passer à la partie électronique. Commencez par installer la fiche tripolaire dans l'emplacement dédié.</translate> | + | Installation de la prise d'alimentation</translate> |
| + | |Step_Content=<translate><!--T:47--> | ||
| + | Nous pouvons maintenant passer à la partie électronique. Commencez par installer la fiche tripolaire dans l'emplacement dédié.</translate> | ||
|Step_Picture_00=Mobi-doc_100_0578.JPG | |Step_Picture_00=Mobi-doc_100_0578.JPG | ||
|Step_Picture_01=Mobi-doc_100_0579.JPG | |Step_Picture_01=Mobi-doc_100_0579.JPG | ||
|Step_Picture_02=Mobi-doc_100_0580.JPG | |Step_Picture_02=Mobi-doc_100_0580.JPG | ||
}} | }} | ||
| − | {{ | + | {{Tuto Step |
| − | |Step_Title=<translate><!--T:48--> Installation de la rallonge</translate> | + | |Step_Title=<translate><!--T:48--> |
| + | Installation de la rallonge</translate> | ||
|Step_Content=<translate><!--T:49--> | |Step_Content=<translate><!--T:49--> | ||
Nous allons relier la fiche alimentation une rallonge double. Vous pouvez aussi utiliser une multiprise (ce que nous avions fait dans la v1 du Mobi-doc). | Nous allons relier la fiche alimentation une rallonge double. Vous pouvez aussi utiliser une multiprise (ce que nous avions fait dans la v1 du Mobi-doc). | ||
| Ligne 201 : | Ligne 237 : | ||
|Step_Picture_03=Mobi-doc_100_0634.JPG | |Step_Picture_03=Mobi-doc_100_0634.JPG | ||
}} | }} | ||
| − | {{ | + | {{Tuto Step |
| − | |Step_Title=<translate><!--T:51--> Fixation des prises</translate> | + | |Step_Title=<translate><!--T:51--> |
| + | Fixation des prises</translate> | ||
|Step_Content=<translate><!--T:52--> | |Step_Content=<translate><!--T:52--> | ||
| − | Consolidez la prise d'alimentation avec | + | Consolidez la prise d'alimentation avec de l'adhésif isolant ainsi que de la colle. Prenez ensuite les 2 prises de la rallonge. L'une servira à alimenter le hub USB, l'autre à alimenter le micro-ordinateur. Branchez les 2 prises et fixez-les. |
<!--T:53--> | <!--T:53--> | ||
| Ligne 215 : | Ligne 252 : | ||
|Step_Picture_05=Mobi-doc_100_0642.JPG | |Step_Picture_05=Mobi-doc_100_0642.JPG | ||
}} | }} | ||
| − | {{ | + | {{Tuto Step |
| − | |Step_Title=<translate><!--T:54--> Relier les boutons à Arduino</translate> | + | |Step_Title=<translate><!--T:54--> |
| − | |Step_Content=<translate><!--T:55--> Reliez entre elles les broches négatives de chaque bouton, puis reliez la dernière à la pin GND de l'Arduino. Reliez ensuite les broches | + | Relier les boutons à Arduino</translate> |
| + | |Step_Content=<translate><!--T:55--> | ||
| + | Reliez entre elles les broches négatives de chaque bouton, puis reliez la dernière à la pin GND de l'Arduino. Reliez ensuite les broches (aussi appelé PIN) 4, 5 et 6.</translate> | ||
|Step_Picture_00=Mobi-doc_100_0645.JPG | |Step_Picture_00=Mobi-doc_100_0645.JPG | ||
|Step_Picture_01=Mobi-doc_100_0646.JPG | |Step_Picture_01=Mobi-doc_100_0646.JPG | ||
| Ligne 223 : | Ligne 262 : | ||
|Step_Picture_03=Mobi-doc_100_0648.JPG | |Step_Picture_03=Mobi-doc_100_0648.JPG | ||
}} | }} | ||
| − | {{ {{ | + | {{Tuto Step |
| − | |Step_Title=<translate><!--T:56--> Installation du hub usb</translate> | + | |Step_Title=<translate><!--T:64--> |
| − | |Step_Content=<translate></translate> | + | Fixer puis branchez le port HDMI</translate> |
| + | |Step_Content=<translate><!--T:70--> Pour pouvoir plus tard brancher un "retour-écran" ou un vidéoprojecteur à votre mobi-doc. Il vous faudra fixez un adaptateur HDMI sur le côté.</translate> | ||
| + | |Step_Picture_00=Mobi-doc_IMG_2894.JPG | ||
| + | |Step_Picture_01=Mobi-doc_IMG_29102.jpg | ||
| + | }} | ||
| + | {{Tuto Step | ||
| + | |Step_Title=<translate><!--T:56--> | ||
| + | Installation du hub usb</translate> | ||
| + | |Step_Content=<translate><!--T:71--> | ||
| + | Pour avoir de quoi brancher tout un ensemble d'appareils, prenez les 6 rallonges USB ainsi que le HUB (multiprise USB). | ||
| + | |||
| + | |||
| + | <!--T:72--> | ||
| + | Collez le HUB dans le mobi-doc à l'emplacement indiqué puis, branchez y les rallonges USB et enfin, fixez les USB sur le côté du mobi.doc.</translate> | ||
|Step_Picture_00=Mobi-doc_100_0652.JPG | |Step_Picture_00=Mobi-doc_100_0652.JPG | ||
|Step_Picture_01=Mobi-doc_100_0653.JPG | |Step_Picture_01=Mobi-doc_100_0653.JPG | ||
|Step_Picture_02=Mobi-doc_100_0654.JPG | |Step_Picture_02=Mobi-doc_100_0654.JPG | ||
| + | |Step_Picture_03=Mobi-doc_IMG_2899.JPG | ||
| + | |Step_Picture_04=Mobi-doc_100_0596.JPG | ||
| + | |Step_Picture_05=Mobi-doc_100_0597.JPG | ||
| + | }} | ||
| + | {{Tuto Step | ||
| + | |Step_Title=<translate><!--T:57--> | ||
| + | Brancher les boutons au hub usb</translate> | ||
| + | |Step_Content=<translate><!--T:58--> | ||
| + | Revenez alors sur vos boutons , branchez la petite carte arduino et venez la connecter sur la place restante du HUB usb.</translate> | ||
| + | |Step_Picture_00=Mobi-doc_IMG_2905.JPG | ||
| + | |Step_Picture_01=Mobi-doc_IMG_2907.JPG | ||
| + | }} | ||
| + | {{Tuto Step | ||
| + | |Step_Title=<translate><!--T:65--> | ||
| + | Branchez la Raspberry Pi 4</translate> | ||
| + | |Step_Content=<translate><!--T:73--> | ||
| + | Maintenant que tout est branché, connecter tout les cables sur le micro-ordinateur Rasberry-Pi 4 ! | ||
| + | |||
| + | |||
| + | <!--T:74--> | ||
| + | Un fois brancher, vous serez en mesure d’installer l'application Do.doc sur la raspberry-pi et ainsi commencer vos documentations</translate> | ||
| + | |Step_Picture_00=Mobi-doc_IMG_2895.JPG | ||
| + | |Step_Picture_01=Mobi-doc_IMG_2903.JPG | ||
| + | |Step_Picture_02=Mobi-doc_IMG_2904.JPG | ||
| + | |Step_Picture_03=Mobi-doc_IMG_2908.JPG | ||
| + | |Step_Picture_04=Mobi-doc_IMG_2911.JPG | ||
| + | |Step_Picture_05=Mobi-doc_IMG_2912.JPG | ||
| + | }} | ||
| + | {{Tuto Step | ||
| + | |Step_Title=<translate><!--T:66--> | ||
| + | Bricolage du support de webcam</translate> | ||
| + | |Step_Content=<translate><!--T:75--> Notre support de webcam était trop court pour bien filmer le plateau du mobi-doc. Alors nous avons créer une petite pièce 3D pour rallonger ce dernier.</translate> | ||
| + | |Step_Picture_00=Mobi-doc_IMG_2863.JPG | ||
| + | |Step_Picture_01=Mobi-doc_IMG_2862.JPG | ||
| + | }} | ||
| + | {{Tuto Step | ||
| + | |Step_Title=<translate><!--T:67--> | ||
| + | Démonter la pince, fixer la pièce 3D</translate> | ||
| + | |Step_Content=<translate><!--T:76--> | ||
| + | Prenez un premier support d'éclairage et démonter soigneusement la pince (chez nous, il a fallu le faire avec un tourne vis "torx"). | ||
| + | |||
| + | |||
| + | <!--T:77--> | ||
| + | Puis dévisser l'écrou de la tige tenant la webcam avec un grosse pince ou une clée à pipe (de la taille de l'écrou). | ||
| + | |||
| + | |||
| + | <!--T:78--> | ||
| + | Retirez la tige et assemblez la sur la pièces 3D. | ||
| + | |||
| + | <!--T:79--> | ||
| + | <br /></translate> | ||
| + | |Step_Picture_00=Mobi-doc_IMG_2864.JPG | ||
| + | |Step_Picture_01=Mobi-doc_IMG_2865.JPG | ||
| + | |Step_Picture_02=Mobi-doc_IMG_2866.JPG | ||
| + | |Step_Picture_03=Mobi-doc_IMG_2867.JPG | ||
| + | |Step_Picture_04=Mobi-doc_IMG_2868.JPG | ||
| + | |Step_Picture_05=Mobi-doc_IMG_2873.JPG | ||
| + | }} | ||
| + | {{Tuto Step | ||
| + | |Step_Title=<translate><!--T:68--> | ||
| + | Assembler deux pieds ensemble</translate> | ||
| + | |Step_Content=<translate><!--T:80--> Prenez le second support d'éclairage et fixez-y votre tige bricolée. Serez le tout avec une petite vis pour que les deux tiges soient bien solidaires.</translate> | ||
| + | |Step_Picture_00=Mobi-doc_IMG_2874.JPG | ||
| + | |Step_Picture_01=Mobi-doc_IMG_2875.JPG | ||
| + | |Step_Picture_02=Mobi-doc_IMG_2876.JPG | ||
| + | |Step_Picture_03=Mobi-doc_IMG_2877.JPG | ||
| + | |Step_Picture_04=Mobi-doc_IMG_2878.JPG | ||
}} | }} | ||
| − | {{ | + | {{Tuto Step |
| − | |Step_Title=<translate><!--T: | + | |Step_Title=<translate><!--T:69--> |
| − | |Step_Content=<translate><!--T: | + | Fixer / brancher, monter le Mobi.doc</translate> |
| − | |Step_Picture_00= | + | |Step_Content=<translate><!--T:81--> |
| + | Mainteant que tout est monté, il vous reste à brancher les bras d'éclairage dans le encoches A et B, brancher la prise de courant et les différents USB sur le côté du mobi.doc. | ||
| + | |||
| + | |||
| + | <!--T:82--> | ||
| + | Allumez les lumière et voila ! vous êtes prêts à documenter.</translate> | ||
| + | |Step_Picture_00=Mobi-doc_IMG_2915.JPG | ||
| + | |Step_Picture_01=Mobi-doc_IMG_2916.JPG | ||
| + | |Step_Picture_02=Mobi-doc_IMG_2917.JPG | ||
| + | |Step_Picture_03=Mobi-doc_IMG_2914.JPG | ||
| + | |Step_Picture_04=Mobi-doc_IMG_2880.JPG | ||
}} | }} | ||
| − | {{ {{ | + | {{Tuto Step |
| + | |Step_Title=<translate></translate> | ||
| + | |Step_Content=<translate></translate> | ||
| + | }} | ||
| + | {{Notes | ||
|Notes=<translate></translate> | |Notes=<translate></translate> | ||
}} | }} | ||
| − | {{ {{ | + | {{PageLang |
| + | }} | ||
| + | {{Tuto Status | ||
|Complete=Published | |Complete=Published | ||
}} | }} | ||
| + | {{Separator}} | ||
Version actuelle datée du 9 mars 2021 à 12:01
Sommaire
- 1 Introduction
- 2 Étape 1 - Découpe des différentes pièces
- 3 Étape 2 - Assemblage du cadre
- 4 Étape 3 - Assemblage des compartiments
- 5 Étape 4 - Assemblage de la table
- 6 Étape 5 - Pose du velleda
- 7 Étape 6 - Découpe des emplacement pour la structure studio et pose des boutons
- 8 Étape 7 - Assemblage de la structure studio
- 9 Étape 8 - Installation de la prise d'alimentation
- 10 Étape 9 - Installation de la rallonge
- 11 Étape 10 - Fixation des prises
- 12 Étape 11 - Relier les boutons à Arduino
- 13 Étape 12 - Fixer puis branchez le port HDMI
- 14 Étape 13 - Installation du hub usb
- 15 Étape 14 - Brancher les boutons au hub usb
- 16 Étape 15 - Branchez la Raspberry Pi 4
- 17 Étape 16 - Bricolage du support de webcam
- 18 Étape 17 - Démonter la pince, fixer la pièce 3D
- 19 Étape 18 - Assembler deux pieds ensemble
- 20 Étape 19 - Fixer / brancher, monter le Mobi.doc
- 21 Étape 20 -
- 22 Commentaires
Introduction
Mobi-doc est une station de documentation facile d'usage et ergonomique.
Un des grands avantages du Mobi-doc est d'être un "lieu" dédié à la documentation identifiable par le public Ainsi, que ce soit en fablab ou à l'école, nul besoin de sortir appareil photo, des éclairage ou un micro pour agencer les briques de ses document : tout est déjà installé sur mobi.doc.
Mobi.doc utilise l'application do·doc. : Cette application permet de capturer des "documentations" que l'on peut présenter sous forme de vidéo, stop-motion, . Mobi-doc permet également à chaque utilisateur·ice d'utiliser son propre dispositif de capture et de compiler un fichier directement sur son périphérique USB.
Notre Mobi-doc réalisé en découpe laser, à la particularité d'avoir été pensée pour être transportable facilement tout en conservant tout ses atouts.
Elle peut fonctionner en autonomie via une Raspberry-pi 4 et dispose des entrées et sorties suivante :
- une fente pour la prise d'alimentation
- 5 prises USB en entrées
- Une prise USB en sortie
- un emplacement pour insérer une souris et/ou un clavier
- un emplacement pour insérer le dispositif
- 2 emplacements pour insérer les pinces.
- 6 emplacements pour un rangement à feutres
Les fichiers vectoriels sont disponibles en annexe.
- Erreur lors de la création de la miniature : convert: unable to extend cache `/var/www/dokitfarm/sites/Wikifab/images/0/05/Modi-doc_100_0530.JPG': File too large @ error/cache.c/OpenPixelCache/4006. convert: no images defined `/tmp/transform_e3294864d3c3.jpg' @ error/convert.c/ConvertImageCommand/3258. Error code: 1
Matériaux
- 3 boutons d'arcade
- 2 Plaques de contreplaqué 5mm
- 1 rouleau Velleda
- 1 Arduino Micro Pro
- 20 jumpers
- 1 Raspberry Pi modèle 3/3b/3b+
- 1 hub USB avec alimentation
- 3 câbles rallonges USB
- 1 alimentation micro-USB
- 1 câble d'alimentation
- 1 fiche alimentation tripolaire C5
- 1 câble HDMI
- 1 multiprise
- 2 lampes LED à bras flexible (alimentées par USB)
- 1 webcam
Outils
- Découpeuse laser
- Cutter
- Pince à dénuder
- Pinces étaux
- Colle à bois
Étape 1 - Découpe des différentes pièces
Après vous être assuré des besoins en entrée/sortie de votre station de documentation, passez à la phase d'usinage avec la découpeuse laser. Sur la première plaque (fichier 1) est vectorisée la partie inférieure du Mobi-doc: le cadre, le bras pliant ainsi que le support de la table. Sur le 2 ème fichier vous trouverez la façade manquante ainsi que la table.
Étape 2 - Assemblage du cadre
Assemblez le cadre en vous assurant de la correspondance des encoches.
Étape 3 - Assemblage des compartiments
Retournez le cadre. Assemblez et collez les différents compartiments : les crochets pour le rangement à feutres, ceux pour le bras pliant, ainsi que l'emplacement dédié à la souris.
Étape 4 - Assemblage de la table
Collez la table sur le cadre. Fixez des serre-joint tout autour de la table le temps que la colle fasse effet afin que la table ne bouge pas.
Étape 5 - Pose du velleda
Déployez le velleda adhésif en laissant dépasser de 3 mm de chaque côté de la table afin de couvrir toute la surface. Faites attention à ne pas créer de bulles d'air (si c'est le cas, n'hésitez pas à "revenir" sur vos pas et redérouler l'adhésif).
Découpez ensuite les bords qui dépassent au cutter.
Étape 6 - Découpe des emplacement pour la structure studio et pose des boutons
Chercher ensuite les différents emplacements où se trouvent les encoches en forme de croix. Découpez le velleda en suivant bien la forme de l'encoche. Découpez ensuite une croix sur chacun des emplacements où doivent se trouver les boutons. Insérez ensuite les boutons et vissez les écrous.
Étape 7 - Assemblage de la structure studio
Déposez un point de colle dans l'encoche d'une des pièces et insérez l'autre partie du bras dans l'encoche. Faites de même pour la 2ème partie de la structure.
Étape 8 - Installation de la prise d'alimentation
Nous pouvons maintenant passer à la partie électronique. Commencez par installer la fiche tripolaire dans l'emplacement dédié.
Étape 9 - Installation de la rallonge
Nous allons relier la fiche alimentation une rallonge double. Vous pouvez aussi utiliser une multiprise (ce que nous avions fait dans la v1 du Mobi-doc).
Retirez la prise du cache et enlevez les fils. Soudez les ensuite sur la fiche d'alimentation en respectant les polarités.
Étape 10 - Fixation des prises
Consolidez la prise d'alimentation avec de l'adhésif isolant ainsi que de la colle. Prenez ensuite les 2 prises de la rallonge. L'une servira à alimenter le hub USB, l'autre à alimenter le micro-ordinateur. Branchez les 2 prises et fixez-les.
Étape 11 - Relier les boutons à Arduino
Reliez entre elles les broches négatives de chaque bouton, puis reliez la dernière à la pin GND de l'Arduino. Reliez ensuite les broches (aussi appelé PIN) 4, 5 et 6.
Étape 12 - Fixer puis branchez le port HDMI
Pour pouvoir plus tard brancher un "retour-écran" ou un vidéoprojecteur à votre mobi-doc. Il vous faudra fixez un adaptateur HDMI sur le côté.
Étape 13 - Installation du hub usb
Pour avoir de quoi brancher tout un ensemble d'appareils, prenez les 6 rallonges USB ainsi que le HUB (multiprise USB).
Collez le HUB dans le mobi-doc à l'emplacement indiqué puis, branchez y les rallonges USB et enfin, fixez les USB sur le côté du mobi.doc.
Étape 14 - Brancher les boutons au hub usb
Revenez alors sur vos boutons , branchez la petite carte arduino et venez la connecter sur la place restante du HUB usb.
Étape 15 - Branchez la Raspberry Pi 4
Maintenant que tout est branché, connecter tout les cables sur le micro-ordinateur Rasberry-Pi 4 !
Un fois brancher, vous serez en mesure d’installer l'application Do.doc sur la raspberry-pi et ainsi commencer vos documentations
Étape 16 - Bricolage du support de webcam
Notre support de webcam était trop court pour bien filmer le plateau du mobi-doc. Alors nous avons créer une petite pièce 3D pour rallonger ce dernier.
Étape 17 - Démonter la pince, fixer la pièce 3D
Prenez un premier support d'éclairage et démonter soigneusement la pince (chez nous, il a fallu le faire avec un tourne vis "torx").
Puis dévisser l'écrou de la tige tenant la webcam avec un grosse pince ou une clée à pipe (de la taille de l'écrou).
Retirez la tige et assemblez la sur la pièces 3D.
Étape 18 - Assembler deux pieds ensemble
Prenez le second support d'éclairage et fixez-y votre tige bricolée. Serez le tout avec une petite vis pour que les deux tiges soient bien solidaires.
Étape 19 - Fixer / brancher, monter le Mobi.doc
Mainteant que tout est monté, il vous reste à brancher les bras d'éclairage dans le encoches A et B, brancher la prise de courant et les différents USB sur le côté du mobi.doc.
Allumez les lumière et voila ! vous êtes prêts à documenter.
Étape 20 -
Published










































































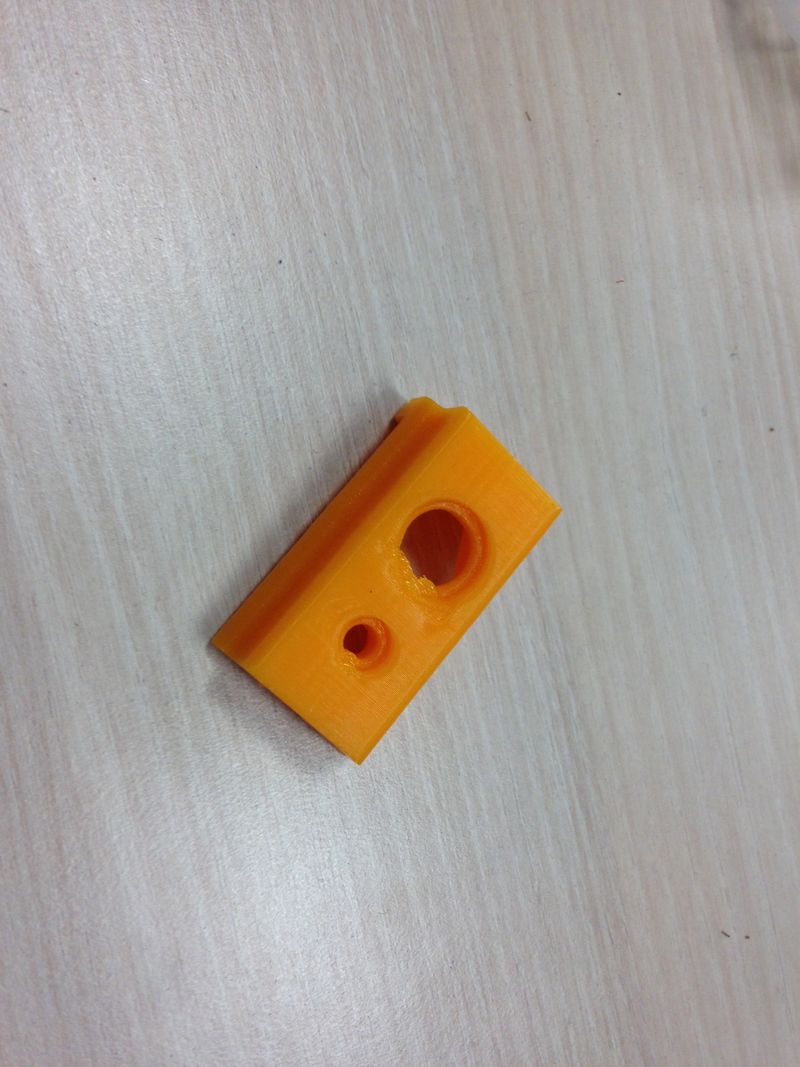

















 Français
Français English
English Deutsch
Deutsch Español
Español Italiano
Italiano Português
Português