| (3 révisions intermédiaires par le même utilisateur non affichées) | |||
| Ligne 35 : | Ligne 35 : | ||
*Pour cela rendez-vous sur internet ou sur votre magnifique ordinateur pour trouver une image en PNG (c'est à dire qui n'a pas de fond). | *Pour cela rendez-vous sur internet ou sur votre magnifique ordinateur pour trouver une image en PNG (c'est à dire qui n'a pas de fond). | ||
| − | + | ||
| + | <br />{{Info|Dans mon cas j'ai choisis celle-ci: (PHOTO 1)}}<br /> | ||
*Veillez également à ne pas prendre de photo trop détaillée car il sera difficile par la suite d'en faire quelque chose d'exploitable. | *Veillez également à ne pas prendre de photo trop détaillée car il sera difficile par la suite d'en faire quelque chose d'exploitable. | ||
| − | + | ||
| + | <br />{{Info|par exemple: (PHOTO 2)}} | ||
| Ligne 76 : | Ligne 78 : | ||
*sur la barre en haut mettez en X et Y 0.000 | *sur la barre en haut mettez en X et Y 0.000 | ||
| − | + | ||
| + | <br />{{Info|Photo une fois le paramétrage terminer (PHOTO 3)}}<br /> | ||
*Enregistrez ensuite votre image en svg. | *Enregistrez ensuite votre image en svg. | ||
| + | |||
FUSION 360: | FUSION 360: | ||
| + | |||
| + | <br /> | ||
*Ouvrir le logiciel | *Ouvrir le logiciel | ||
| Ligne 99 : | Ligne 105 : | ||
*Faîtes de même pour votre esquisse mais de -3 mm | *Faîtes de même pour votre esquisse mais de -3 mm | ||
| − | + | ||
| + | <br />{{Info|Photo une fois le paramétrage terminer (PHOTO 4)}}<br /> | ||
*exportez ensuite votre fichier en STL sur votre bureau. | *exportez ensuite votre fichier en STL sur votre bureau. | ||
| Ligne 108 : | Ligne 115 : | ||
<br /> | <br /> | ||
| − | * Ouvrir le logiciel | + | *Ouvrir le logiciel |
| − | * Dans un premier temps rentrez dans le logiciel le type d'imprimante que vous allez utiliser. | + | *Dans un premier temps rentrez dans le logiciel le type d'imprimante que vous allez utiliser. |
| − | * importez votre fichier STL | + | *importez votre fichier STL |
| − | * modifiez sa taille X et Y = 50 / Z = 6 | + | *modifiez sa taille X et Y = 50 / Z = 6 |
| − | * Vous avez donc le choix entre le PLA et le POLYSMOOTH. | + | *Vous avez donc le choix entre le PLA et le POLYSMOOTH. |
| − | + | ||
| − | * Au niveau des paramètres j'ai choisis : 0.2 mm de hauteur de couche / 20 % de remplissage / 60 de vitesse / et en support une Jupe. | + | <br />{{Info|Personnellement j'ai choisis polySmooth pour pouvoir le passer au polisher et lui donner un aspect brillant (PHOTO 5).}}<br /> |
| − | + | ||
| + | *Au niveau des paramètres j'ai choisis : 0.2 mm de hauteur de couche / 20 % de remplissage / 60 de vitesse / et en support une Jupe. | ||
| + | |||
| + | <br />{{Info|Photo une fois imprimer et avant le polisher (PHOTO 6)}} | ||
| + | |||
<br /></translate> | <br /></translate> | ||
| + | |Step_Picture_00=Badge_Tour_photo_1_bis.png | ||
| + | |Step_Picture_01=Badge_Tour_photo_2_bis.png | ||
| + | |Step_Picture_02=Badge_Tour_photo_3_bis.png | ||
| + | |Step_Picture_03=Badge_Tour_photo_4_bis.png | ||
| + | |Step_Picture_04=Badge_Tour_PHOTO_5_bis.jpg | ||
| + | |Step_Picture_05=Badge_Tour_PHOTO_6_bis.jpg | ||
}} | }} | ||
{{Tuto Step | {{Tuto Step | ||
| Ligne 146 : | Ligne 163 : | ||
*Effacer le fond s'il y en a un et mettre un contour en aplat (ROUGE à 255 et 100 % d'opacité) | *Effacer le fond s'il y en a un et mettre un contour en aplat (ROUGE à 255 et 100 % d'opacité) | ||
| − | + | ||
| + | <br />{{Info|Photo une fois le paramétrage terminer (PHOTO 7)}}<br /> | ||
*Enregistrez sous votre document en pdf (C'est le format qui passe le mieux sur la machine laser). | *Enregistrez sous votre document en pdf (C'est le format qui passe le mieux sur la machine laser). | ||
CORELDRAW: | CORELDRAW: | ||
| + | |||
*Ouvrez le logiciel et importez votre fichier pdf. | *Ouvrez le logiciel et importez votre fichier pdf. | ||
| Ligne 169 : | Ligne 188 : | ||
Ne manque plus que le plotter pour avoir le plus beau des badges !</translate> | Ne manque plus que le plotter pour avoir le plus beau des badges !</translate> | ||
| + | |Step_Picture_00=Badge_Tour_PHOTO_7_bis.png | ||
| + | |Step_Picture_01=Badge_Tour_PHOTO_8_bis.jpg | ||
}} | }} | ||
{{Tuto Step | {{Tuto Step | ||
|Step_Title=<translate>Préparation du fichier Plotter et découpe</translate> | |Step_Title=<translate>Préparation du fichier Plotter et découpe</translate> | ||
| − | |Step_Content=<translate>* Prenez votre badge et avec une réglette calculez la somme de la longueur de chacun des côtés. Normalement vous devriez vous retrouver à 200 mm de L et 6mm de H. | + | |Step_Content=<translate>*Prenez votre badge et avec une réglette calculez la somme de la longueur de chacun des côtés. Normalement vous devriez vous retrouver à 200 mm de L et 6mm de H. |
*Rajoutez 3 mm pour être large. | *Rajoutez 3 mm pour être large. | ||
| Ligne 178 : | Ligne 199 : | ||
*Sélectionnez votre rectangle et mettre un contour noir 100 % opaque. | *Sélectionnez votre rectangle et mettre un contour noir 100 % opaque. | ||
| − | + | <br />{{Info|Photo une fois le paramétrage terminer (PHOTO 9).}}<br /> | |
*Enregistrez-sous votre fichier en pdf. | *Enregistrez-sous votre fichier en pdf. | ||
| Ligne 184 : | Ligne 205 : | ||
*Ouvrir le logiciel du Plotter de découpe et importer votre fichier pdf.<br /> | *Ouvrir le logiciel du Plotter de découpe et importer votre fichier pdf.<br /> | ||
{{Warning|Attention à bien choisir du Vinyle, à la puissance et la vitesse de découpe.}}<br /></translate> | {{Warning|Attention à bien choisir du Vinyle, à la puissance et la vitesse de découpe.}}<br /></translate> | ||
| + | |Step_Picture_00=Badge_Tour_PHOTO_9_bis.png | ||
}} | }} | ||
{{Tuto Step | {{Tuto Step | ||
| Ligne 193 : | Ligne 215 : | ||
*Prenez votre bande vinyle et déposez la soigneusement tout le long de votre plexi. | *Prenez votre bande vinyle et déposez la soigneusement tout le long de votre plexi. | ||
| − | + | <br />{{Info|Vous devriez vous retrouvez avec ceci (PHOTO 10).}}<br /></translate> | |
| + | |Step_Picture_00=Badge_Tour_PHOTO_10_bis.jpg | ||
}} | }} | ||
{{Notes | {{Notes | ||
| Ligne 204 : | Ligne 227 : | ||
}} | }} | ||
{{Tuto Status | {{Tuto Status | ||
| − | |Complete= | + | |Complete=Published |
}} | }} | ||
Version actuelle datée du 25 janvier 2021 à 21:56
L’exercice parfait pour s'initier aux différentes machines !
Difficulté
Facile
Durée
0 minute(s)
Catégories
Jeux & Loisirs
Coût
0 EUR (€)
Introduction
Vous êtes débutant et vous souhaitez vous initiez aux machines comme la laser, le plotter de découpe et l'imprimante 3D ?
Voici un atelier simple dans lequel vous ferez le tour des machines pour fabriquer un petit badge avec le dessin de votre choix.
Matériaux
Outils
Étape 1 - Prérequis et matériel nécessaire
- Imprimante 3D (Pla ou PolySmooth / colle ou laque / Tournevis très fin / Spatule)
- Laser (plexiglas couler opaque de couleur, colle pour plastique type BOSTIK 1220)
- Plotter de découpe (vinyle de la même couleur que votre impression 3D)
- Logiciels (Fusion 360, Insckape, Cura, DrawCut Lite)
Étape 2 - Préparation du fichier 3D et Impréssion
PRÉPARATION DU FICHIER 3D ET IMPRESSION :
- Pour cela rendez-vous sur internet ou sur votre magnifique ordinateur pour trouver une image en PNG (c'est à dire qui n'a pas de fond).
- Veillez également à ne pas prendre de photo trop détaillée car il sera difficile par la suite d'en faire quelque chose d'exploitable.
INSCKAPE:
- Ouvrir le logiciel
- sur la barre en haut cliquer sur fichier
- ouvrir
- sélectionnez votre image
- OK
- cliquez ensuite sur votre image
- sur la barre en haut cliquez sur chemin
- vectoriser un objet matriciel (une fenêtre s'ouvre)
- sélectionner seuil de luminosité et mettez à jour l'image
- valider
- quitter la petite fenêtre
- cliquez sur l'image et déplacer la de côté
- cliquez sur votre ancienne image
- supprimez la
- sélectionnez votre image vectorisé
- sur la barre en haut mettez en X et Y 0.000
- Enregistrez ensuite votre image en svg.
FUSION 360:
- Ouvrir le logiciel
- sur la barre en haut cliquez sur esquisse
- cliquez sur la face basse du plan
- sur la barre en haut sélectionnez la forme polygone circonscrit. Il à comme côte 50 mm et 8 arêtes
- validez votre esquisse
- insérez ensuite votre fichier SVG et placer le à l'intérieur au centre de votre esquisse
- sélectionnez toutes les faces de votre image sauf l'esquisse du dessous
- sur la barre en haut cliquez sur extrusion et monter le de +3 mm
- Faîtes de même pour votre esquisse mais de -3 mm
- exportez ensuite votre fichier en STL sur votre bureau.
CURA:
- Ouvrir le logiciel
- Dans un premier temps rentrez dans le logiciel le type d'imprimante que vous allez utiliser.
- importez votre fichier STL
- modifiez sa taille X et Y = 50 / Z = 6
- Vous avez donc le choix entre le PLA et le POLYSMOOTH.
- Au niveau des paramètres j'ai choisis : 0.2 mm de hauteur de couche / 20 % de remplissage / 60 de vitesse / et en support une Jupe.
Étape 3 - Préparation du fichier Laser et découpe
INSCKAPE:
- Créer un polygone a 8 sommets de 60 sur 60 mm et mettez le en X et Y à 0.000 mm.
- Faîtes attention à ce qu'il soit bien parallèle aux bords de votre document.
- Dupliquer le 2 fois.
- Sélectionnez le premier dupliqué et rentrez 65 mm en X et 0.000 mm en Y.
- Sélectionnez le troisième et rentrez 5 mm en X/Y et 50 mm en H/L.
- Grouper le premier polygone et celui qui est à l'intérieur. Une fois grouper dupliquer le.
- Sélectionnez la forme dupliqué et rentrez 130 en X et 0 en Y.
- Sélectionnez toutes vos formes
- Aller dans objet
- Aller dans Fond et Contour
- Effacer le fond s'il y en a un et mettre un contour en aplat (ROUGE à 255 et 100 % d'opacité)
- Enregistrez sous votre document en pdf (C'est le format qui passe le mieux sur la machine laser).
CORELDRAW:
- Ouvrez le logiciel et importez votre fichier pdf.
- Sélectionnez un polygone extérieur ainsi que celui à l'intérieur. Les grouper et vérifier s'ils font bien 60 sur 60 mm . Faîtes de même pour les 2 autres.
- Sélectionnez toutes vos formes et regroupez les. En haut il y a un petit logo en forme de stylo plume. cliquez dessus et sélectionnez "Hairline" ou "ligne très fine".
- Attention, la taille de votre page (L,H) doit être la même que celle de vos formes regroupés. Seulement rajoutez 2 mm pour prévoir une marge.
- Toujours avec la même sélection, appuyer sur P (Cela centrera votre sélection au centre de la page).
- Cliquez sur imprimer et préférences. Attention à bien rentrer à nouveau la taille de votre page.
- Vous pouvez ensuite lancer le logiciel de découpe de la laser (dans mon cas JobControl).
Ne manque plus que le plotter pour avoir le plus beau des badges !
Étape 4 - Préparation du fichier Plotter et découpe
- Prenez votre badge et avec une réglette calculez la somme de la longueur de chacun des côtés. Normalement vous devriez vous retrouver à 200 mm de L et 6mm de H.
- Rajoutez 3 mm pour être large.
- Sélectionnez votre rectangle et mettre un contour noir 100 % opaque.
- Enregistrez-sous votre fichier en pdf.
- Ouvrir le logiciel du Plotter de découpe et importer votre fichier pdf.
Étape 5 - Montage
- Vous voila donc avec 3 pièces. Votre logo en 3D. Votre superposition de plexiglas et votre bande de vinyle.
- Pour commencer incruster votre pièce 3D dans votre plexi. N'hésitez pas à poncer votre pièce en 3D dans les coins pour la faire rentrer.
- Prenez votre bande vinyle et déposez la soigneusement tout le long de votre plexi.
Published

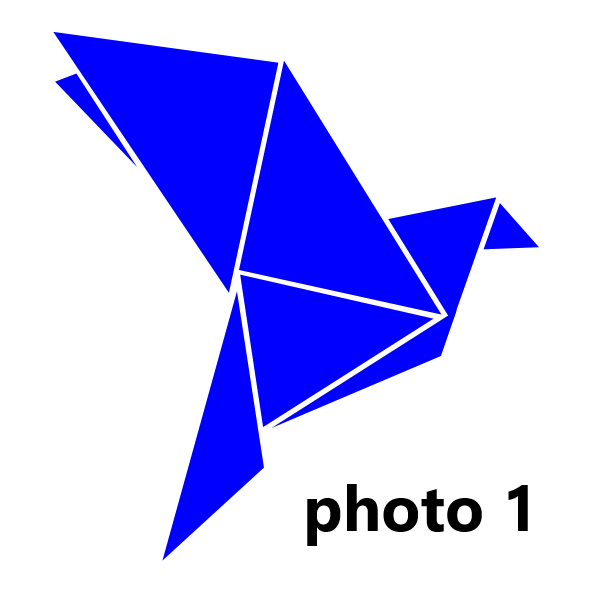

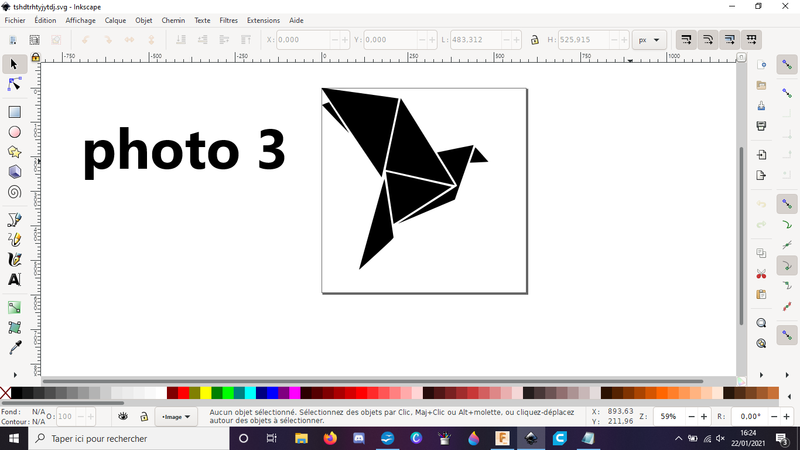
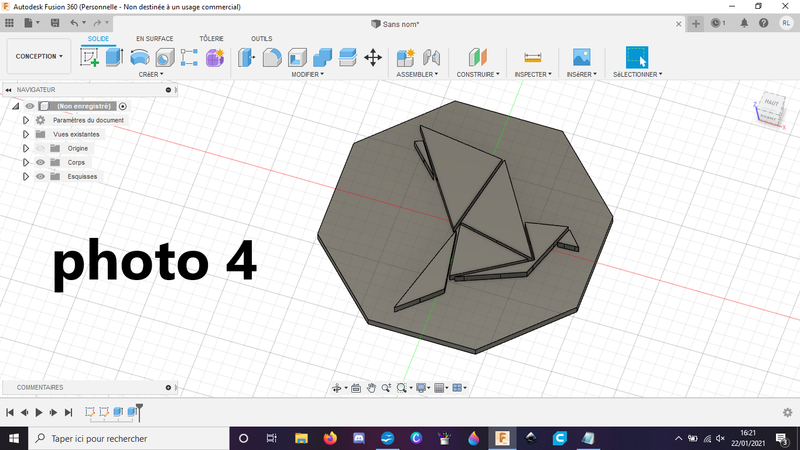

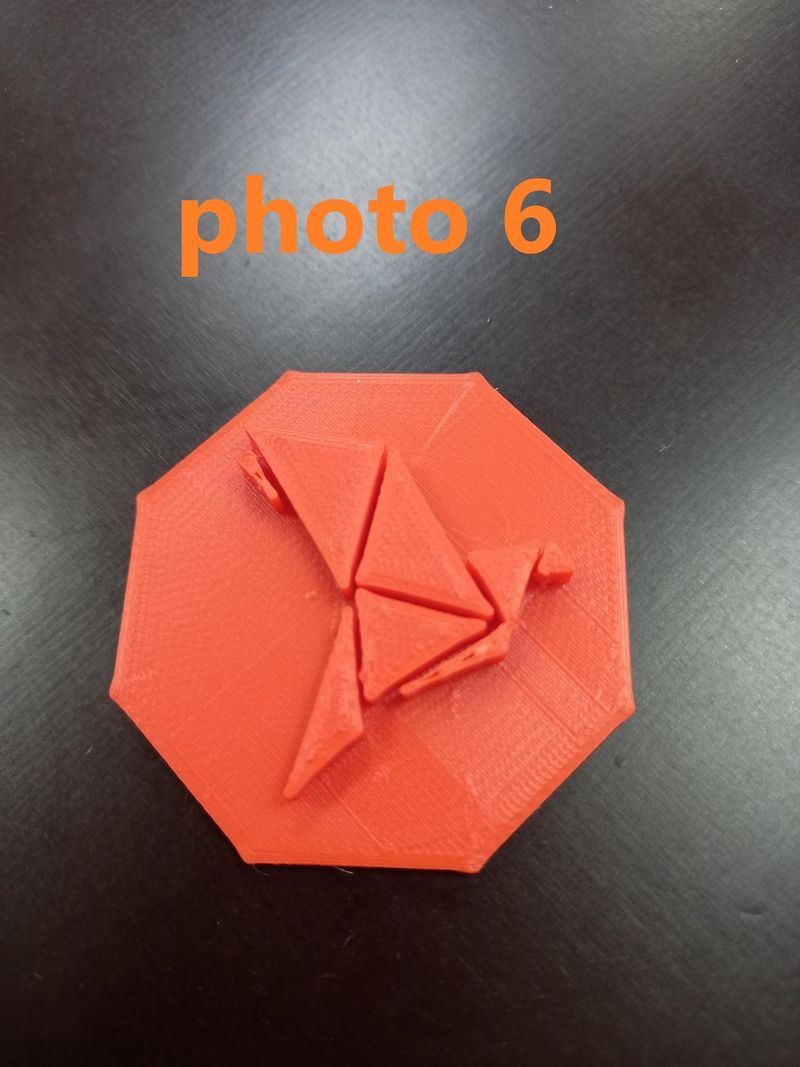
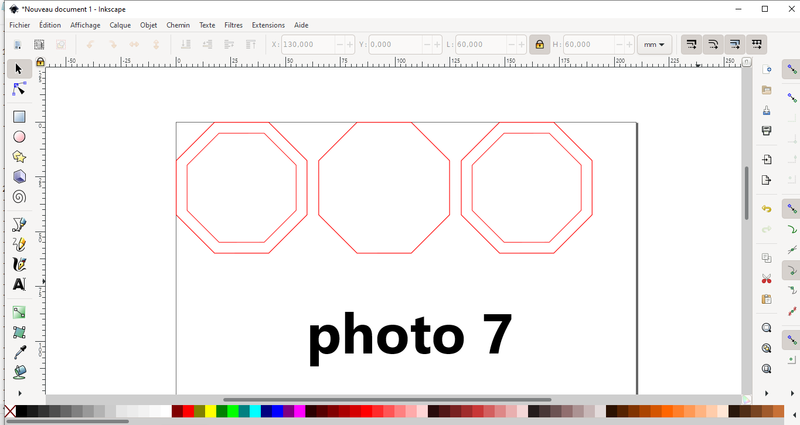

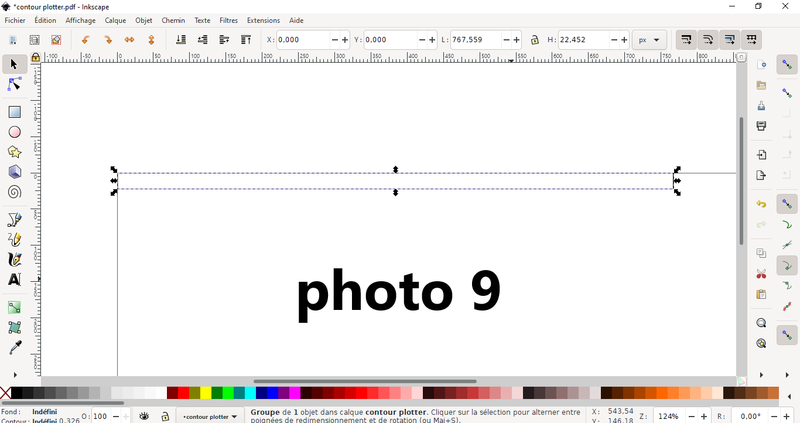

 Français
Français English
English Deutsch
Deutsch Español
Español Italiano
Italiano Português
Português