Premiers pas
Temps de lecture : 6 min
1. Créer un tutoriel
Tout le monde peut créer un projet, et tout le monde peut aussi modifier un tutoriel existant pour l'améliorer. Un tutoriel se compose de plusieurs étapes, avec des la liste des outils et matériaux nécessaires, les instructions, des fichiers et des images - tout ce qu'il faut pour saisir le projet. Avec Wikifab, il est facile d'ajouter, de déplacer ou de supprimer des étapes.
Créer un tutoriel
1. Dans le coin en haut à droite, cliquer sur le bouton "Créer un tutoriel".
2. Donner un titre au projet, puis cliquer sur "Créer".
3. Rédiger un courte description en moins de 75 caractères.
4. Remplir les informations (Type, Catégories, Difficulté, Durée, Coût et Licence)
Modifier un tutoriel
1. Cliquer sur l'onglet "Modifier" en haut de la page.
2. Faire les modifications nécessaires.
3. Cliquer sur "Enregistrer".
Les modifications apportées au tutoriel apparaisse maintenant dans la section "Historique des versions", accessible en cliquant sur l'onglet "Historique" en haut de la page.
2. Déplacer, supprimer ou ajouter une étape.
Bouger simplement une étape (tenir cliqué, bouger, lâcher). Supprimer ou ajouter une étape au-dessus avec les 2 icônes à droite de la boîte d'explication.
3. Format du texte
Il est très simple d'ajouter du contenu à un wiki - il suffit de connaître quelques bases de la syntax wiki. Qu'est-ce que la syntax wiki ? C'est un ensemble de commandes qui sert à formater un wiki. Pas de panique; Pas besoin d'être un crack en informatique pour l'utiliser. Avec un peu de pratique, la syntax wiki sera rapidement une évidence pour vous.
Voici une liste des commandes de base dont vous aurez besoin pour écrire votre propre wiki.
Text formatting markup×
| Description | You type | You get |
|---|---|---|
| Bullet points | * |
|
| Bold text | '''Bold''' |
Bold |
| Italic text | ''Italic'' |
Italic |
| Strike text | <s>Strike text</s> |
|
| Underline text | <u>Underline text</u> |
Underline text |
Inserting help icons
| Description | You type | You get |
|---|---|---|
| Internal link | [[Main Page]] |
Main Page |
| Internal link with different label | [[Main Page|different text]] |
different text |
| External link | http://wikipedia.org |
http://wikipedia.org |
| External link with different label | [http://wikipedia.org Link to Wikipedia] |
Link to Wikipedia |
4. Liste de suivi
Suivre un tutoriel signifie que les modifications apportées à ce tutoriel ou à sa page de discussion seront notifiées dans votre Liste de tutoriel (Spécial:Liste_de_suivi). Les actions sur la page, comme son renommage, sa suppression, sa protection, apparaissent aussi sur la liste de suivi. Par exemple, si vous suivez un tutoriel qui n'a pas encore de page de discussion, vous aurez une notification sur votre Liste de suivi quand quelqu'un créé cette page de discussion.
Ajouter un tutoriel à votre page de discussion
Pour contrôler quel tutoriel vous suivez, lorsque vous modifiez un tutoriel, cocher ou décocher "Suivre cette page" au moment d'enregistrer (à gauche du bouton "Cochez cette case si vous considérez ce tutoriel terminé").
Notification par courriel
Suivre un tutoriel vous permet de recevoir des notifications par email lorsque des modifications y sont apportées. Pour cela, sélectionner "Me prévenir de ces événements" "Liste de suivi" dans l'onglet "Notification" de vos préférences utilisateur.
5. Utiliser un historique de page
L'historique de la page présente la liste de tous les modifications faites sur le tutoriel, la plus récente en haut, avec la date et heure d'édition et le nom d'utilisateur ou l'adresse IP de l'utilisateur qui l'a fait.
Voir l'historique et comparer
- Pour voir une version en particulier, cliquer sur la date
- Pour comparer un ancienne version avec la version actuelle, aller sur la version la plus ancienne et cliquer sur "actuelle".
- Pour comparer une version avec celle qui la précède, cliquer sur "prev".
- Pour comparer deux versions en particuler, cliquer sur le bouton de la colonne de gauche de la version la plus ancienne, et sur le bouton de la colonne de droite de la version la plus récente, et cliquer ensuite sur le bouton "comparer les versions sélectionnées".
Il est possible de restaurer une ancienne version d'un tutoriel en suivant le lien de cette version, cliquer "Modifier" et enregistrer. A user avec précaution, car dans ce cas toutes les modifications faites au tutoriel depuis cette version seront perdues.
Annuler une modification
Wikifab permet aux éditeurs d'annuler facilement certaines modifications apportées à un tutoriel depuis son historique, sans avoir à supprimer dans le même temps toutes les modifications constructives.
1. View the page history or the diff for the edit
2. Click on "undo" next to the edit in question
The Wikifab software will attempt to create an edit page with a version of the tutorial in which the undesirable edit has been removed, but all later edits are retained.
It is also possible to undo several consecutive edits, even if they conflict among themselves: view the "diff" to be removed (by selecting the earliest and most recent revisions in the history and clicking "compare selected revisions"), and click the "undo" link.
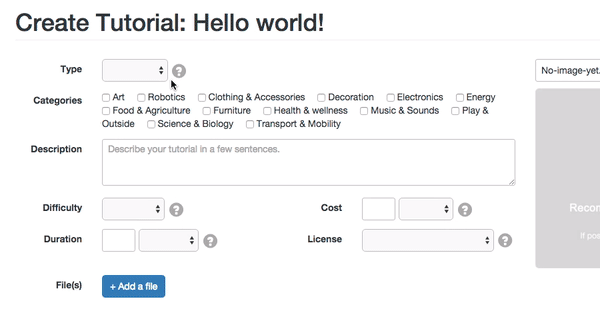
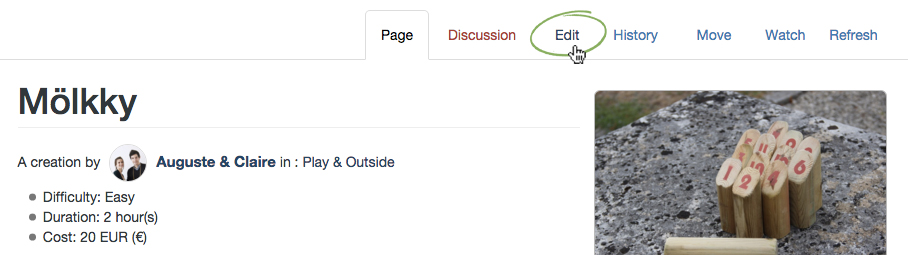
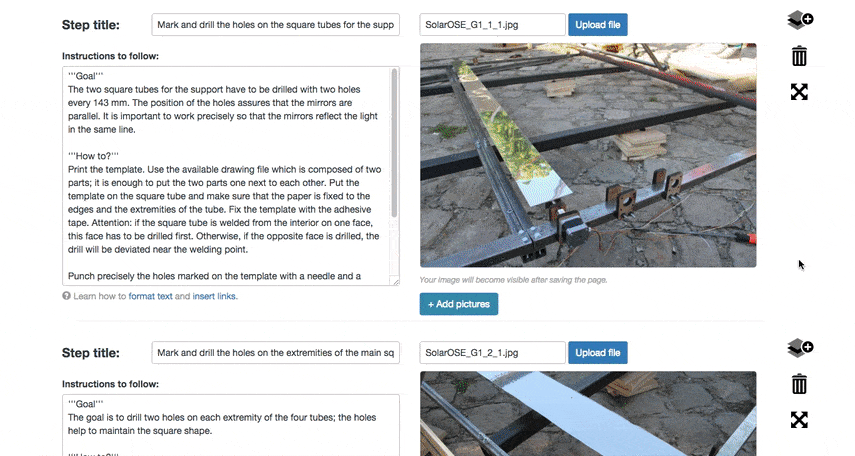

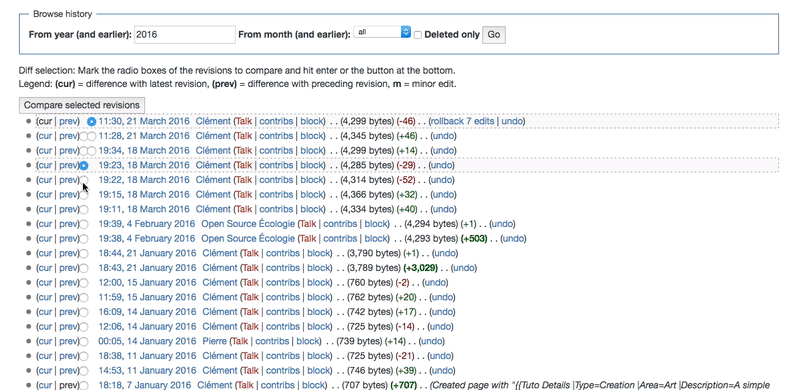
 Français
Français English
English Deutsch
Deutsch Español
Español Italiano
Italiano Português
Português