Premiers pas
Temps de lecture : 6 min
1. Créer un tutoriel
Tout le monde peut créer un projet, et tout le monde peut aussi modifier un tutoriel existant pour l'améliorer. Un tutoriel se compose de plusieurs étapes, avec des la liste des outils et matériaux nécessaires, les instructions, des fichiers et des images - tout ce qu'il faut pour saisir le projet. Avec Wikifab, il est facile d'ajouter, de déplacer ou de supprimer des étapes.
To create a tutorial
1. Dans le coin en haut à droite, cliquer sur le bouton "Créer un tutoriel".
2. Name your tutorial and then click Create of Modify.
3. Write a short description.
4. Fill the informations form (duration, cost, difficulty and license).
To modify a tutorial
1. Click the Edit tab at the top of the page.
2. Apply necessary improvements.
3. Click Save page.
The changes you made now appears in the History page. It is accessed by clicking the History tab at the top of the page.
2. Moving, removing and adding steps
Simply move (drag & drop), remove or add steps to a tutorial with the 3 icons on the right of each steps.
3. Format text
Adding content to a wiki is straight forward—it just requires a basic knowledge of wiki syntax. So, what is wiki syntax? It's a simple set of commands that format your wiki. Don't panic. You don't need to be a computer expert to use it. With a little practice, wiki syntax becomes second nature.
Below is a list of some of the basic commands you'll need to know in order to write a wiki of your very own.
Text formatting markup×
| Description | You type | You get |
|---|---|---|
| Bullet points | * |
|
| Bold text | '''Bold''' |
Bold |
| Italic text | ''Italic'' |
Italic |
| Strike text | <s>Strike text</s> |
|
| Underline text | <u>Underline text</u> |
Underline text |
Inserting help icons
| Description | You type | You get |
|---|---|---|
| Internal link | [[Main Page]] |
Main Page |
| Internal link with different label | [[Main Page|different text]] |
different text |
| External link | http://wikipedia.org |
http://wikipedia.org |
| External link with different label | [http://wikipedia.org Link to Wikipedia] |
Link to Wikipedia |
4. Watch a tutorial
Watching a tutorial means that the recent changes made to it will show up on your watchlist (Special:Watchlist), as will changes to its associated talk page. Actions affecting watched tutorial (page moves, page creations and deletions, protection) also appear in the watchlist. For example, if you watch a tutorial that does not yet have a talk page, you will see on your watchlist when someone creates that talk page.
Add a tutorial to your watchlist
To control which tutorials you have on your watchlist, editing a tutorial, check or uncheck "Watch this page" before saving (above the 'Show preview' button).
Email notification
Watching a tutorial allows you to receive e-mail notification of changes to it. To enable this feature, select "Email me when a page or file on my watchlist is changed" at Special:Preferences. (Currently, it is not possible to limit email notifications by page – you will receive notification when any page on your watchlist is changed.)
5. Using a history page
The page history shows all past changes to the tutorial listed in reverse-chronological order, including the date and time (in UTC) of each edit, the username or IP address of the user who made it, and their edit summary.
View history and compare
- To view a specific version, click a date.
- To compare an old version with the current version, go to the old version, click cur.
- To compare a version with its predecessor, click prev.
- To compare two specific versions, click the left-column radio button of the older version and the right-column radio button of the newer version, and then click the "Compare selected versions" button.
It is possible to restore an old version of a tutorial by following the link to that version, clicking "edit" and then saving. This should be done with caution, as it means that all changes made to the tutorial since the time of that version will be lost.
Undo changes
Wikifab sometimes enables editors to easily revert (undo) changes from the history of a tutorial, without simultaneously undoing all constructive changes that have been made since. This feature removes the need to manually redo useful changes that were made after the edit that is being reverted.
1. View the page history or the diff for the edit
2. Click on "undo" next to the edit in question
The Wikifab software will attempt to create an edit page with a version of the tutorial in which the undesirable edit has been removed, but all later edits are retained.
It is also possible to undo several consecutive edits, even if they conflict among themselves: view the "diff" to be removed (by selecting the earliest and most recent revisions in the history and clicking "compare selected revisions"), and click the "undo" link.
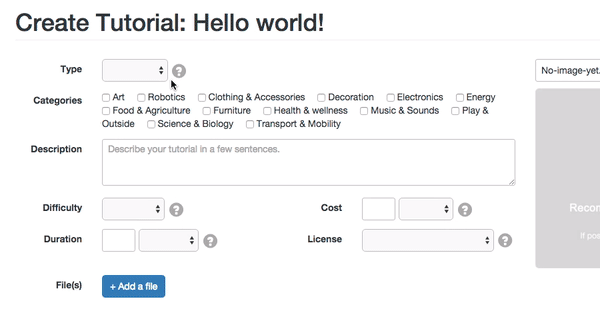
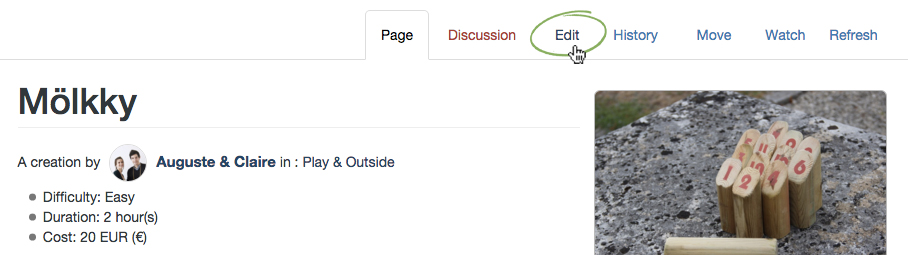
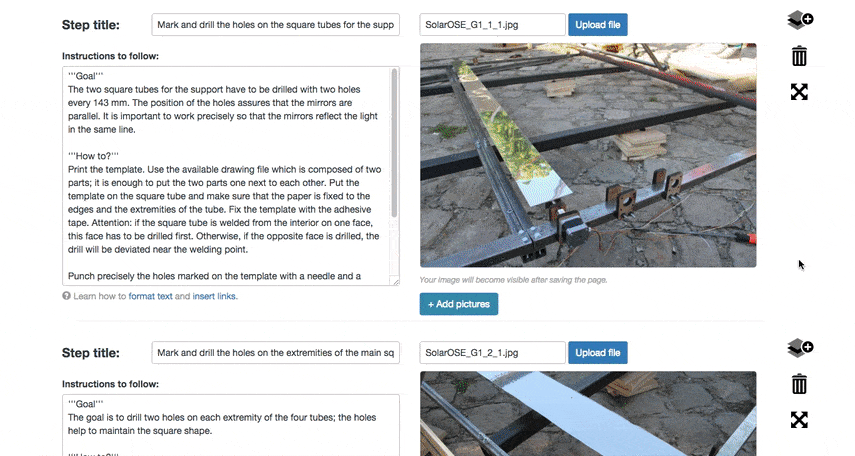

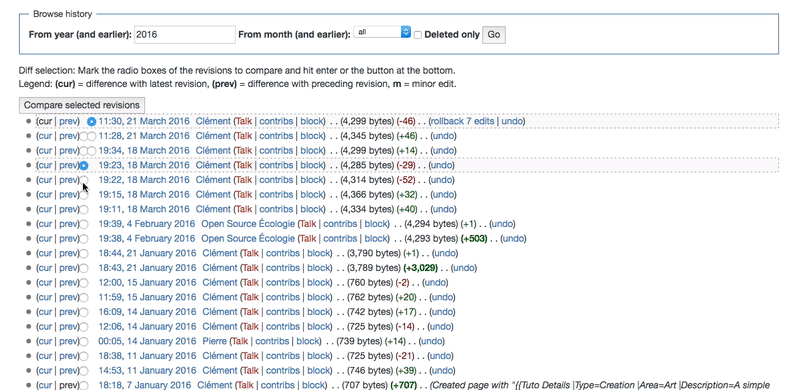
 Français
Français English
English Deutsch
Deutsch Español
Español Italiano
Italiano Português
Português