Matériaux
Matériaux pouvant être utilisés :
Bois,
PMMA
Cuir,
Papier
Carton
Contre-plaqué
Tissu
Outils
TROTEC speedy 300
Étape 1 - Allumer la trotec
Allumer la trotec (bouton derrière à gauche)Attendre les deux bip avant d’ouvrir (Ne jamais soulever la couvercle avant la fin du deuxième bip)
Pré-requis pour le nettoyage :
Sortir le Kit de nettoyage qui est dans le premier tiroir du bureau à gauche de la Trotec et préparer : la lingette et le produit
Étape 2 - Nettoyage de la trotec
Nettoyer chaque élément un par un et le replacer avant de passer au suivant
-  (1) Le miroir (enlever les 2 vis),
- (2) La lentille (en dévissant dans le sens des aiguilles d’une montre la bague),
- (3 )La buse,
- (4)La grille (l’enlever en la prenant par les barres du dessous sans la glisser pour ne pas rayer la plaque du dessous)
Étape 3 - Préparer l'impression au niveau de la machine
Installer le support à graver ou à découper sur la grille nid d'abeille de la trotec en haut à gauche.
Définir le niveau du laser par rapport au support à graver ou à découper. Cela s’appelle faire la pige.
- Positionner la tête du laser au dessus du support
- Prendre la pige sur le cote intérieur de la trotec
- A l’aide du pad, faire monter doucement la plaque jusqu’à ce que la pige tombe
Vous êtes prêt !
Étape 4 - Lancer l'impression
Ouvrir le logiciel CorelDraw qui est installé sur l’ordinateur à côté de la trotec.
- Ouvrir le fichier .pdf
- Tout sélectionner et choisir « trait tres fin » (image 1)
- Lancer l’impression via icône imprimante :
- Aller dans onglet "Général" cliquer sur "Préférence" (image 2)
- Définir la taille de l'impression à partir de la taille vue sur la page de visualisation (image 1) et ajouter + 2 mm en largeur et hauteur (image 3)
- Cocher case géométrie interne d’abord (image 3)
- Disposition : angle supérieur gauche (image 2 onglet "Disposition")
Ouvrir le logiciel Job Control qui est installé sur l’ordinateur à côté de la trotec.
- Quand à partir de CorelDraw, l’impression est lancée. JC clignote
- Choisir son Job et le positionner au niveau de la croix (1)
- Cliquer sur buse (2) pour paramétrer le type de support ainsi que la vitesse et la puissance du laser (3)
- Cliquer sur Œil - Votre dessin apparaît. (4)
Lancer l'impression (5)
Draft

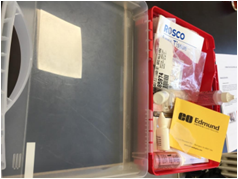
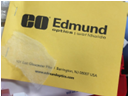
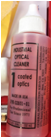





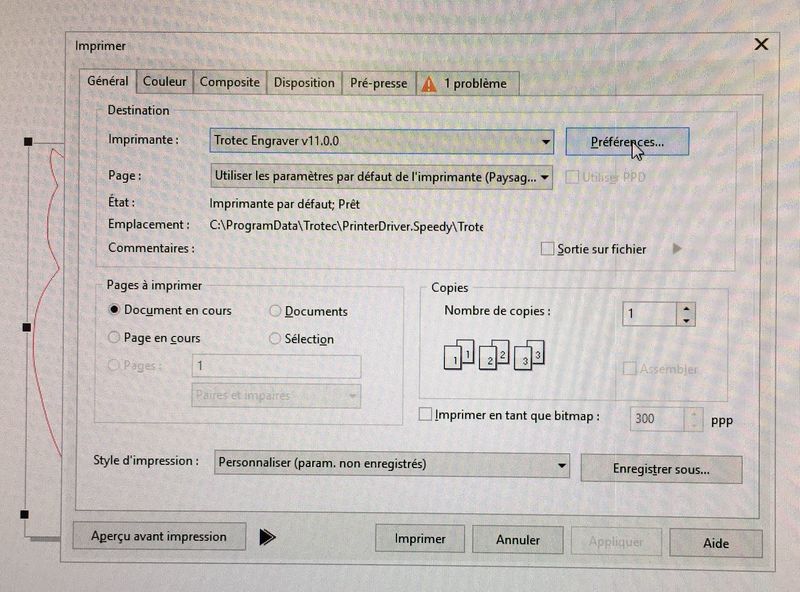
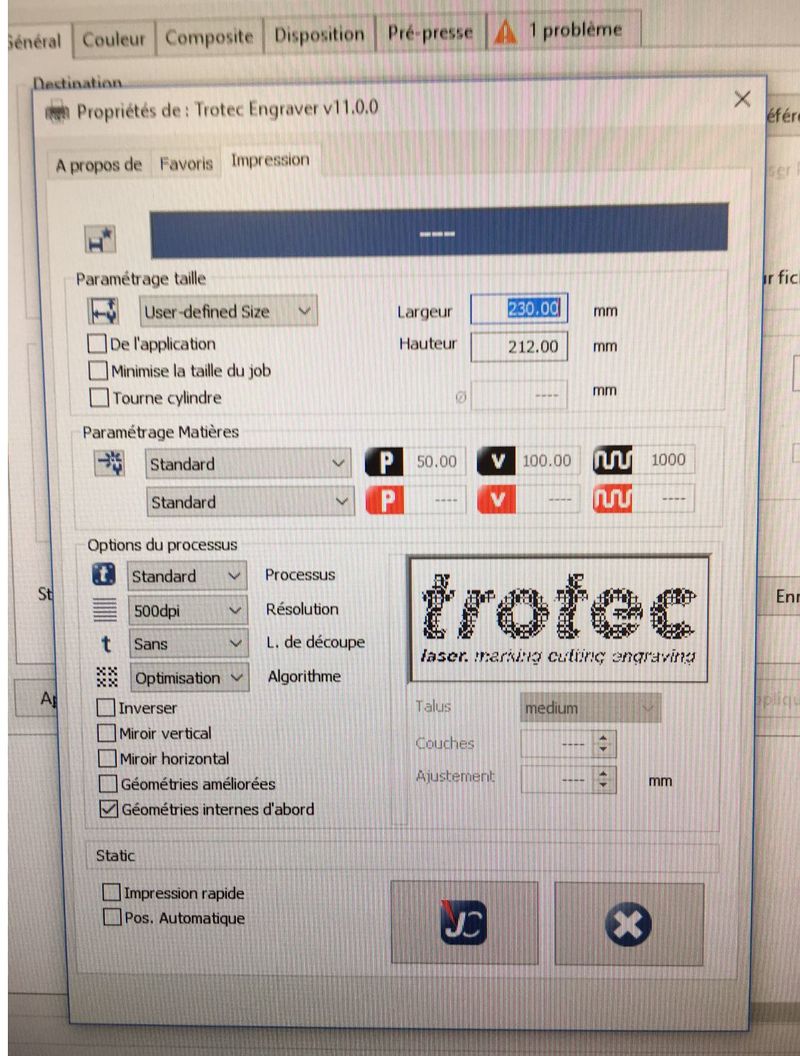

 Français
Français English
English Deutsch
Deutsch Español
Español Italiano
Italiano Português
Português