| Ligne 1 : | Ligne 1 : | ||
{{Tuto Details | {{Tuto Details | ||
| + | |Main_Picture=S_rigraphie_avec_un_pochoir_de_vinyle_20210625_104222.jpg | ||
| + | |Main_Picture_annotation={"version":"2.4.6","objects":[{"type":"image","version":"2.4.6","originX":"left","originY":"top","left":-10,"top":-1,"width":1899,"height":1424,"fill":"rgb(0,0,0)","stroke":null,"strokeWidth":0,"strokeDashArray":null,"strokeLineCap":"butt","strokeDashOffset":0,"strokeLineJoin":"miter","strokeMiterLimit":4,"scaleX":0.32,"scaleY":0.32,"angle":0,"flipX":false,"flipY":false,"opacity":1,"shadow":null,"visible":true,"clipTo":null,"backgroundColor":"","fillRule":"nonzero","paintFirst":"fill","globalCompositeOperation":"source-over","transformMatrix":null,"skewX":0,"skewY":0,"crossOrigin":"","cropX":0,"cropY":0,"src":"https://wikifab.org/images/6/6a/S_rigraphie_avec_un_pochoir_de_vinyle_20210625_104222.jpg","filters":[]}],"height":450,"width":600} | ||
|Description=<translate>Voici une technique de sérigraphie qui permet d'imprimer une image simple.</translate> | |Description=<translate>Voici une technique de sérigraphie qui permet d'imprimer une image simple.</translate> | ||
|Area=Art, Clothing and Accessories, Decoration, Machines and Tools | |Area=Art, Clothing and Accessories, Decoration, Machines and Tools | ||
| Ligne 20 : | Ligne 22 : | ||
{{Tuto Step | {{Tuto Step | ||
|Step_Title=<translate>Matériel nécessaire</translate> | |Step_Title=<translate>Matériel nécessaire</translate> | ||
| − | |Step_Content=<translate></translate> | + | |Step_Content=<translate>'''Matériel nécessaire:''' |
| + | |||
| + | * Un écran de sérigraphie (Pour vous en construire un, allez voir mon tutoriel "Créer son cadre de sérigraphie") | ||
| + | * Une raclette | ||
| + | * De l'encre | ||
| + | * Du tape de peinture | ||
| + | |||
| + | |||
| + | '''Si vous utilisez une machine:''' | ||
| + | |||
| + | * Une machine pour découper du vinyle (ici, j'utilise une cricut, mais vous pouvez utiliser celui de votre laboratoire de fabrication) | ||
| + | * Du vinyle adhésif | ||
| + | |||
| + | '''Si vous faites un pochoir à la main:''' | ||
| + | |||
| + | ''Il est possible de créer un pochoir temporaire avec très peu d'outils! (voir étape 5)'' | ||
| + | |||
| + | * Un scalpel | ||
| + | * Une feuille de papier</translate> | ||
| + | |Step_Picture_00=S_rigraphie_avec_un_pochoir_de_vinyle_Materiel.jpg | ||
}} | }} | ||
{{Tuto Step | {{Tuto Step | ||
| Ligne 42 : | Ligne 63 : | ||
{{Tuto Step | {{Tuto Step | ||
|Step_Title=<translate>Préparer votre image</translate> | |Step_Title=<translate>Préparer votre image</translate> | ||
| − | |Step_Content=<translate>Peu importe le format initial de votre image, il faudra la transformer en vectoriel (.svg) | + | |Step_Content=<translate>Peu importe le format initial de votre image, il faudra la transformer en vectoriel (.svg) avant de l'envoyer à la machine. |
| + | |||
| + | '''Pour ce faire, j'utilise le logiciel gratuit Inkscape, avec la fonction Chemin ---> Vectoriser le bitmap (en anglais Path ---> Trace bitmap).''' | ||
| − | + | Pour m'assurer que tout est bien vectorisé, j'ai utilisé la fonction modification de points. Une fois que mon image est transformé plusieurs lignes, elle est prête à être amener dans le logiciel de découpe vinyle.</translate> | |
| + | |Step_Picture_00=S_rigraphie_avec_un_pochoir_de_vinyle_vectoriser.JPG | ||
}} | }} | ||
{{Tuto Step | {{Tuto Step | ||
| Ligne 125 : | Ligne 149 : | ||
Il est également possible d'utiliser plusieurs couleurs, et de créer sa propre couleur en faisant des mélanges. Soyez créatifs!</translate> | Il est également possible d'utiliser plusieurs couleurs, et de créer sa propre couleur en faisant des mélanges. Soyez créatifs!</translate> | ||
| + | |Step_Picture_00=S_rigraphie_avec_un_pochoir_de_vinyle_20210625_103251.jpg | ||
| + | |Step_Picture_01=S_rigraphie_avec_un_pochoir_de_vinyle_20210625_103406.jpg | ||
| + | |Step_Picture_02=S_rigraphie_avec_un_pochoir_de_vinyle_20210625_103454.jpg | ||
| + | |Step_Picture_03=S_rigraphie_avec_un_pochoir_de_vinyle_20210625_103659.jpg | ||
}} | }} | ||
{{Tuto Step | {{Tuto Step | ||
| Ligne 137 : | Ligne 165 : | ||
'''Si vous avez apprécié cette technique, vous êtes prêt à passer aux images plus complexes à l'aide de la technique de sérigraphie par photo émulsion!'''</translate> | '''Si vous avez apprécié cette technique, vous êtes prêt à passer aux images plus complexes à l'aide de la technique de sérigraphie par photo émulsion!'''</translate> | ||
| + | |Step_Picture_00=S_rigraphie_avec_un_pochoir_de_vinyle_20210625_103933.jpg | ||
}} | }} | ||
{{Notes | {{Notes | ||
Version du 25 juin 2021 à 17:09
Sommaire
- 1 Introduction
- 2 Étape 1 - Matériel nécessaire
- 3 Étape 2 - Sélectionner une image
- 4 Étape 3 - Préparer votre image
- 5 Étape 4 - Découper votre image (Machine)
- 6 Étape 5 - Découper votre image (Scalpel)
- 7 Étape 6 - Fixer l'image à l'écran
- 8 Étape 7 - Bloquer
- 9 Étape 8 - Impression
- 10 Étape 9 - Et puis après?
- 11 Commentaires
Introduction
La sérigraphie est une technique d'impression, qui utilise un écran, et qui permet l'impression en série.
On peut utiliser une grande variété d'encre, et on peut imprimer sur toutes sortes de surfaces comme le papier, carton, bois, tissu, etc.
Matériaux
Outils
Étape 1 - Matériel nécessaire
Matériel nécessaire:
- Un écran de sérigraphie (Pour vous en construire un, allez voir mon tutoriel "Créer son cadre de sérigraphie")
- Une raclette
- De l'encre
- Du tape de peinture
Si vous utilisez une machine:
- Une machine pour découper du vinyle (ici, j'utilise une cricut, mais vous pouvez utiliser celui de votre laboratoire de fabrication)
- Du vinyle adhésif
Si vous faites un pochoir à la main:
Il est possible de créer un pochoir temporaire avec très peu d'outils! (voir étape 5)
- Un scalpel
- Une feuille de papier
Étape 2 - Sélectionner une image
L'image que vous choisirez sera en lien direct avec la difficulté du projet.
Voici quelques facteurs à prendre en considération lorsque vous choisirez l'image à imprimer.
Lors de la création de votre image, gardez en tête que nous créons un pochoir: il faudra que l'extérieur soit d'une seule pièce. Il est impossible d'avoir une forme dans une autre, car le centre sera perdu.
Pour écrire cherchez une typographie pour pochoir (Stencil typo).
De nombreuses œuvres sont créés pour des pochoirs, n'hésitez pas à vous en inspirer!
Assurez-vous de sélectionner une image d'une seule couleur qui pourra être vectorisé à l'étape suivante.
Étape 3 - Préparer votre image
Peu importe le format initial de votre image, il faudra la transformer en vectoriel (.svg) avant de l'envoyer à la machine.
Pour ce faire, j'utilise le logiciel gratuit Inkscape, avec la fonction Chemin ---> Vectoriser le bitmap (en anglais Path ---> Trace bitmap).
Pour m'assurer que tout est bien vectorisé, j'ai utilisé la fonction modification de points. Une fois que mon image est transformé plusieurs lignes, elle est prête à être amener dans le logiciel de découpe vinyle.
Étape 4 - Découper votre image (Machine)
Cette étape est réalisée à l'aide d'une machine de découpe vinyle.
Si vous avez accès à une machine similaire à votre Fablab, quelqu'un pourra vous aider pour cette étape, puisqu'elles risquent d'être un peu différentes d'une machine à l'autre.
Cette étape est réalisée à l'aide de vinyle adhésif. Pour avoir votre image à l'endroit lors de votre impression, il est nécessaire de faire un miroir de votre image à cette étape!
N'oubliez pas, il faudra conserver le négatif, donc le contour de la forme pour l'écran de sérigraphie.
Si vous utilisez une cricut, je vous conseille d'utiliser un logiciel externe pour vectoriser votre image, et l'importer sous le format .svg dans cricut.
Une fois dans le logiciel, démarrez un nouveau projet, importez votre image .svg, redimensionnez votre image, et n'oubliez pas d'en faire un miroir avant de l'envoyer à la machine.
Étape 5 - Découper votre image (Scalpel)
Si vous n'avez pas accès à une machine, il est possible de découper votre image à la main, à l'aide d'un scalpel. Malheureusement, les pochoirs de papier ne pourront pas être lavés, et pourrons être utilisés pour seulement une impression.
Pour cette étape, j'ai imprimé le contour de ma forme à l'aide d'une imprimante régulière. cette image me servira de guide pour le découpage.
N'oubliez pas, il faudra conserver le négatif, donc le contour de la forme pour l'écran de sérigraphie.
Étape 6 - Fixer l'image à l'écran
Votre image découpée doit désormais être posée sur le dessous de votre écran de sérigraphie.
J'ai délicatement fixé l'image sur l'écran en enlevant le papier protecteur du collant au fur et à mesure. Il faut faire attention et s'assurer que tout reste plutôt droit. Dans certains cas, il pourrait être plus avantageux d'enlever tout le papier protecteur et de poser l'image d'un seul coup.
Attention si vous pensez utiliser un collant de transfert! Le vinyle ne colle pas bien sur la surface de l'écran, et il pourrait être compliqué d'enlever le collant de transfert.
Étape 7 - Bloquer
Pour s'assurer que l'encre ne passe pas ailleurs, il nous faudra bloquer autour de notre image à l'aide de ruban gommé.
Bloquez tout autour de votre image, sans oublier aucune surface sauf celle qui forme votre dessin, car l'encre pourrait tacher à des endroits indésirables.
Dans l'image, j'ai couvert la surface du dessous de l'écran, mais j'ai aussi couvert le contour du dessus. C'est pour éviter de tacher mon projet, mais aussi pour rendre l'écran plus facile à laver.
Étape 8 - Impression
Voici l'étape tant attendue!
Il est toujours recommandé de faire un test avant de passer à l'impression finale.
Dans mon cas, j'ai fixé une feuille de carton sous mon cadre, et je l'utilise comme guide. Puisque mon cadre est guidé, je sais que la prochaine impression sera exactement au même endroit.
Appliquez beaucoup d'encre à côté de votre image, pas dessus. (L'encre résiduelle pourra être récupérée).
Glissez votre raclette en vous assurant que l'encre a bien pénétré partout.
Votre habileté, la pression que vous exercez sur la raclette et l'uniformité de votre mouvement auront une grande influence sur l'impression finale.
Attention aux impressions fantôme! Il est presque impossible de replacer le cadre exactement au même endroit.
Il est également possible d'utiliser plusieurs couleurs, et de créer sa propre couleur en faisant des mélanges. Soyez créatifs!
Étape 9 - Et puis après?
N'oubliez pas de bien nettoyer votre écran pour la prochaine utilisation!
Si votre pochoir était en vinyle, frottez délicatement pour enlever toute trace d'encre, laissez sécher et votre écran est désormais prêt pour une autre utilisation!
Si votre pochoir était en papier, vous pouvez décoller et jeter votre pochoir. Après un bon rinçage, votre écran pourra être réutilisé pour une prochaine impression.
Si vous avez apprécié cette technique, vous êtes prêt à passer aux images plus complexes à l'aide de la technique de sérigraphie par photo émulsion!
Draft


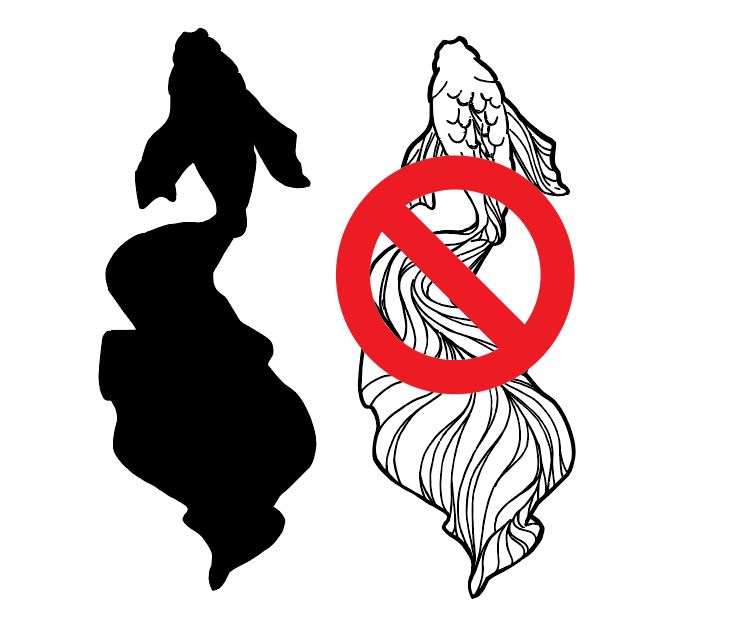
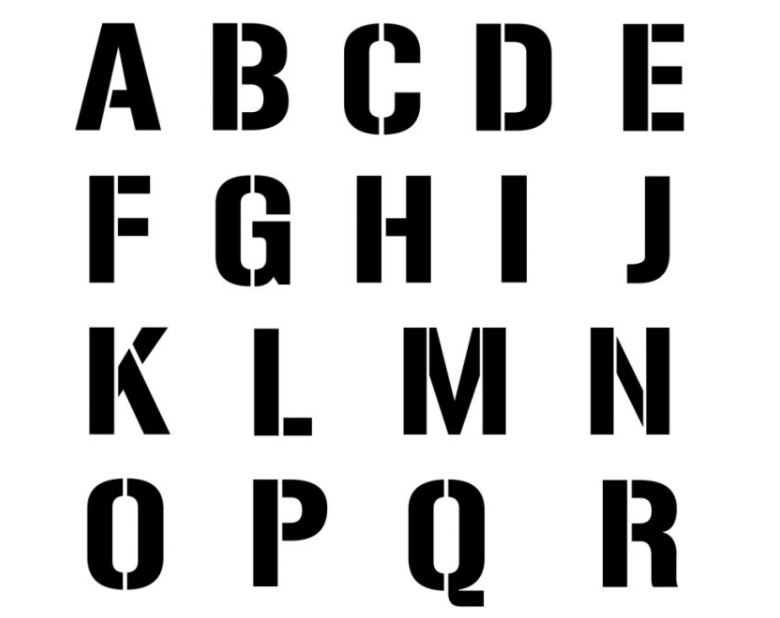
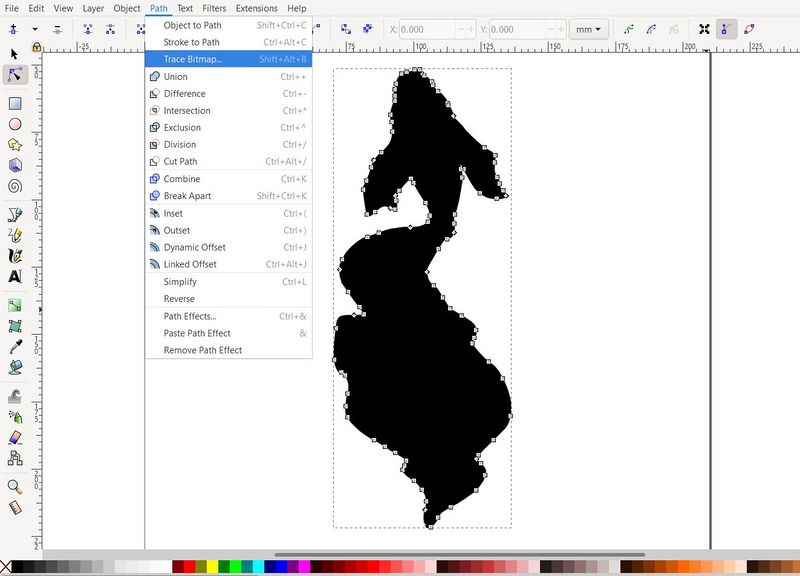















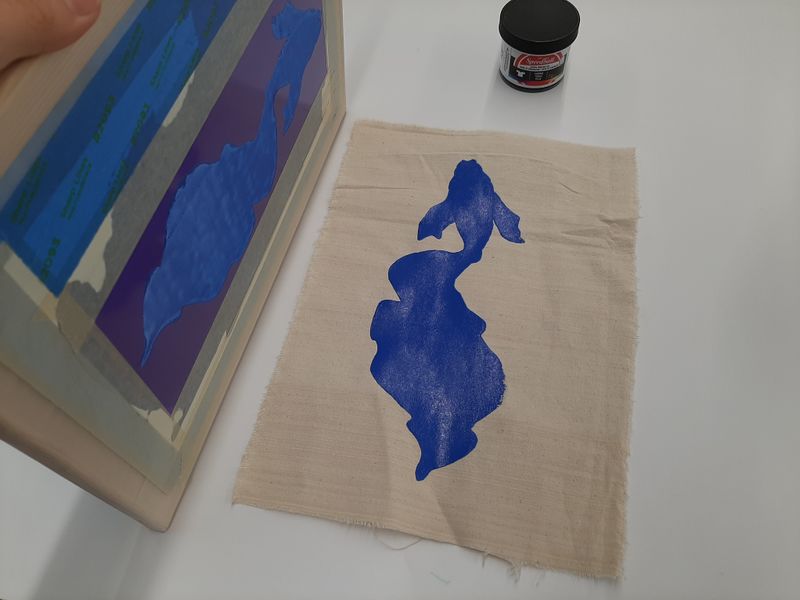

 Français
Français English
English Deutsch
Deutsch Español
Español Italiano
Italiano Português
Português