(Page créée avec « {{Tuto Details |Main_Picture=Maquette_de_cartographie_du_Quartier_Villejean_Rennes_IMG_2653.JPG |Main_Picture_annotation={"version":"2.4.6","objects":[{"type":"image","ver... ») |
|||
| Ligne 27 : | Ligne 27 : | ||
{{Tuto Step | {{Tuto Step | ||
|Step_Title=<translate>Récupérer le plan de la maquette en SVG</translate> | |Step_Title=<translate>Récupérer le plan de la maquette en SVG</translate> | ||
| − | |Step_Content=<translate>* D’aller sur [https://www.openstreetmap.fr/ Openstreetmap] | + | |Step_Content=<translate>*D’aller sur [https://www.openstreetmap.fr/ Openstreetmap] |
| − | * Cliquez sur “Voir la cart” | + | *Cliquez sur “Voir la cart” |
| − | * Sur la barre de recherche il faut écrire quel endroit vous intéresse. | + | *Sur la barre de recherche il faut écrire quel endroit vous intéresse. |
| − | * Ensuite cliquez sur “share” puis choisissez format SVG | + | *Ensuite cliquez sur “share” puis choisissez format SVG |
| + | *Cochez la case “Set custom dimensions” et cliquez sur download.</translate> | ||
|Step_Picture_00=Maquette_de_cartographie_du_Quartier_Villejean_Rennes_2.1.png | |Step_Picture_00=Maquette_de_cartographie_du_Quartier_Villejean_Rennes_2.1.png | ||
|Step_Picture_01=Maquette_de_cartographie_du_Quartier_Villejean_Rennes_2.2.png | |Step_Picture_01=Maquette_de_cartographie_du_Quartier_Villejean_Rennes_2.2.png | ||
| Ligne 40 : | Ligne 41 : | ||
<br /> | <br /> | ||
| − | * Une fois que vous avez téléchargez votre map, il faut ouvrir avec inkscape ou Adobe illustrator (si vous en avez) | + | *Une fois que vous avez téléchargez votre map, il faut ouvrir avec inkscape ou Adobe illustrator (si vous en avez) |
| − | |||
| − | + | Tout d’abord il faut décider quel bâtiment et quel chemin vous allez garder sur votre maquette. Et puis il faut supprimer les objets qui ne vous intéressent pas. Si nous supprimons 1 par 1 ça nous prendra énormément de temps. Donc il faut sélectionner toutes les mêmes couleurs du remplissage. Pour cela : | |
<br /> | <br /> | ||
| − | * Cliquez sur l’objet dont vous n' avez pas besoin. Puis d'aller sur Edition - Sélectionner même - Couleur du remplissage. (Shift + Alt+A) | + | *Cliquez sur l’objet dont vous n' avez pas besoin. Puis d'aller sur Edition - Sélectionner même - Couleur du remplissage. (Shift + Alt+A) |
| − | * Puis cliquez sur clique droite et supprimer</translate> | + | *Puis cliquez sur clique droite et supprimer. |
| + | *Répétez cette action...</translate> | ||
|Step_Picture_00=Maquette_de_cartographie_du_Quartier_Villejean_Rennes_2.3.png | |Step_Picture_00=Maquette_de_cartographie_du_Quartier_Villejean_Rennes_2.3.png | ||
|Step_Picture_01=Maquette_de_cartographie_du_Quartier_Villejean_Rennes_2.4.png | |Step_Picture_01=Maquette_de_cartographie_du_Quartier_Villejean_Rennes_2.4.png | ||
| Ligne 71 : | Ligne 72 : | ||
{{Tuto Step | {{Tuto Step | ||
|Step_Title=<translate>Découpe final</translate> | |Step_Title=<translate>Découpe final</translate> | ||
| − | |Step_Content=<translate>* Juste après la découpe j’ai scotché les bâtiment pour pas que toutes les pièces mélange. | + | |Step_Content=<translate>*Juste après la découpe j’ai scotché les bâtiment pour pas que toutes les pièces se mélange. |
| − | * Coller les bâtiments 1 par 1. J’ai fait des traçages des bâtiments sur la cartographie pour retrouver et coller des bons endroits.</translate> | + | *Coller les bâtiments 1 par 1. J’ai fait des traçages des bâtiments sur la cartographie pour retrouver et coller des bons endroits.</translate> |
|Step_Picture_00=Maquette_de_cartographie_du_Quartier_Villejean_Rennes_IMG_2544.JPG | |Step_Picture_00=Maquette_de_cartographie_du_Quartier_Villejean_Rennes_IMG_2544.JPG | ||
|Step_Picture_01=Maquette_de_cartographie_du_Quartier_Villejean_Rennes_IMG_2557.JPG | |Step_Picture_01=Maquette_de_cartographie_du_Quartier_Villejean_Rennes_IMG_2557.JPG | ||
| Ligne 92 : | Ligne 93 : | ||
}} | }} | ||
{{PageLang | {{PageLang | ||
| + | |Language=fr | ||
|SourceLanguage=none | |SourceLanguage=none | ||
| − | |||
|IsTranslation=0 | |IsTranslation=0 | ||
}} | }} | ||
Version du 27 mai 2021 à 16:23
Sommaire
- 1 Introduction
- 2 Étape 1 - Liste de matériel
- 3 Étape 2 - Récupérer le plan de la maquette en SVG
- 4 Étape 3 - Modélisation de la cartographie
- 5 Étape 4 - Modélisation de la cartographie pour la découpeuse laser
- 6 Étape 5 - Découpe test et prototype
- 7 Étape 6 - Découpe final
- 8 Étape 7 - Bonus : Ajoutez les hauteur de bâtiment.
- 9 Commentaires
Introduction
Matériaux
Outils
Étape 1 - Liste de matériel
- 1 Panneau contreplaqué okoumé Ép.5 mm 1m x 0,61m
- 1 Panneau médium (mdf) naturel, Ép.3 mm 1m x 0,61m
- 1 ordinateur avec logiciel Adobe Illustrator ou Inkscape.
- Découpeuse laser
- Colle pour le bois
Étape 2 - Récupérer le plan de la maquette en SVG
- D’aller sur Openstreetmap
- Cliquez sur “Voir la cart”
- Sur la barre de recherche il faut écrire quel endroit vous intéresse.
- Ensuite cliquez sur “share” puis choisissez format SVG
- Cochez la case “Set custom dimensions” et cliquez sur download.
Étape 3 - Modélisation de la cartographie
J’ai fait mon maquette en mode puzzle pour distinguer les différente endroit de la quartier par exemple Rennes 2, Rennes 1, CHU, La dalle Kennedy… etc
- Une fois que vous avez téléchargez votre map, il faut ouvrir avec inkscape ou Adobe illustrator (si vous en avez)
Tout d’abord il faut décider quel bâtiment et quel chemin vous allez garder sur votre maquette. Et puis il faut supprimer les objets qui ne vous intéressent pas. Si nous supprimons 1 par 1 ça nous prendra énormément de temps. Donc il faut sélectionner toutes les mêmes couleurs du remplissage. Pour cela :
- Cliquez sur l’objet dont vous n' avez pas besoin. Puis d'aller sur Edition - Sélectionner même - Couleur du remplissage. (Shift + Alt+A)
- Puis cliquez sur clique droite et supprimer.
- Répétez cette action...
Étape 4 - Modélisation de la cartographie pour la découpeuse laser
Votre fichier de découpe doit être encodé en RVB(rouge, vert ,bleu) en fonction du Fablab. Moi, je préfère utiliser la couleur rouge comme découpe.
- Bleu (code 0,0,255) - Traçage : marquage rapide au laser
- Rouge (code 255,0,0) - Découpe standard( prioritaire) : pour élément "intérieurs"
- Noir - Gravures: les surfaces Noires ou Grises seront gravées
Étape 5 - Découpe test et prototype
Avant de réaliser le projet final, je préfère faire un prototype. Grâce à ce prototype on peut essentiellement examiner des problématiques de conception et visualiser le projet.
Étape 6 - Découpe final
- Juste après la découpe j’ai scotché les bâtiment pour pas que toutes les pièces se mélange.
- Coller les bâtiments 1 par 1. J’ai fait des traçages des bâtiments sur la cartographie pour retrouver et coller des bons endroits.
Étape 7 - Bonus : Ajoutez les hauteur de bâtiment.
- Mesurer les hauteurs de bâtiment en utilisant Google Earth.
- J’ai directement compté les étages des bâtiments. (Chaque couche est égale à 3 étages.)
- Puis découper les bâtiments avec une découpeuse laser et les coller 1 par 1.
- Sinon vous pouvez voir directement les hauteurs de bâtiment en cliquant sur les bâtiments mais n’oubliez pas que ce n’est pas les hauteurs de bâtiments, ce sont les hauteurs par rapport au niveau de la mer.
Draft
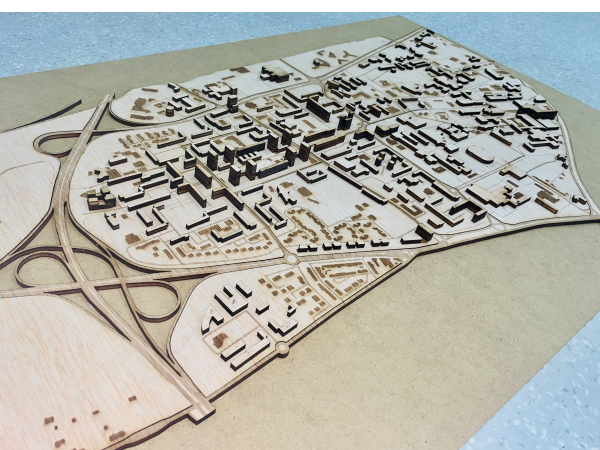

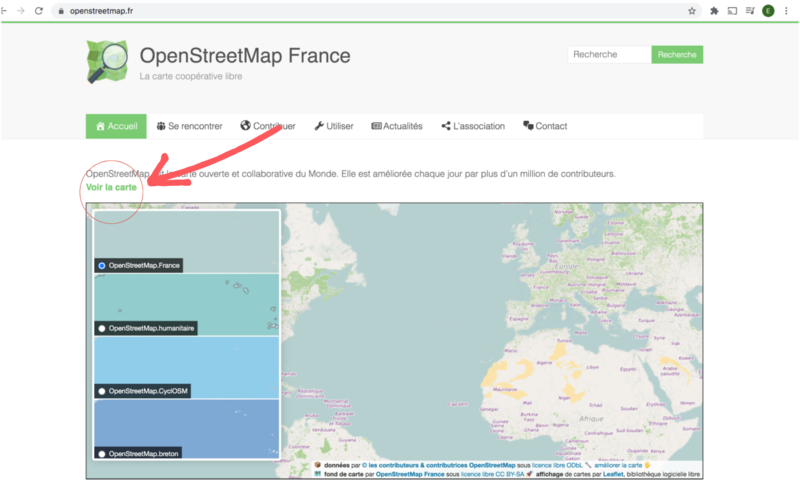
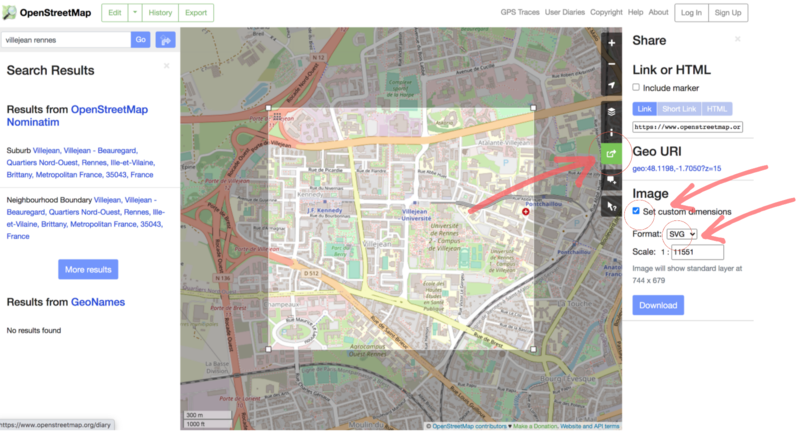
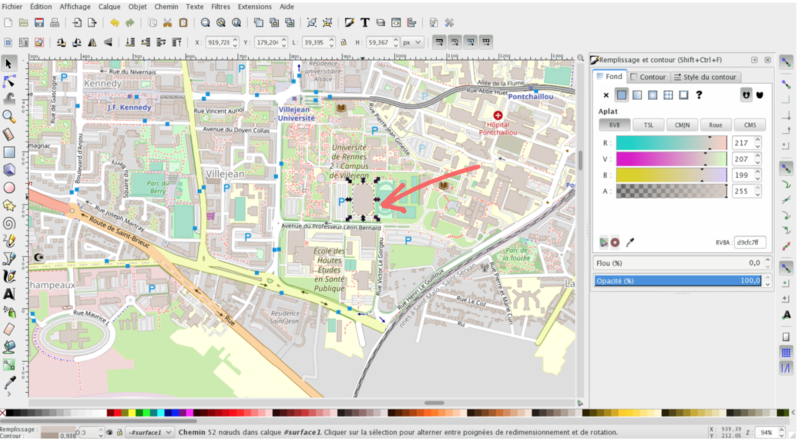
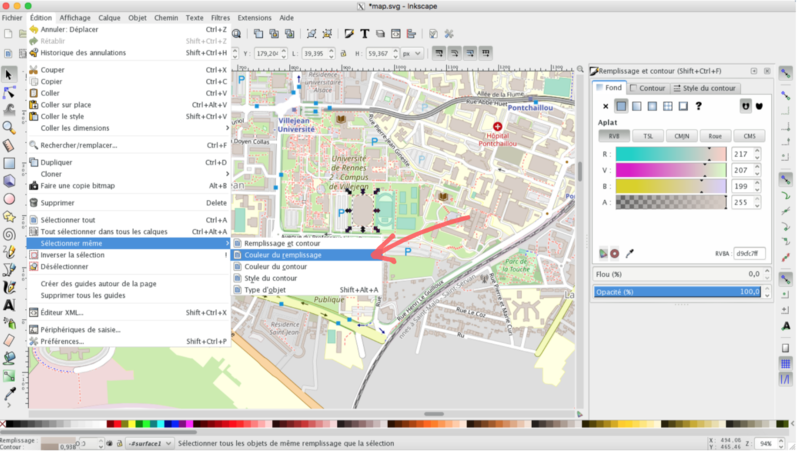
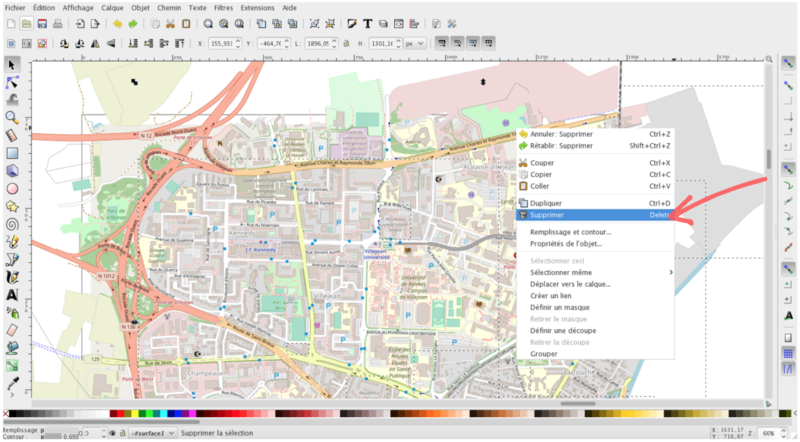
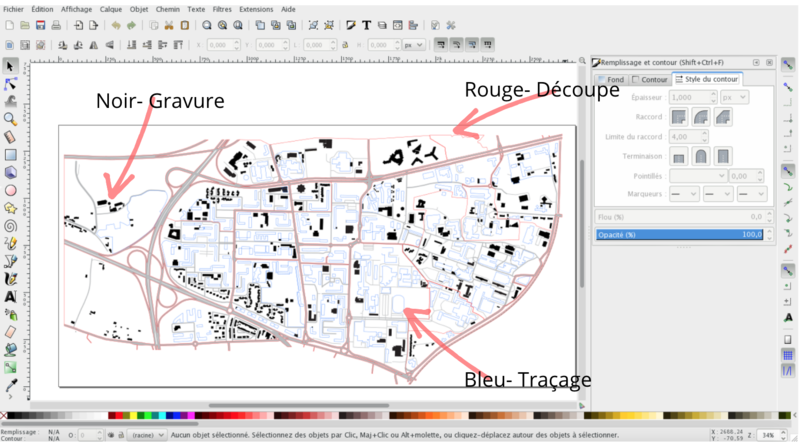
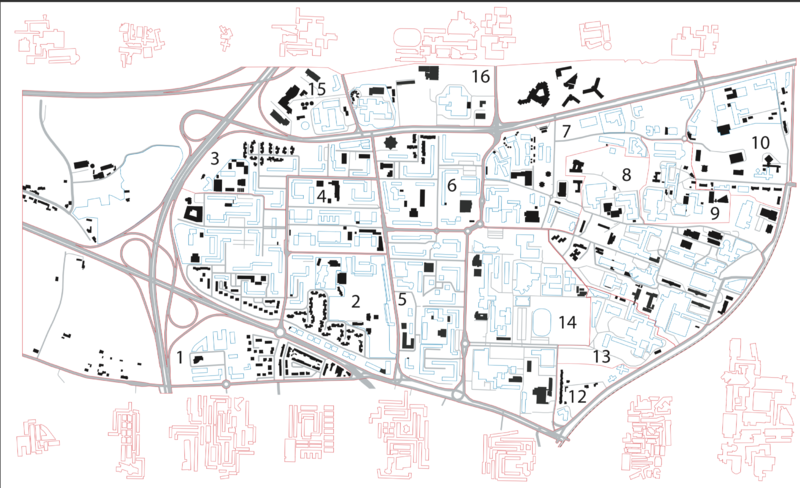
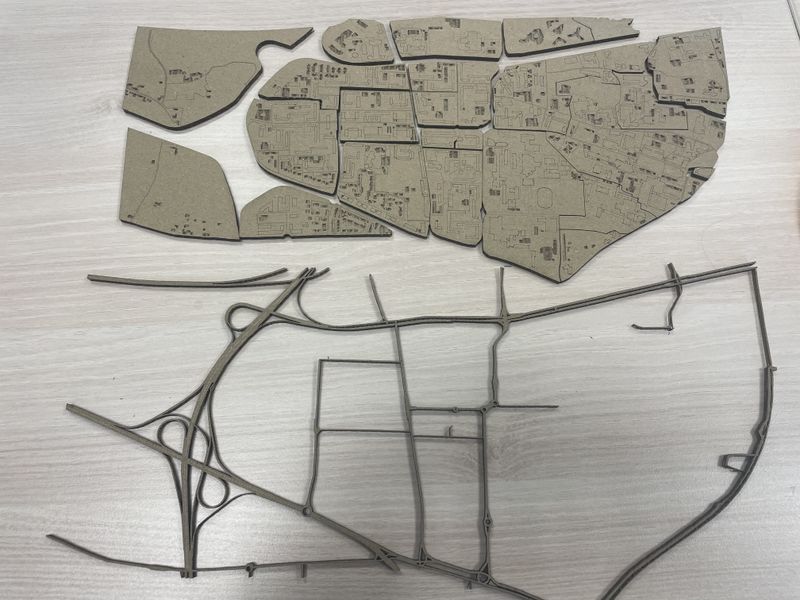


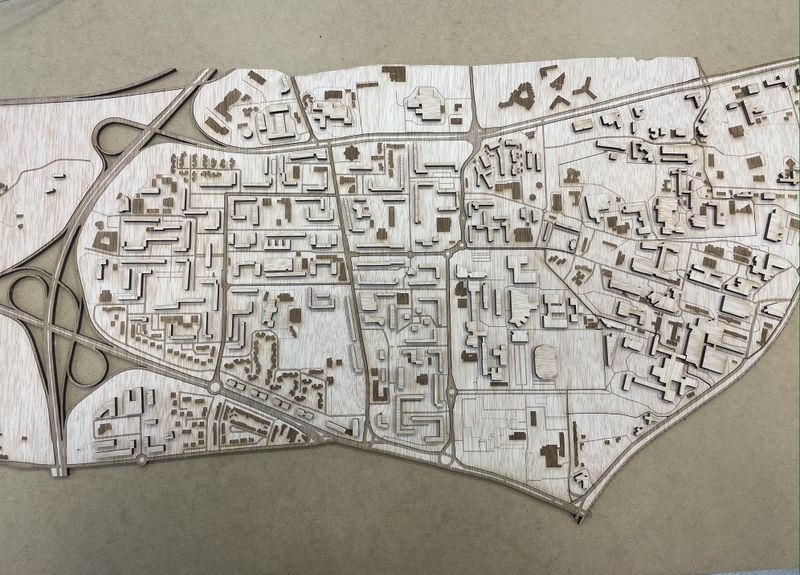


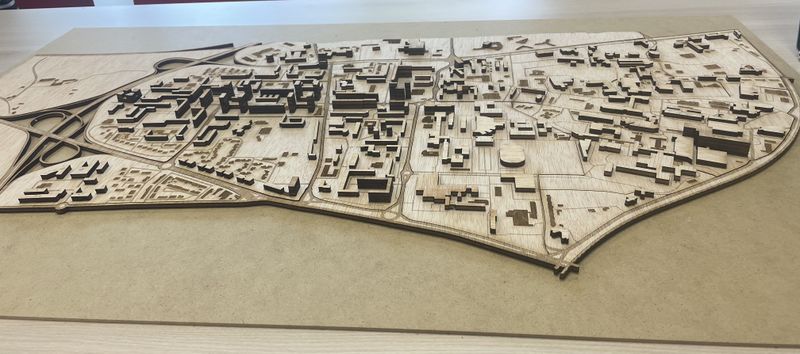

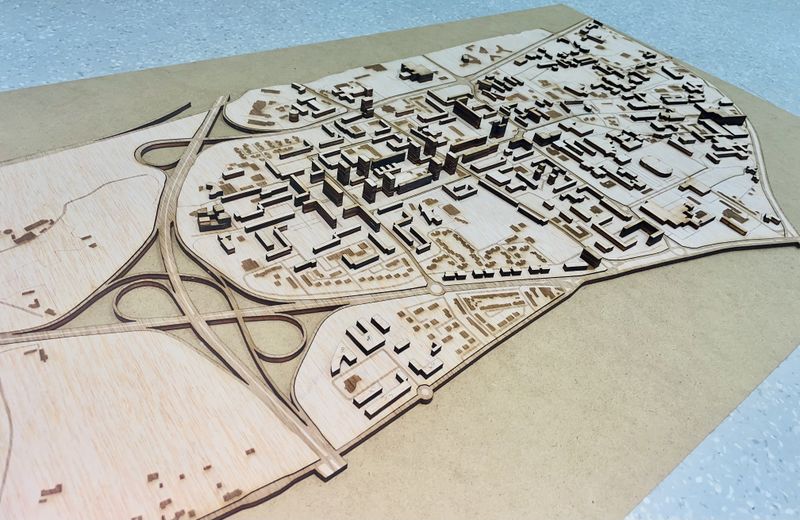
 Français
Français English
English Deutsch
Deutsch Español
Español Italiano
Italiano Português
Português