(Mise à jour pour être en accord avec la nouvelle version de la source de la page) |
(Mise à jour pour être en accord avec la nouvelle version de la source de la page) |
||
| Ligne 21 : | Ligne 21 : | ||
}} | }} | ||
{{ {{tntn|Materials}} | {{ {{tntn|Materials}} | ||
| + | |Step_Picture_00=Piccolo_cnc_drawing_robot_Erasmus_logo.jpg | ||
|Material= | |Material= | ||
|Tools=* 3D printer, or 3D pens | |Tools=* 3D printer, or 3D pens | ||
Version du 6 décembre 2019 à 10:05
Introduction
In this activity, kids will have to design and subsequently produce a key that is capable of accomplishing a 360° rotation inside a 3D printed keyhole.
Watch this video to find out how it works.Étape 1 - Set up an account on Tinkercad
Once you're done, enter this address on your web browser. You will land on a tinkercad design that you will be able to customize.
Étape 2 - Personalize the key crack design
For example you may change the color.
You may modify the size.
or add extra details, for example some text.
Étape 4 - Have the kids produce a key
The key must be designed in such a way as to allow a 360° rotation inside the 3D design.
Kids can produce the key either on tinkercad (it will need to be 3D printed afterwards) or via a 3D pen.
To figure out the correct size of the key, they will need to observe the size of the 3D design.
To do so on tinkercad, select the measuring tool, and place it anywhere on the plan.
After that, just left click on the object whose size you would like to measure.
Notes et références
This tutorial has been developed as part of the FabEdu project, co-financed by the Erasmus+ Programme of the European Union.
Project number: 2017-1-FR02-KA205-012767
The content of this publication does not reflect the official opinion of the European Union. Responsibility for the information and views expressed in the therein lies entirely with the author(s).
For more details, contact info@digijeunes.com
Published


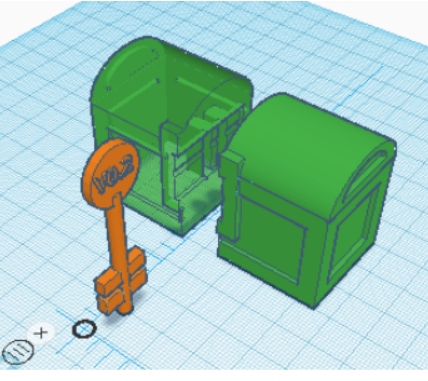
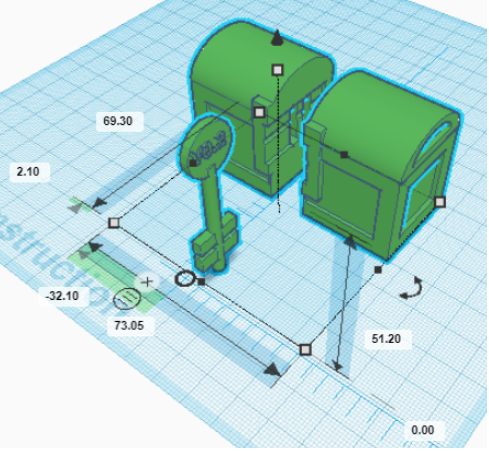

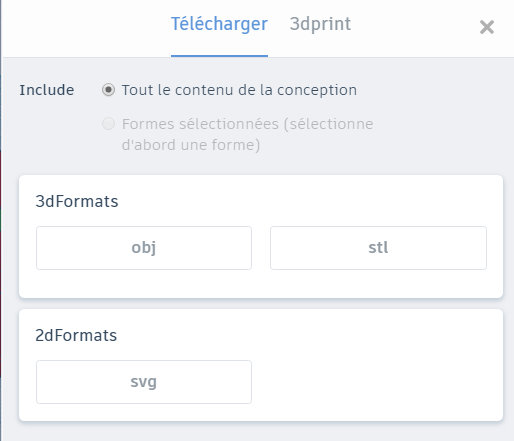
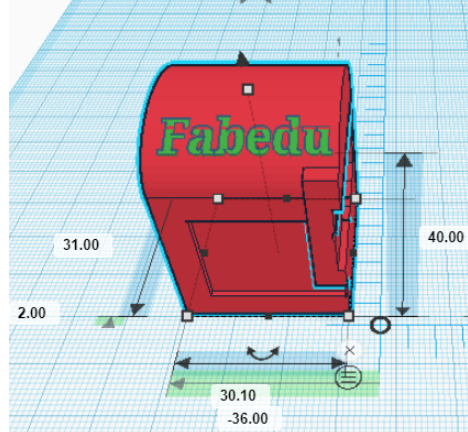

 Français
Français English
English Deutsch
Deutsch Español
Español Italiano
Italiano Português
Português