Sommaire
- 1 Étape 1 - Installer Raspbian
- 2 Étape 2 - Configurez votre Raspberry Pi
- 3 Étape 3 - Branchez votre caméra au Raspberry
- 4 Étape 4 - Installez les applications nécessaires
- 5 Étape 5 - Installez votre imprimante
- 6 Étape 6 - Obtenez le code Photobooth
- 7 Étape 7 - Construire l’enveloppe de votre Photomaton
- 8 Étape 8 - ÉTAPE 8 : Relier le bouton d’arcade au Raspberry Pi ainsi que les spots LED
- 9 Commentaires
Matériaux
- 1 Raspberry Pi 3 Model B+ (Pour suivre ce tutoriel sans problème)
- 1 Carte SD (Pour le Raspberry)
- 1 Câble micro USB + 1 Adaptateur de 5V et de 2A (Pour le Raspberry)
- 1 Module de caméra (Pour le Raspberry)
- 1 Imprimante photo compatible Raspbian (Canon SELPHY CP 1300)
- 1 Bouton d'arcade avec LED
- 1 Transformateur 12V pour bouton LED
- 1 Écran d'ordinateur
- 3 Spots
Outils
Étape 1 - Installer Raspbian
Pour commencer ce tutoriel, vous allez avoir besoin d’un ordinateur sur lequel vous allez installer Balena Etcher : https://www.balena.io/etcher/, qui est un logiciel libre de gravure d’images pour différents supports (clé USB, carte SD) pour GNU/Linux, Windows et MacOS. (Voir photos)
Insérez votre carte SD dans un adaptateur USB qui lui est branché dans l'ordinateur avec lequel vous avez installé Etcher, puis cliquez sur "Select Image" et choisissez le Full.zip de Raspbian précédemment installé.
Le disque dur sera normalement déjà sélectionné, mais si besoin, changez, et mettez votre adaptateur USB.
Puis cliquez sur "Flash!" et attendez la fin du chargement. (J'ai du recommencer une autre fois, pour je ne sais quelle raison le premier essai fût un échec).
Étape 2 - Configurez votre Raspberry Pi
Une fois que vous avez installé Raspbian sur votre carte SD, il ne vous reste plus qu'à l'insérer dans le port du Raspberry Pi (voir photo).
Ensuite branchez l'alimentation du Raspberry Pi avec votre câble micro USB et l'adaptateur 5V / 2A (port entouré en bleu sur l'image 2), ainsi que l'écran, le clavier et la souris.
Lors du "premier allumage" de votre Raspberry Pi, une fenêtre apparaitra (voir image 3) pour régler les paramètres du Raspberry. Tel que l'heure, la date et le fuseau horaire, la région etc…
Une fois que vous aurez pratiquemment fini, une fenêtre apparaitra (voir image 5) pour vous proposez de faire les mises à jours, si il y'en a. Faites "Next".
Une fois fini, une dernière fenêtre apparaitra (voir image 6) pour vous dire que l'appareil va être redémarrer.
Étape 3 - Branchez votre caméra au Raspberry
Commencez par éteindre votre Raspberry Pi.
Vous allez ensuite brancher votre caméra. Pour cela, il vous suffit de regarder le tutoriel mis à la suite de ces quelques mots, qui vous montrera en vidéo comment brancher votre caméra à votre Raspberry : https://www.youtube.com/watch?v=tHjwx2AQHxU
Une fois que vous aurez branché votre caméra, rallumé. Vous allez ensuite l’activer en suivant les instructions suivantes ainsi que la photo pour vous aider :
1 - Commencez par cliquer sur la framboise en haut à gauche (le logo Raspberry), cliquez sur « Preferences » puis sur « Raspberry Pi Configuration »
- Une fois dans l’interface cliquez sur « activé » sur la ligne de la caméra. Faites « OK »
Vous allez ensuite tester la caméra. Ouvrez le terminal (pour ceux qui ne connaissent pas du tout le terminal : Le terminal GNU/Linux. Un terminal est un programme qui émule une console dans une interface graphique, il permet de lancer des commandes) et entrez y la commande suivante :
raspistill -o cam.jpg
La caméra va alors s’allumer si tout est bien branché et une photo va être prise.
Vous pourrez trouver cette photo dans le dossier « Pi » (cliquez sur l’icône dossier à gauche de l’icône du terminal). La photo se nommera donc « cam.jpg » comme vous l’avez demandé dans la commande.
Votre caméra est prête, vous pouvez passer à l’étape 3 !
Étape 4 - Installez les applications nécessaires
Pour cette étape, vous allez installer la librairie nécessaire au bon fonctionnement de votre photomaton. Vous allez avoir besoin de seulement entrer les 3 commandes suivante dans le terminal :
sudo apt-get install cups cups-bsd python3-cups python3-picamera imagemagick python3-dev python3-rpi.gpio -y
puis
sudo apt-get update
et enfin
sudo apt-get upgrade
Direction l’étape 5 après ça !
Étape 5 - Installez votre imprimante
out d’abord, pour commencer l’installation de votre imprimante photo, vous allez ouvrir le terminal et y entrez les commandes suivante pour autorisation d’administrer CUPS* (*Common Unix Printing System, le système d'impression commun pour les systèmes d'exploitation Unix et assimilés / En d’autres terme, le système permettant de gérer les imprimantes sur Unix ou autres) avec « pi » :
sudo usermod -a -G lpadmin pi
puis
sudo /etc/init.d/cups restart (toujours redémarrer lorsqu’il est nécessaire)
Branchez votre imprimante avant de suivre les consignes suivantes :
Ouvrez Chromium (le navigateur internet de votre Raspberry), puis à la place de l’URL mettre la phrase suivante : localhost:631 (voir images pour une explication plus clair)
Ce qui vous emmènera sur la page des paramètres CUPS.
Cliquez sur l’onglet "Adding printers and Classes" (voir photo) puis sur "Ajouter une imprimante"
Le nom d’utilisateur par défaut est « pi » (si vous ne l’avez pas changé) et le mot de passe par défaut est « raspberry » (encore une fois si vous ne l’avez pas changé)
Sélectionnez votre imprimante dans la ligne « Local Printers » (voir image / mon image est différente de ce que vous aurez car elle est déjà installé).
Ignorez « VNC Remote Printer », nous n’en avons pas besoin.
Puis cliquez sur « Continue ».
Changer le nom de l’imprimante pour simplifier le nom que vous devez avoir (étape facultatif, je ne l’ai pas fais pour ma part).
Pour finir choisissez le model de votre imprimante, pour ma part j’ai choisi le pilote suivant : Canon SELPHY CP1300 (voir photo). Si vous ne trouvez pas la votre, rendez-vous sur ce site : http://www.openprinting.org/printers. Et cherchez y votre imprimante pour télécharger le CUPS.
Une fois fait choisissez le format d’impression de votre imprimante, puis cliquez « Set Default Options ».
*À noter que je n’ai pas besoin de toucher aux configurations du CUPS (mais il est possible que vous en ayez besoin) alors je vous explique comment faire.
Ouvrez votre terminal et entrez y la commande suivante :
sudo nano /etc/cups/cupsd.conf
Puis ajouter le Allow @local sur ces lignes :
<Location/ >
Order allow,deny
Allow @local
</Location>
# Restrict access to the admin pages...
<Location /admin>
Order allow,deny
Allow @local
</Location>
# Restrict access to configuration files...
<Location /admin/conf>
AuthType Default
Require user @SYSTEM
Order allow,deny
Allow @local
</Location>
/>
Order allow,deny
Allow @local
</Location>
Maintenant, pour vérifier que l’imprimante est bien installé vous allez ouvrir votre terminal et y entrer les 3 commandes suivante :
lpstat -p
puis
ls
et
lp -d cam.jpg
À noter que la dernière commande peut être différente si le nom de votre photo est différente.
Imaginons que votre photo s’appelle « IMG001 » vous allez mettre :
lp -d IMG001.jpg
Si tout a bien fonctionné, l’imprimante à alors imprimé la photo.
Étape 6 - Obtenez le code Photobooth
Vous n’avez qu’a cliquer sur l’URL suivante pour lancer le téléchargement du script (crée par Nabla du forum Raspbian-france) : Photomaton_Prev.zip
Dézippage de celui-ci dans /home/pi pour obtenir /home/pi/Photomaton_Prev
Puis vous allez créer un dossier (dans lequel toutes les photos qui seront prises seront stockés) "Photos_du_Photomaton" sur le bureau en entrant dans le terminal la commande suivante :
mkdir /home/pi/Desktop/Photos_du_Photomaton
Vous allez ensuite modifier le script en ouvrant celui-ci en faisant clique droit et ouvrir avec "Gu (a voir sur photomaton)"
En cherchant dans les lignes vous tomberez sur l'impression. Il va falloir en modifier une.
Donc de base vous avez :
os.system(‘lpr -h -PSamsung_Samsung_CLX-3300_Series -#1 -o media=A4 -o scaling=25“/home/pi/Photomaton_x1x4x8/photos/’+fileName+'”‘)
Qui doit devenir (l’exemple est donné via mon cas) :
os.system(‘lpr -h -PCanon_SELPHY_CP_1300 -#1 -o media=A4 -o scaling=100“/home/pi/Photomaton_x1x4x8/photos/’+fileName+'”‘)
Puis pour finir vous allez la tester à l'aide des commandes suivante dans le terminal :
raspistill -o test.jpg
Puis
lpr -h -PSamsung_Samsung_CLX-3300_Series -#1 -o media=A4 -o scaling=25 "/home/pi/test.jpg"
Si tout a été bien fait, une photo sortira alors de l'imprimante.
Étape 7 - Construire l’enveloppe de votre Photomaton
Je vous mets quelques photos de l’avancé de la construction du KAL O’Maton ainsi que le résultat final pour vous donnez une idée de la construction.
Étape 8 - ÉTAPE 8 : Relier le bouton d’arcade au Raspberry Pi ainsi que les spots LED
Le principe de cette étape, est simple en soit : Donner une impulsion pour le déclenchement du Photomaton.
Pour cela une des pinoches du GPIO (Terre / Port 39 / Voir image) doit être connecté brièvement à la masse (le - du bouton d’arcade), et une autre pinoche du GPIO (GPIO / Port 24 / Voir image) doit être connecté au + du bouton d’arcade.
Pour réaliser ça, j’ai fais plusieurs essais sur plusieurs port GPIO avant d’enfin trouver la bonne combinaison, comme expliqué au dessus. (J’ai grillé un Raspberry lors de cette manipulation donc soyez prudents !)
Draft

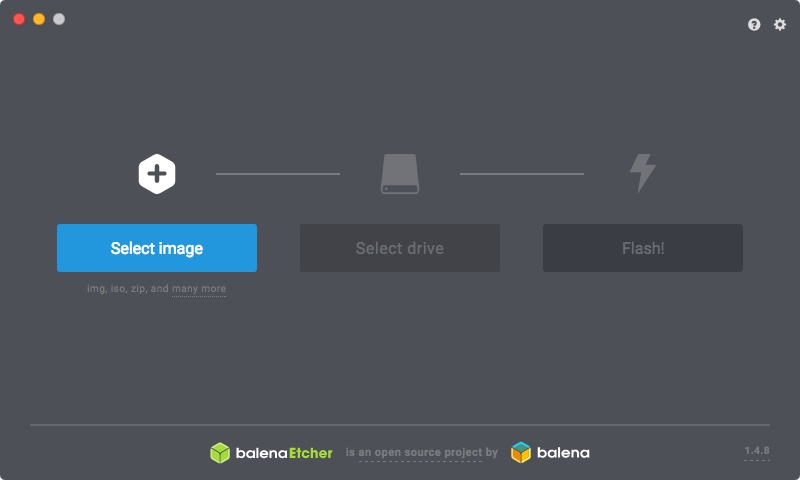
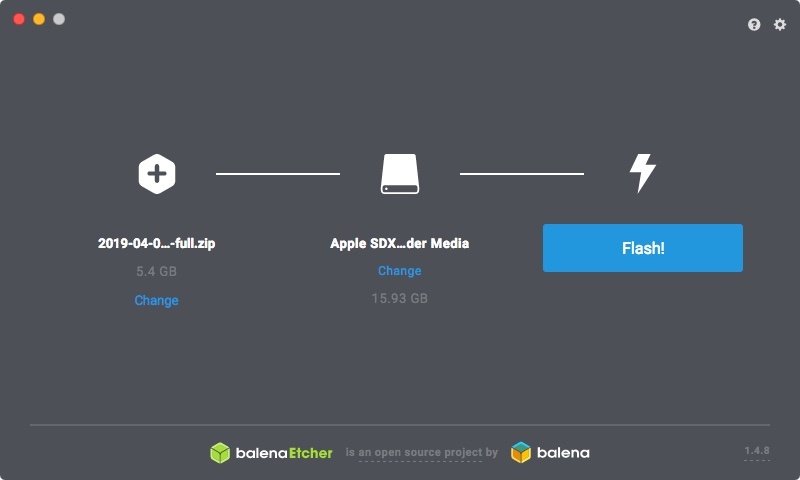
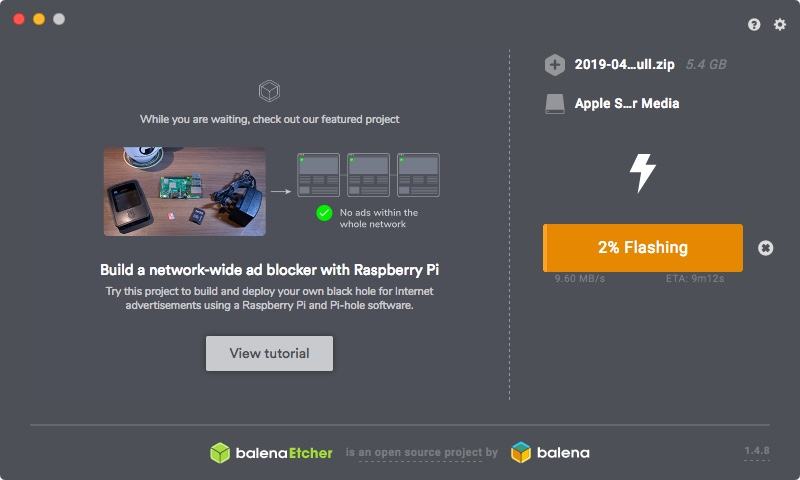
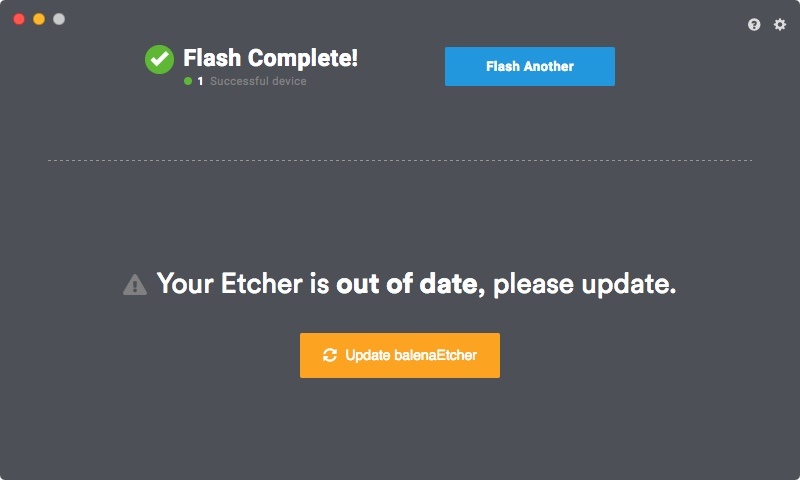

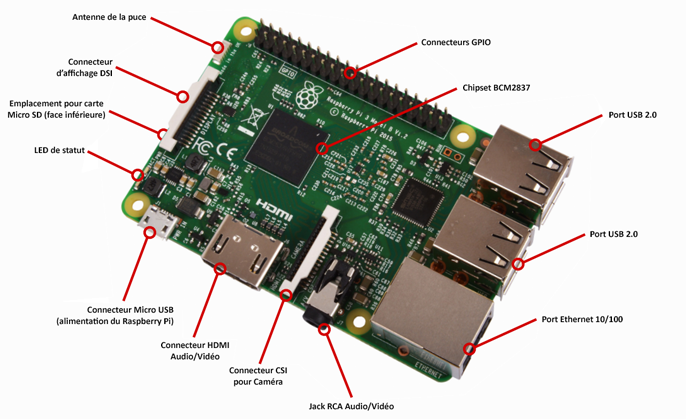
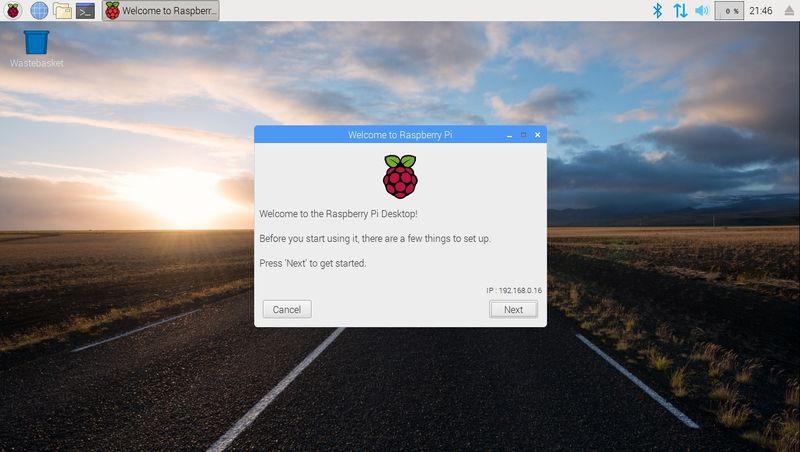
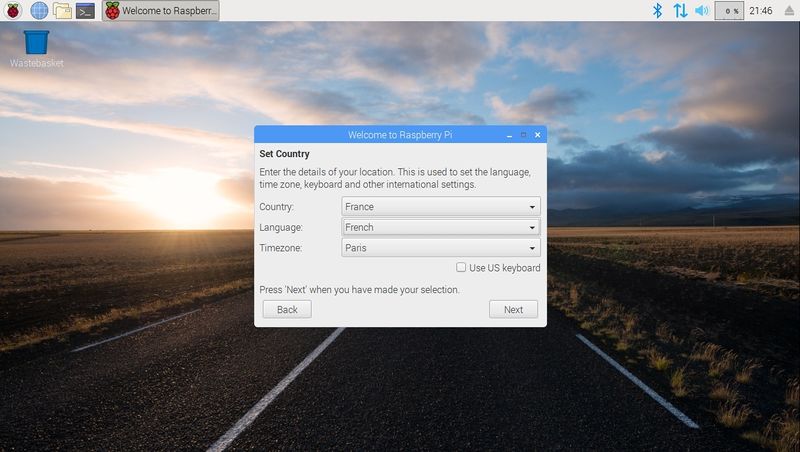
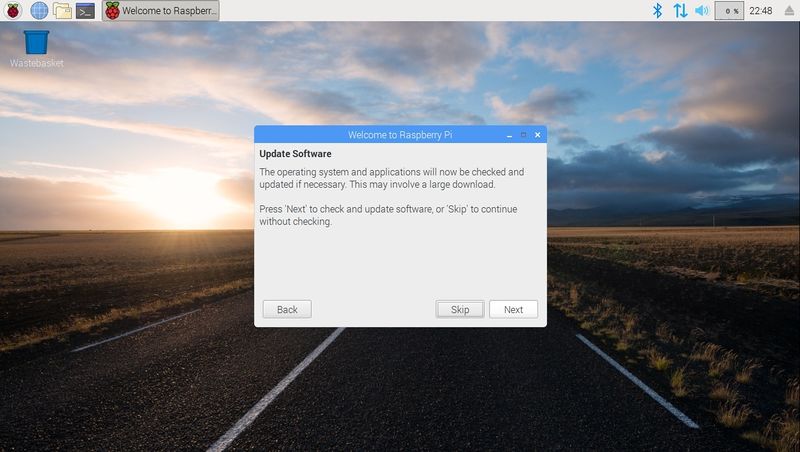
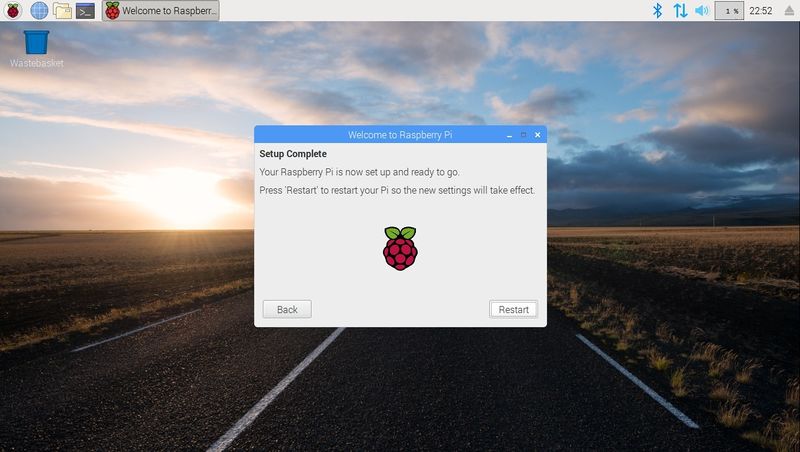
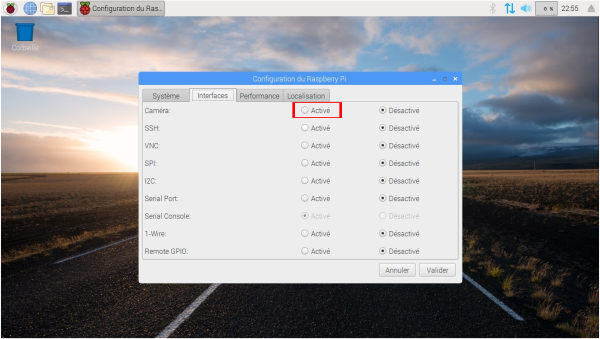
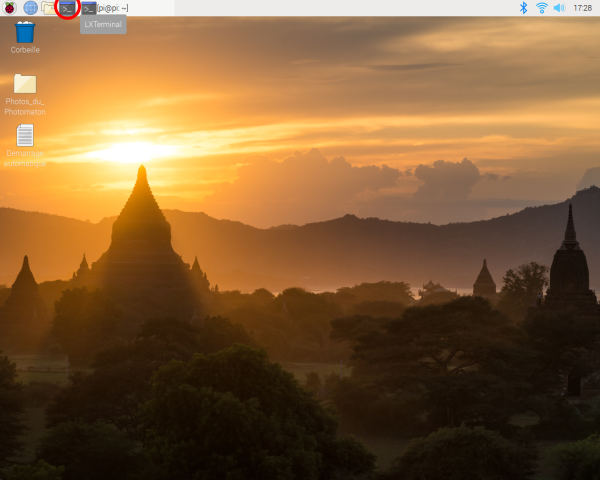
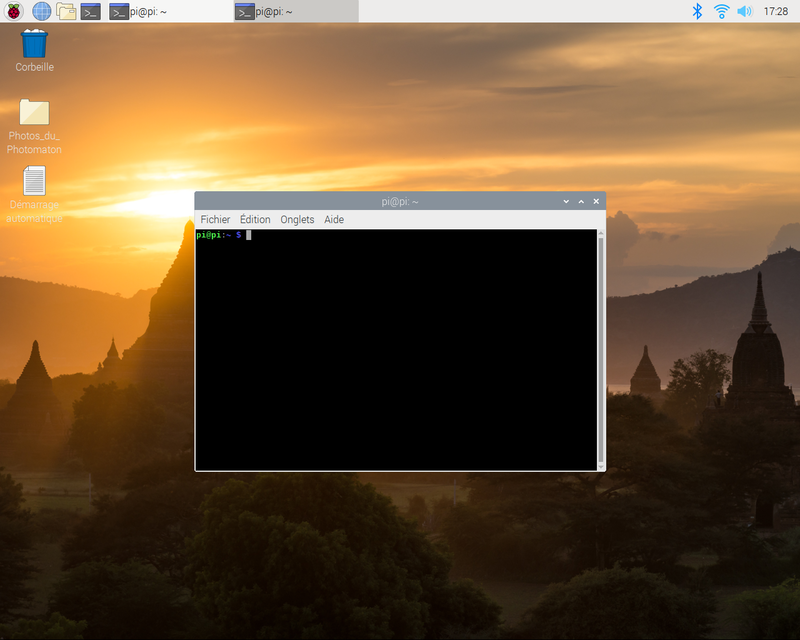
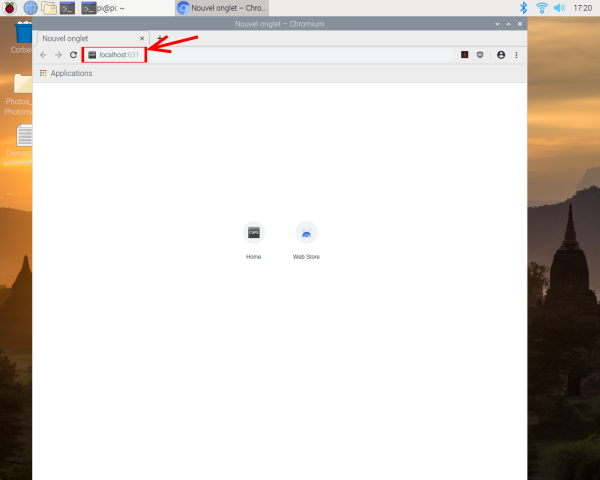
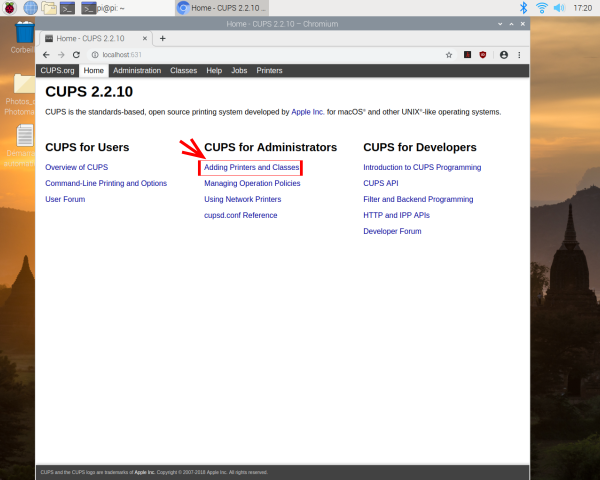
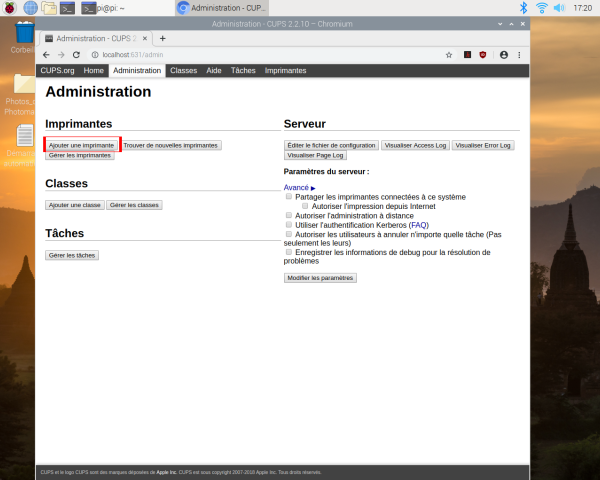
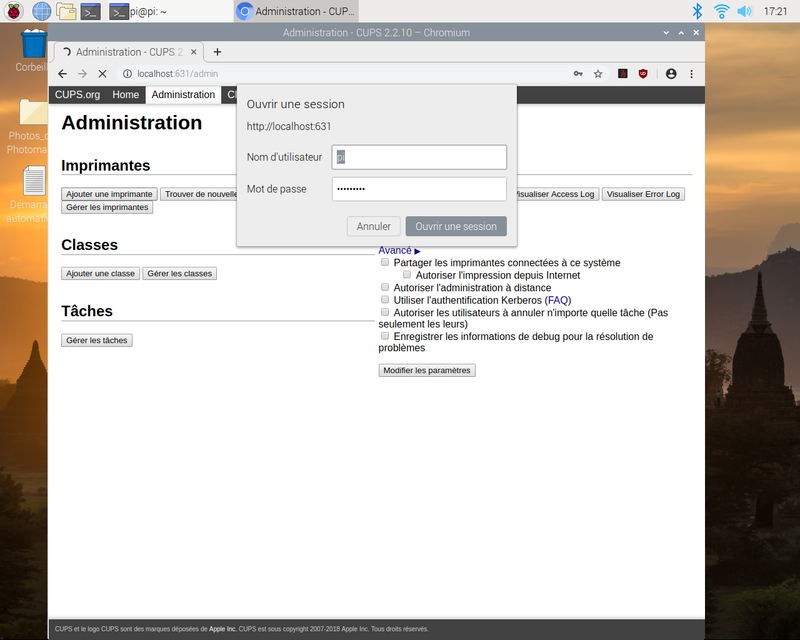
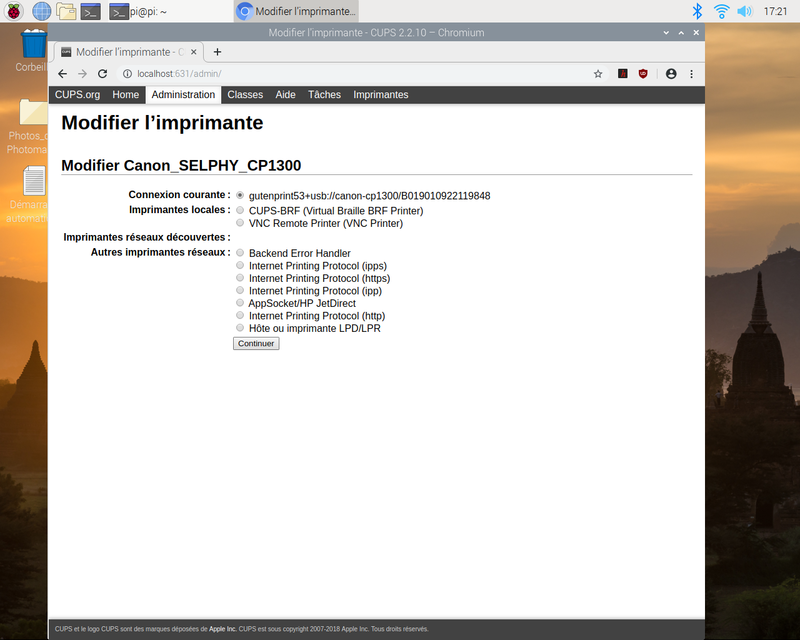
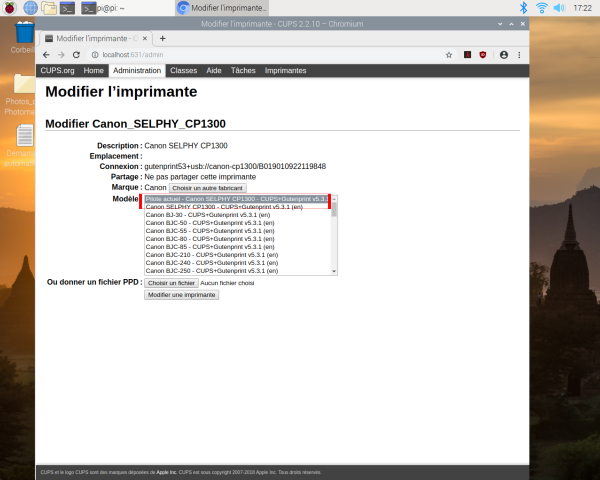
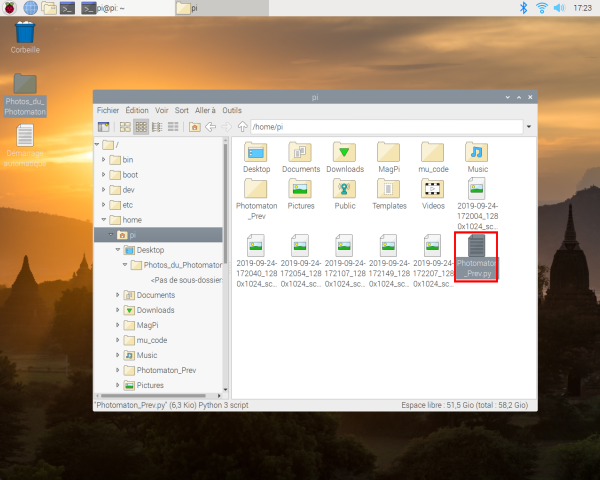
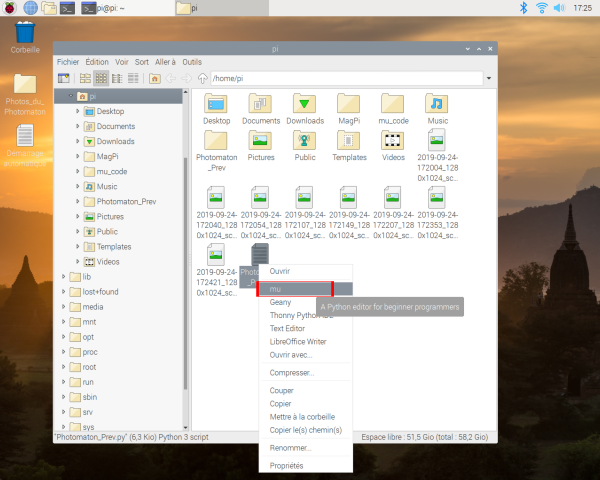
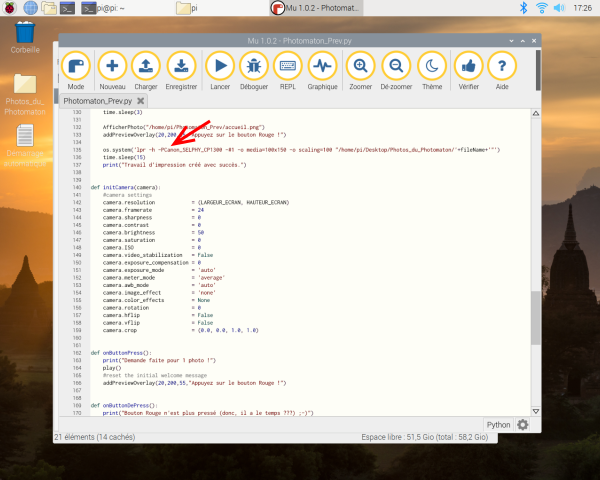
 Français
Français English
English Deutsch
Deutsch Español
Español Italiano
Italiano Português
Português