Sommaire
- 1 Introduction
- 2 Étape 1 - Sistemi domotici per l'educazione ambientale
- 3 Étape 2 - Procuriamoci il materiale!
- 4 Étape 3 - Ricostruiamo lo schema e.. saldiamo!
- 5 Étape 4 - Software Raspberry
- 6 Étape 5 - Blynk sul tuo smartphone
- 7 Étape 6 - Impostazione console Node Red (1)
- 8 Étape 7 - Impostazione NodeRed (2)
- 9 Étape 8 - Impostazione Blynk
- 10 Étape 9 - Final TEST
- 11 Étape 10 - Assemblaggio finale
- 12 Étape 11 - Altri sensori
- 13 Étape 12 - DISCLAIM
- 14 Commentaires
Introduction
Matériaux
Outils
Étape 1 - Sistemi domotici per l'educazione ambientale
Di seguito viene descritto come controllare un dispositivo che riceve notifiche su misure ambientali raccolte. In particolare, mostriamo due casi
Primo → Una lampada a led accoppiata con un sensore di luminosità: quando la luce è accesa e la luminosità nell'ambiente non cambia, l'utente riceve una "notifica verde" con la richiesta di spegnere la lampada.
Secondo → Una ventola accoppiata con un sensore di temperatura: quando la ventola è accesa la temperatura non cambia, l'utente riceve una "notifica verde" con la richiesta di girare il ventilatore
Il controllo e il servizio di notifica sono stati sviluppati utilizzando BLYNK, una nota applicazione per smartphone.
Étape 2 - Procuriamoci il materiale!
- Raspberry Pi 0 w (o un altro dispositivo Raspberry Pi con connessione WiFi);
- Scheda SD (dimensione minima 8 GB) con un'immagine di Raspbian;
- Nodered (applicazione per Raspbian, inclusa nell'installazione completa);
- Una striscia di spillo compatibile con Raspberry;
- Un alimentatore (5V 2A eventualmente);
- Una saldatura (con passato di saldatura, ovviamente);
- Un transistor (abbiamo usato PN2222A);
- Un sensore di temperatura (abbiamo usato DS18B20);
- Un connettore femmina USB;
- Un sensore di luce (abbiamo usato lo SparkFun-Ambient-Sensor-Breakout);
- Una lampada alimentata da usb;
- Vari ponticelli (MM, FF, MF dipendono dai pin utilizzati);
- Una custodia stampata in 3d;
- … (Pazienza) …;
- E, ovviamente, uno smartphone con BLYNK.
Étape 3 - Ricostruiamo lo schema e.. saldiamo!
Il primo passo verso l'assemblaggio del dispositivo completo è quello di avere i pin ben fermi.
I problemi nella saldatura portano a fallimenti molto difficili da identificare. Non sottovalutare l'importanza di questo passo.
Scegli con precisione il tipo di pin da saldare sulla borad. Abbiamo saldato i pin maschili sulla tavola, quindi useremo i ponticelli femminili. Siete liberi di saldare connettori femminili, così si utilizzano ponticelli maschi.
Nelle foto allegate, si trovano i pin saldati sul Raspberry Pi 0 w e un esempio di sensore di luce, non ancora saldato.
Le saldature devono essere fatte secondo lo schema presentato nella figura successiva. Nella foto, è stato utilizzato un sensore di luce i2c fittizio. Le connessioni con il Raspberry pi 0 w sono state fatte utilizzando come riferimento il sito web pinout.xyz
I seguenti video potrebbero essere utili.
Étape 4 - Software Raspberry
Assicurati che la tua scheda SD abbia abbastanza spazio per l'immagine (abbastanza grande) di Raspbian; 8 GB dovrebbero essere a posto. Si consiglia di installare la versione che include il software consigliato. In questo modo, non dovrebbero esserci problemi con Node.js e NodeRed.
Configura il tuo dispositivo, collegandolo a uno schermo e a un dispositivo di input.
Pronto? Collega l'alimentatore: accendi Raspberry pi 0 w-, accedi al sistema e connettiti a una rete Wi-Fi. Aggiorna il tuo software al primo avvio, per non avere problemi in futuro.
(Passaggio facoltativo: è possibile impostare una connessione SSH e lavorare da un altro terminale. Ciò potrebbe consentire di risparmiare molto tempo poiché la gestione degli input comporta un elevato carico computazionale per la scheda. Come altra alternativa, è possibile utilizzare VNC. )
Dal lato del software Raspberry, dobbiamo solo eseguire alcuni comandi sul terminale:
>> sudo apt-get install nmp
>> npm install --global node-red-contrib-blynk-ws
(questo ti consente di scaricare e installare le librerie per la comunicazione tra Raspberry e l'app BLYNK)
>> sudo systemctl enable nodered.service
(questo aggiunge nodered ai servizi di avvio. Cio’ è molto utile: il processo inizia quando il dispositivo è acceso)
>> start node red
Étape 5 - Blynk sul tuo smartphone
Scarica Blynk sul tuo smartphone, eseguilo e crea il tuo account.
Crea un nuovo progetto selezionando come hardware Raspberry Pi 2 e tipo di connessione WiFi.
Una volta creato il progetto, riceverai una mail contenente il token di autorizzazione per il tuo progetto.
Sul tuo smartphone hai un progetto blynk vuoto.
Nota che BLYNK ti offre alcune funzionalità gratuite per il progetto. Quindi, non aggiungere nulla! L'aggiunta di elementi inutili potrebbe influire sulla possibilità di creare un progetto gratuito. Naturalmente, se sei interessato a gestire alcune applicazioni più grandi, puoi pagare per avere accesso illimitato.
Étape 6 - Impostazione console Node Red (1)
È ora di accedere a Node-Red! Puoi farlo tramite un browser Web comune (mostrato nell'immagine allegata).
Nota che di solito Node-Red viene fornito con Raspbian, nel caso in cui il tuo sistema operativo non abbia un nodering installato, puoi facilmente seguire questo tutorial.
https://nodered.org/docs/getting-started/local
Se lavori localmente (stessa sottorete) sul tuo Raspberry, puoi accedere alla console Node-Red semplicemente digitando 127.0.0.1:1880 nella barra degli indirizzi.
(Se si imposta una connessione SSH, è possibile connettersi dal terminale cambiando parte dell'indirizzo con l'indirizzo IP del dispositivo)
Una volta effettuato l'accesso a Node-Red, fai clic sulle tre linee nell'angolo in alto a destra e poi su Gestisci tavolozza. Vai alla scheda installa e cerca "blynk".
Installa la palette "node-red-contrib-blynk-ws". Per la comunicazione i2c, installa la palette "node-red-contrib-i2c", mentre per l'interfaccia utente "node-red-dashboard".
Étape 7 - Impostazione NodeRed (2)
Una volta installate le tavolozze, puoi importare il codice che trovi allegato a questo passaggio per creare il flusso. Basta fare clic sul menu (in alto a destra) -> importa -> dagli Appunti. Quindi, nella finestra seguente, incolla il codice copiato dal file allegato qui.
Ora è il momento di inserire i tuoi dati personali. In particolare, è necessario inserire il token di autorizzazione nei blocchi "DEEDU1" e "DEEDU2", modificando il parametro "InsertYourTokenHere".
Al termine, fare clic su Distribuisci.
In caso di problemi, è possibile scaricare un'immagine ISO qui. Fai attenzione, perché deve essere personalizzato inserendo il token blynk generato sul tuo smartphone.
Étape 8 - Impostazione Blynk
Ora è il momento di creare il progetto BLYNK. Abbiamo precedentemente lasciato il progetto nero, come nella Figura. Tocca '+' e seleziona dall'elenco gli oggetti per ricreare il progetto mostrato nella Figura. Avrai bisogno di un pulsante, una notifica, un grafico e un riquadro di visualizzazione .
Il pulsante deve essere impostato come mostrato in figura. Per impostare il grafico, vedere l'ordine mostrato: toccando il riquadro delle opzioni, è necessario impostare gli stessi parametri mostrati.
Al termine, apri le impostazioni del progetto e tocca Invia per e-mail tutto.
Questo è tutto! Toccando il pulsante, Raspberry dovrebbe accendere la luce e, nel caso in cui la luminosità non cambi troppo, riceverai la tua notifica :)
Étape 10 - Assemblaggio finale
Una custodia stampabile 3D è progettato e mostrato sopra. Lo trovi allegato come file .stl. È possibile stampare facilmente il file utilizzando una comune stampante 3D con impostazioni standard.
https://www.thingiverse.com/thing:4062244
Nelle immagini allegate è possibile avere una visione di come dovrebbe essere il dispositivo.
Étape 11 - Altri sensori
Ovviamente, i progetti sono stati sviluppati nel modo più generale possibile. A dimostrazione di ciò, abbiamo testato il nostro design utilizzando un sensore di temperatura i2c al posto del sensore di luce e una ventola USB come attuatore, non una luce USB.
L'idea è sempre la stessa: se la temperatura non scende quando si accende la ventola, si riceverà la stessa notifica "verde".
Étape 12 - DISCLAIM
This tutorial has been produced as part of the DEEDU project, co-financed by the Erasmus + Programme of the European commission. Project n°: 2018-1-FR02-KA205-014144.
The content of this publication does not reflect the official opinion of the European Union. Responsibility for the information and views expressed therein lies entirely with the authors. For more information, email us at info@digijeunes.com
Published
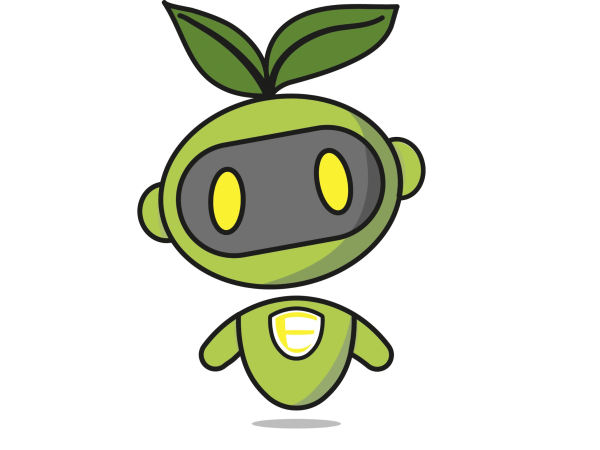



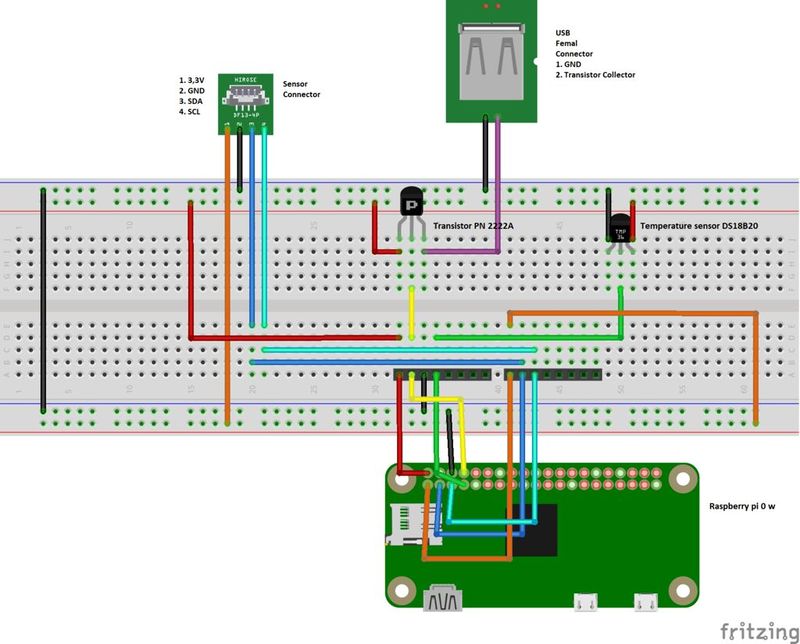

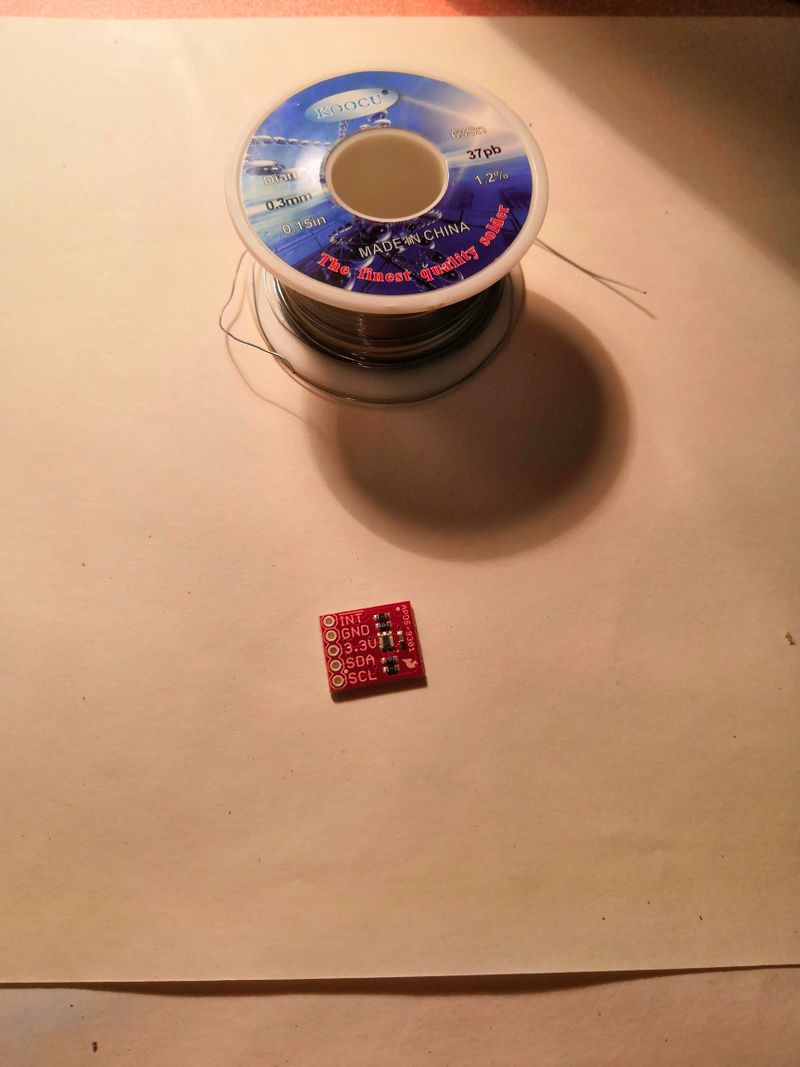
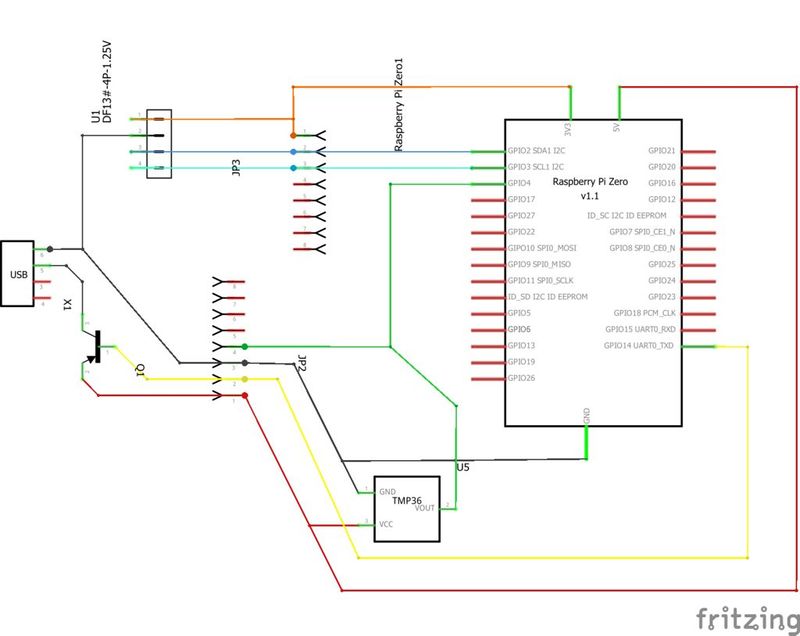
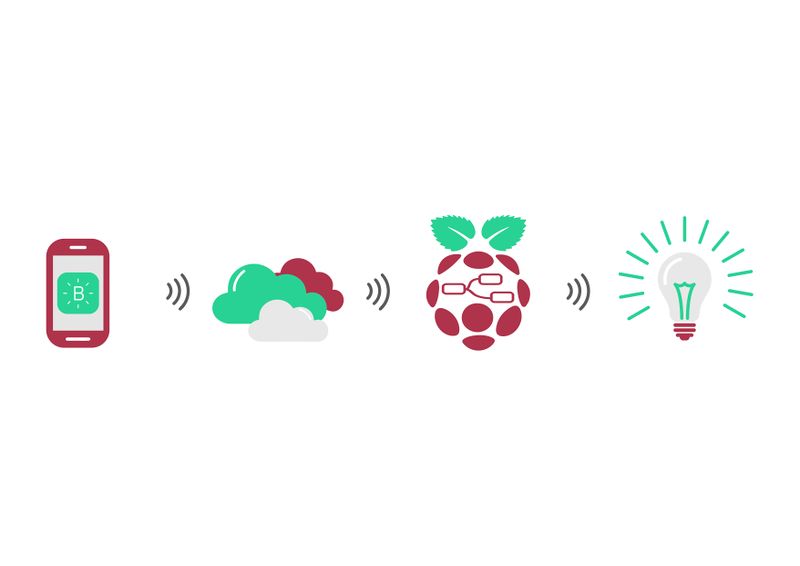
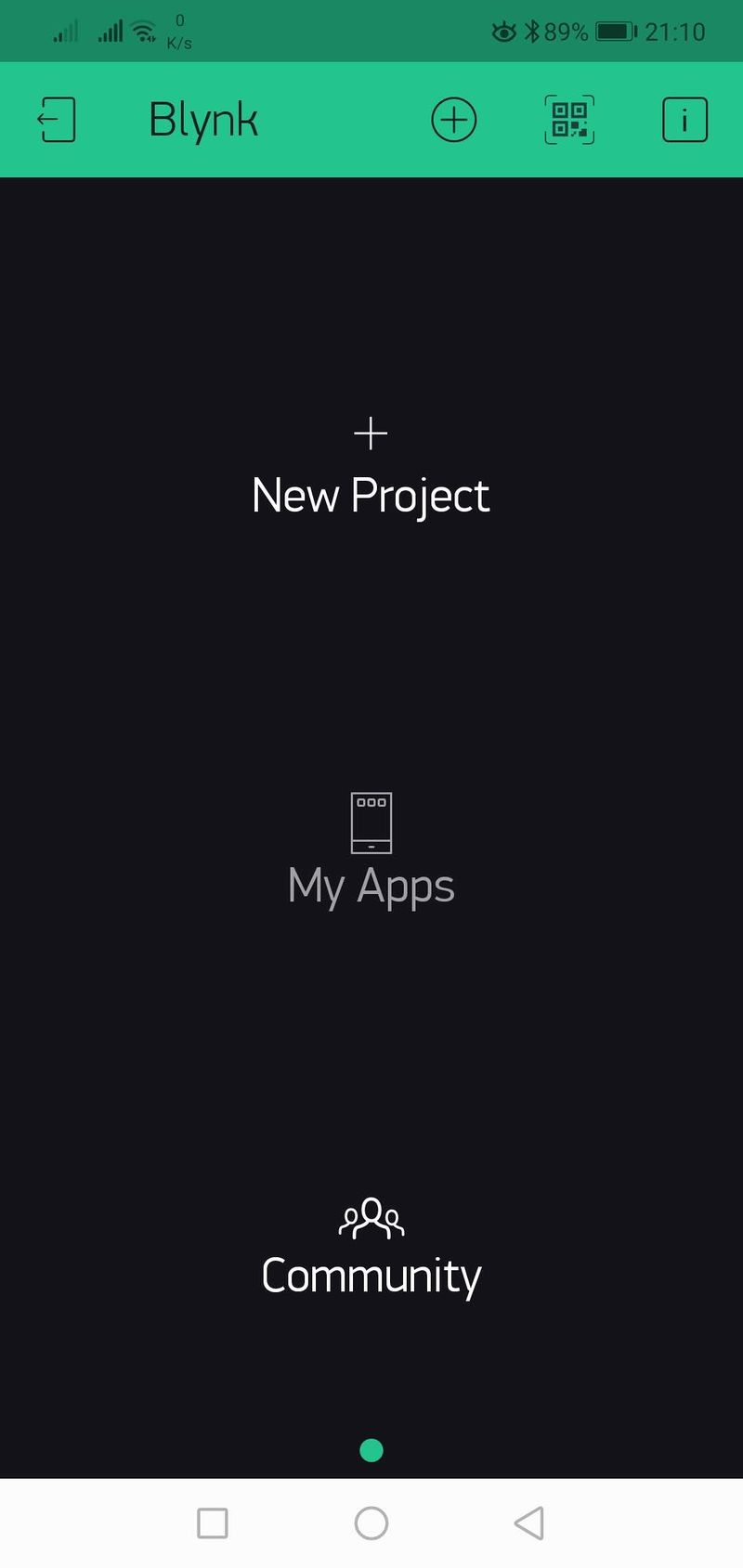
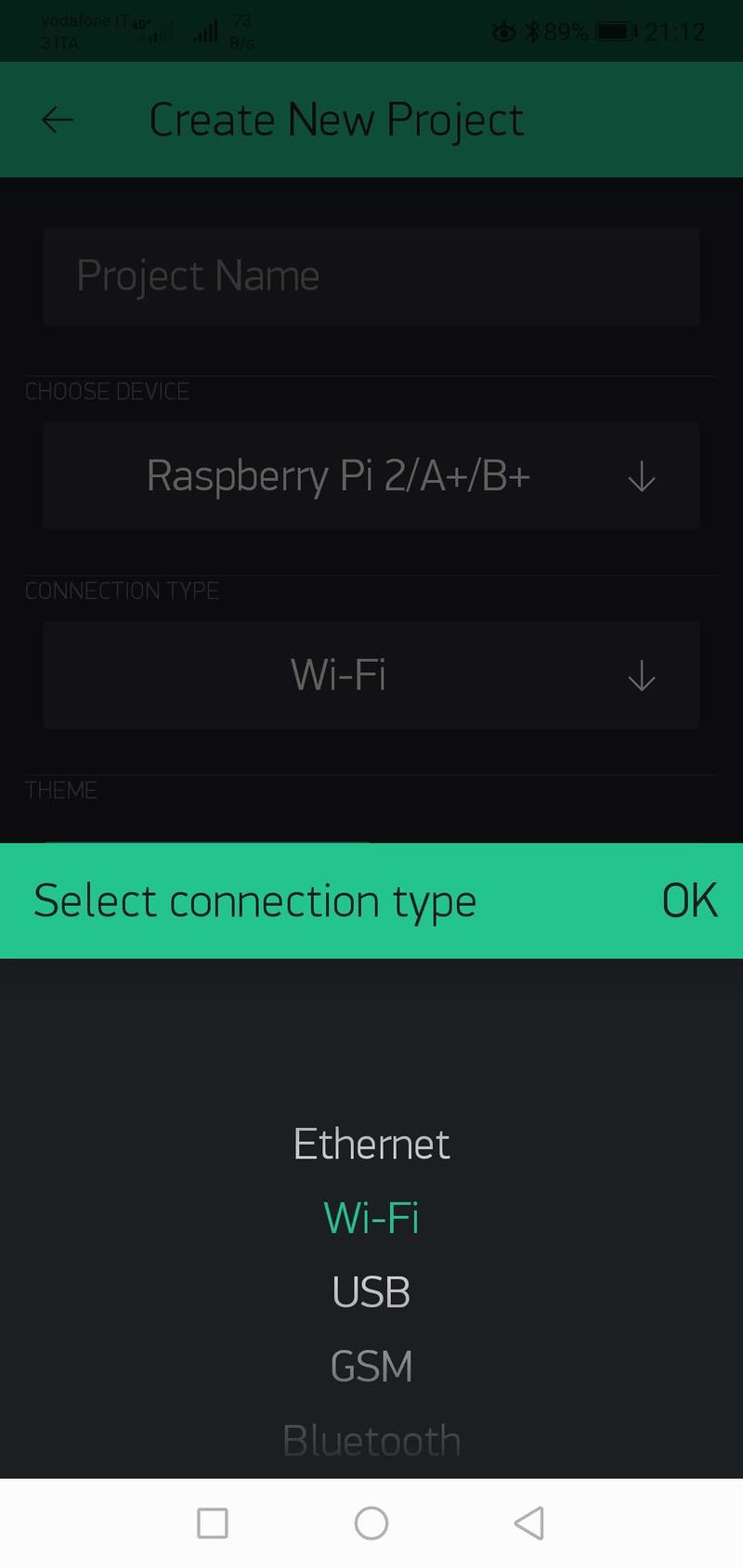
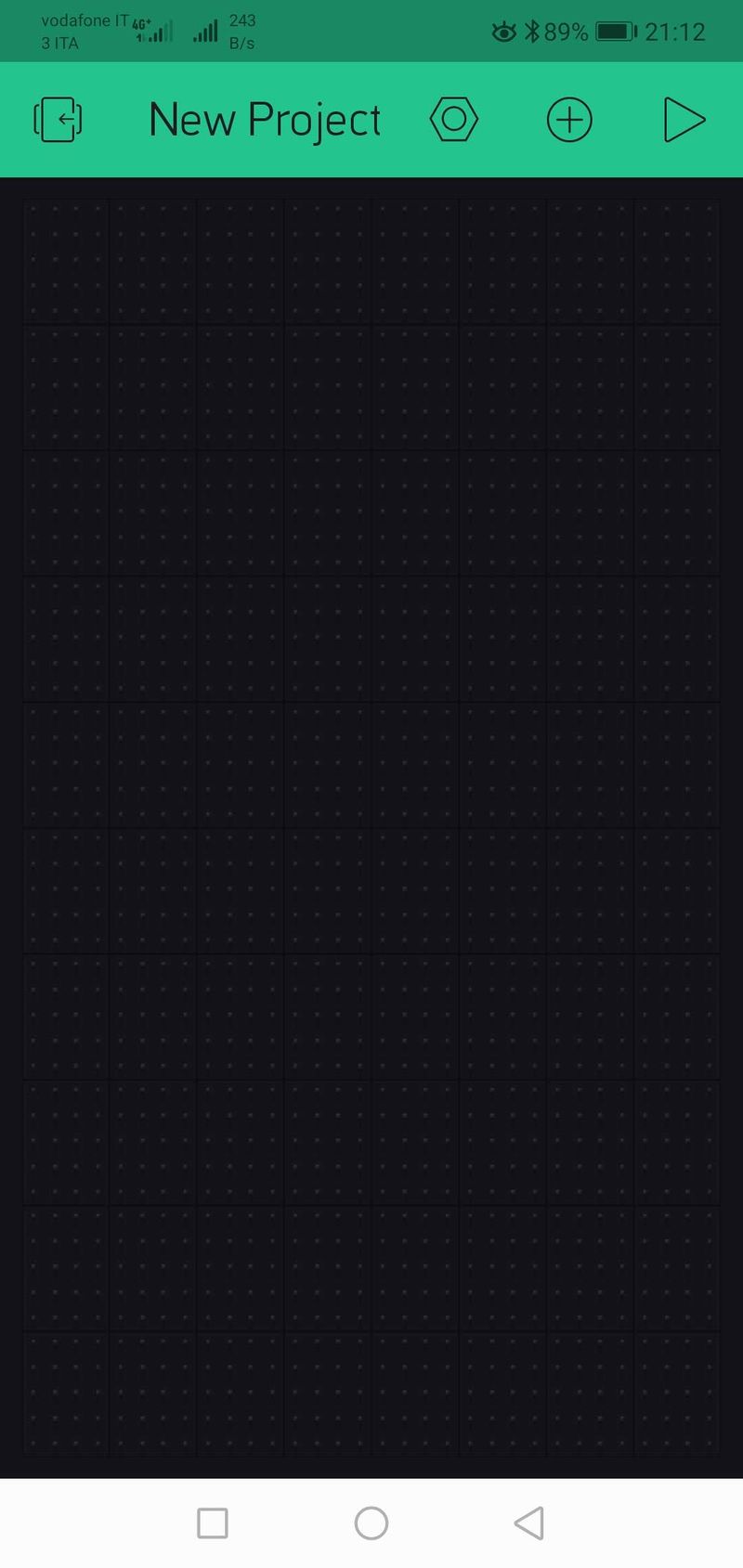
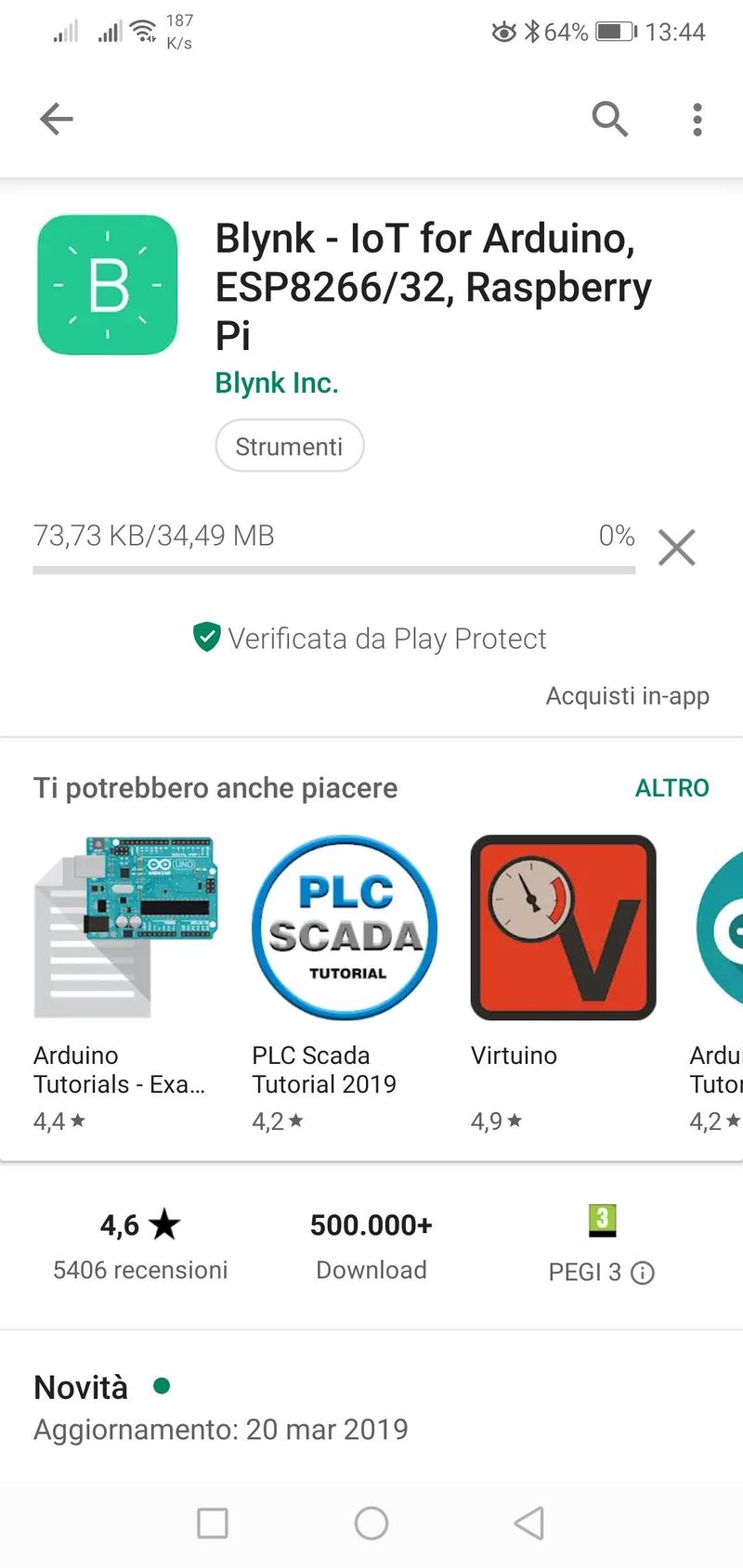
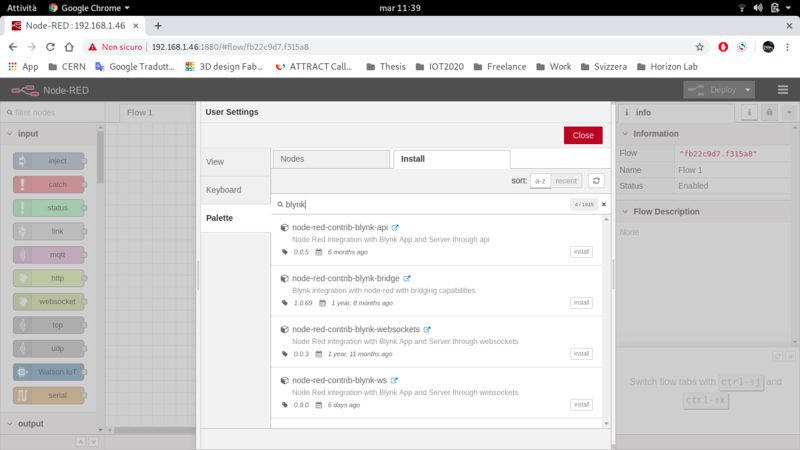
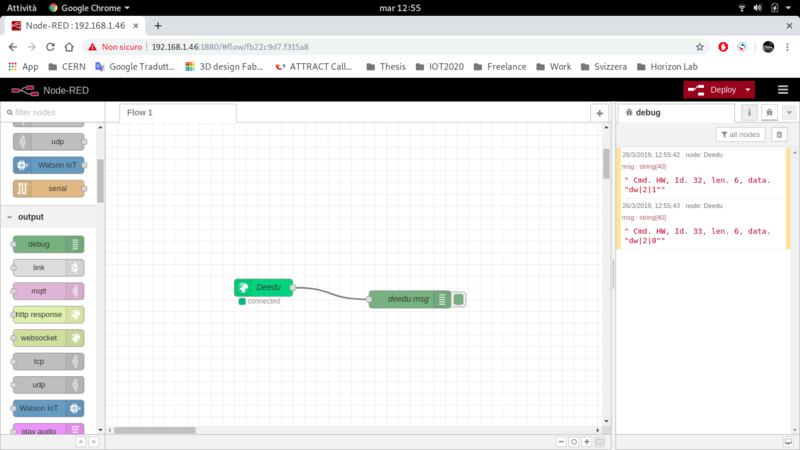
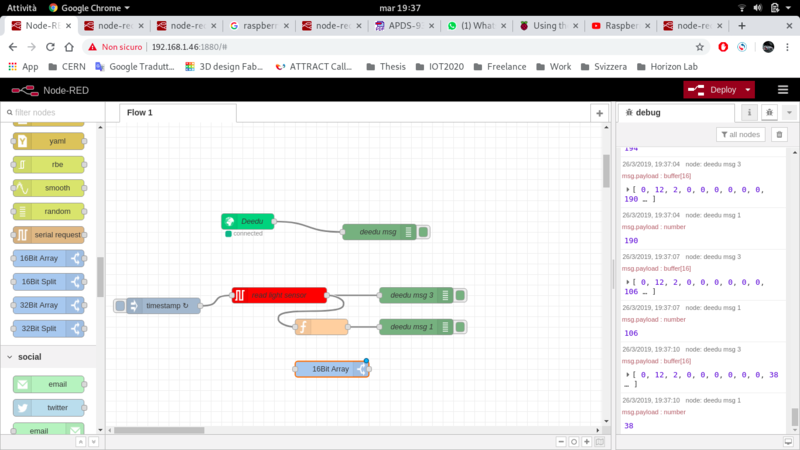
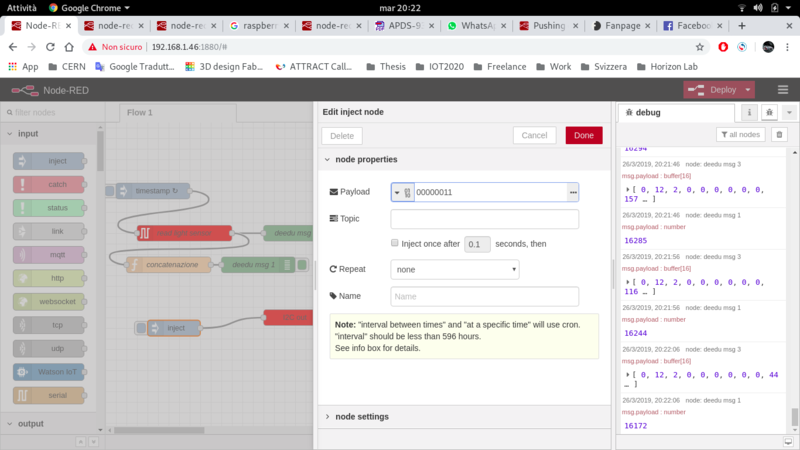
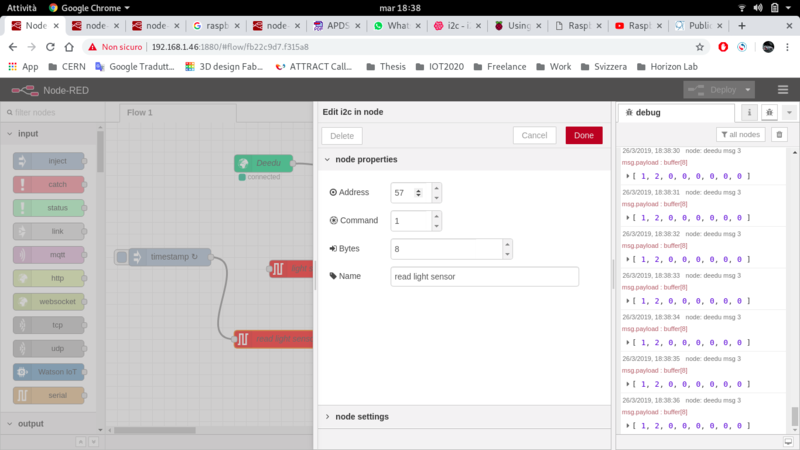
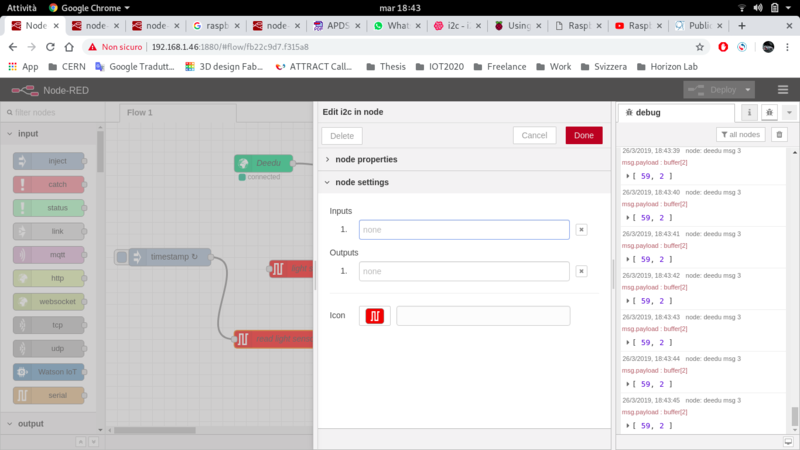
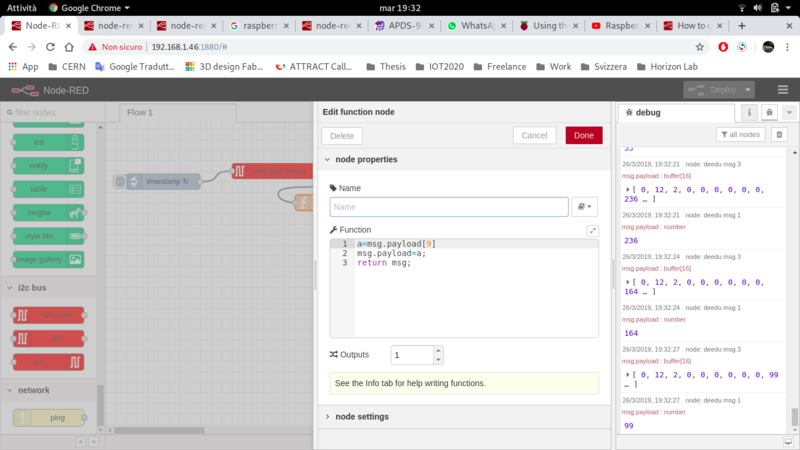
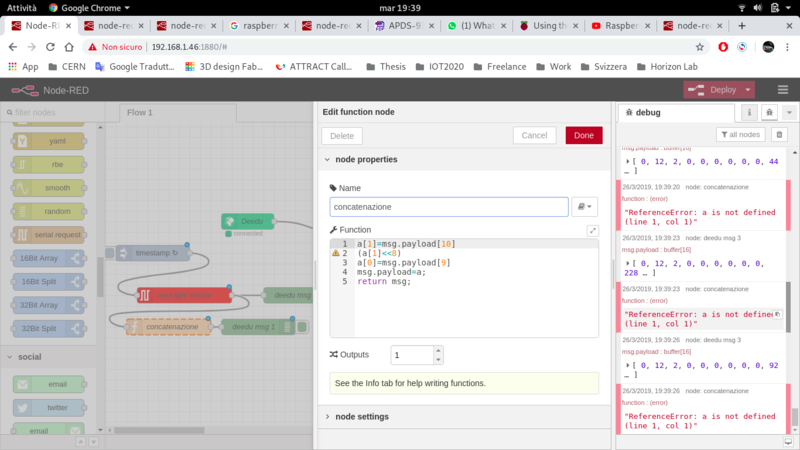
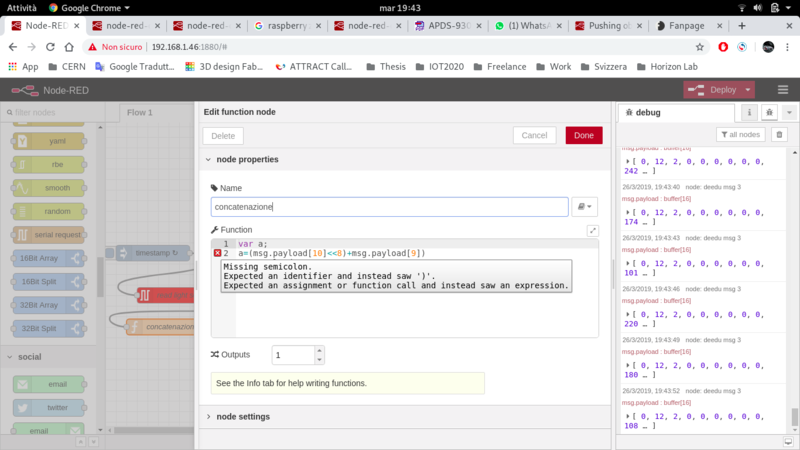
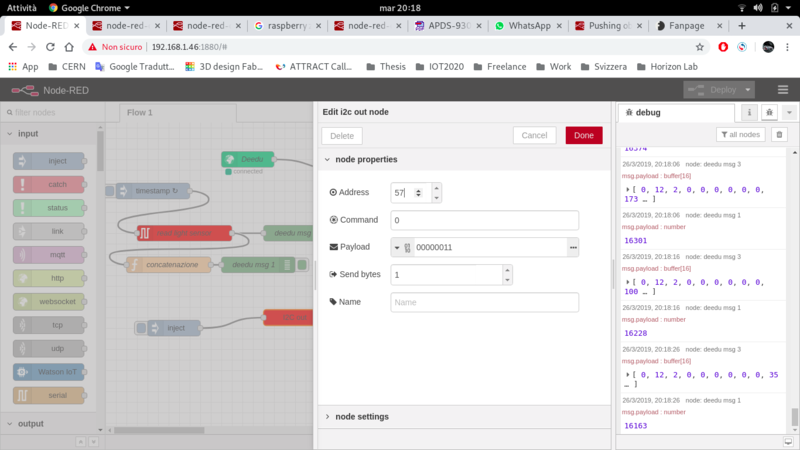
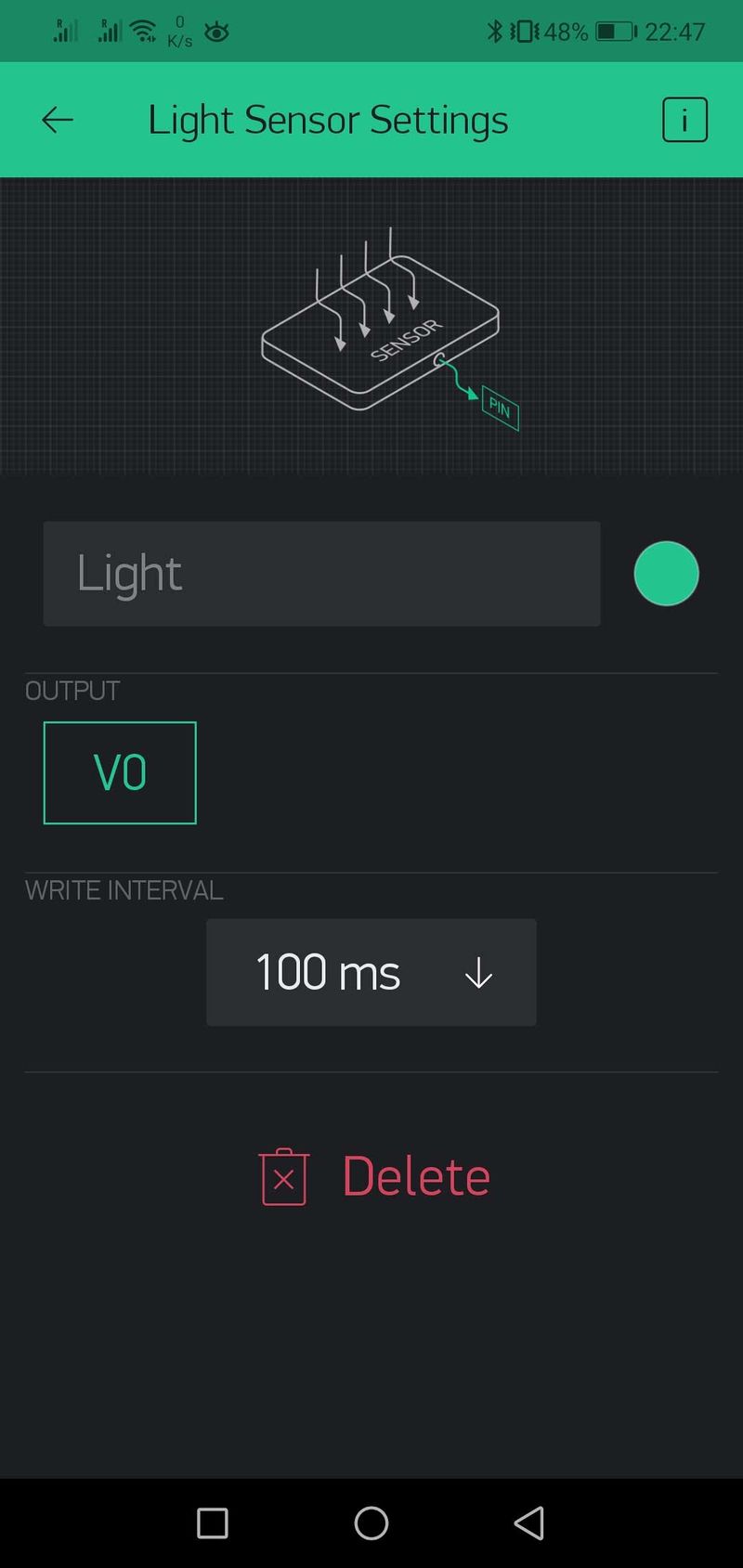
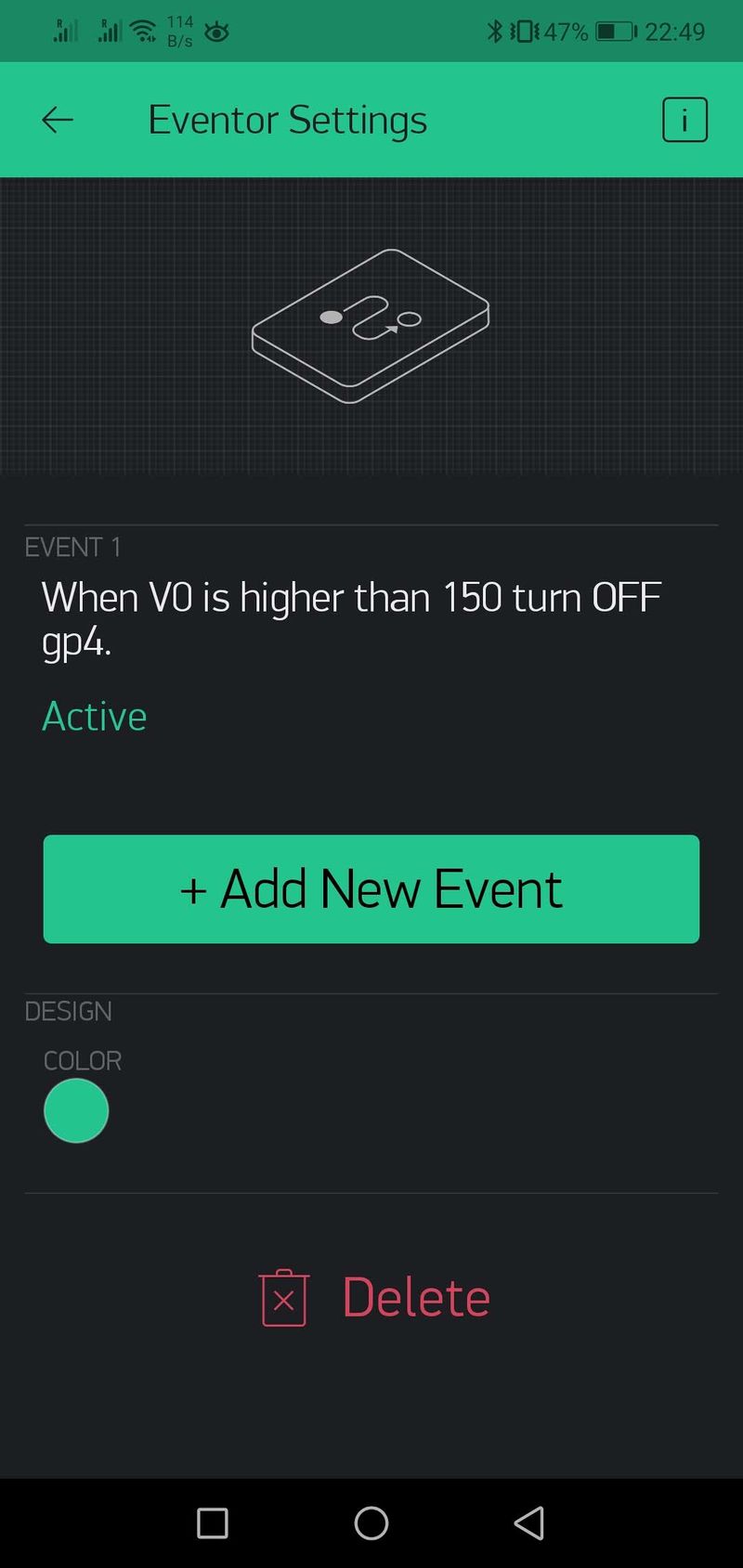
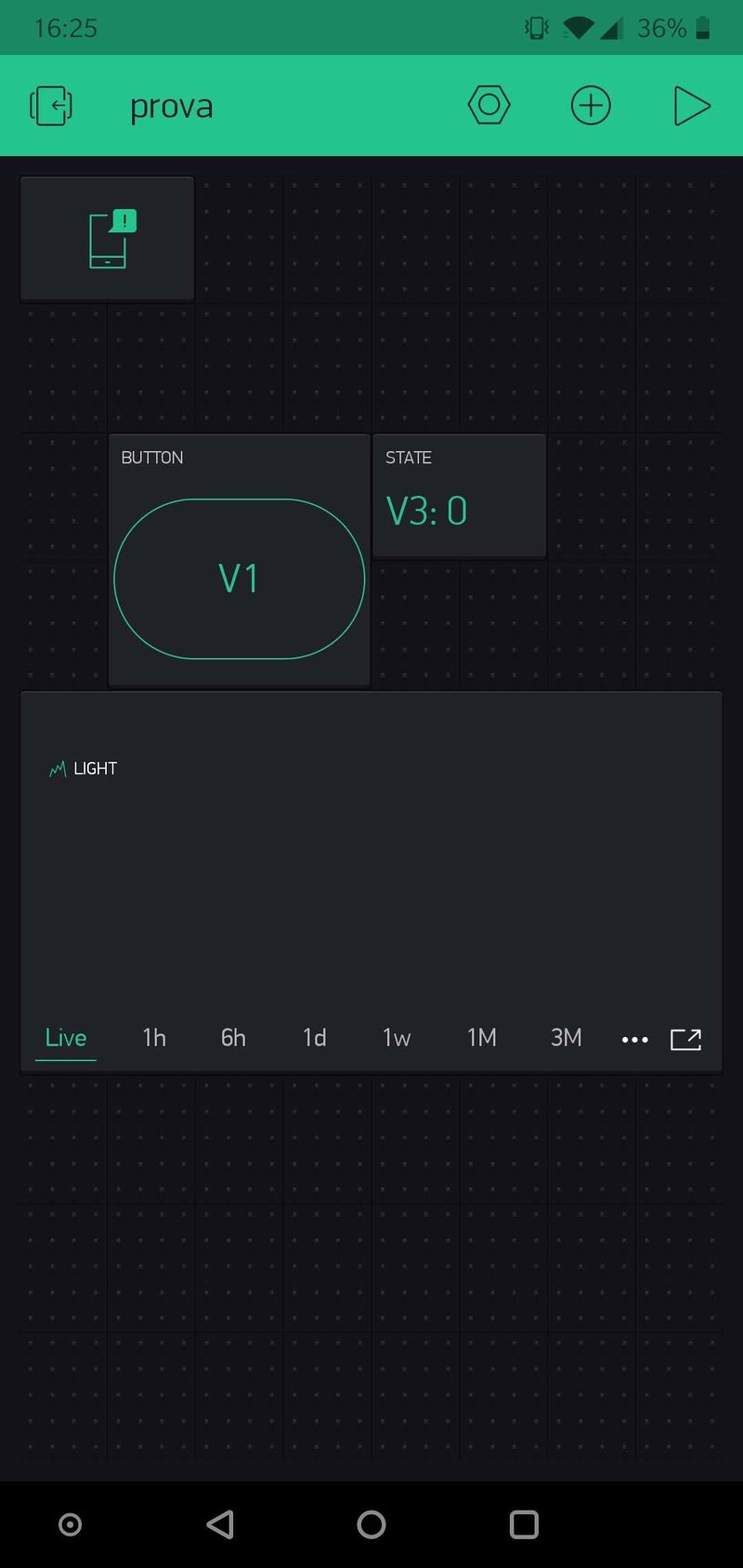
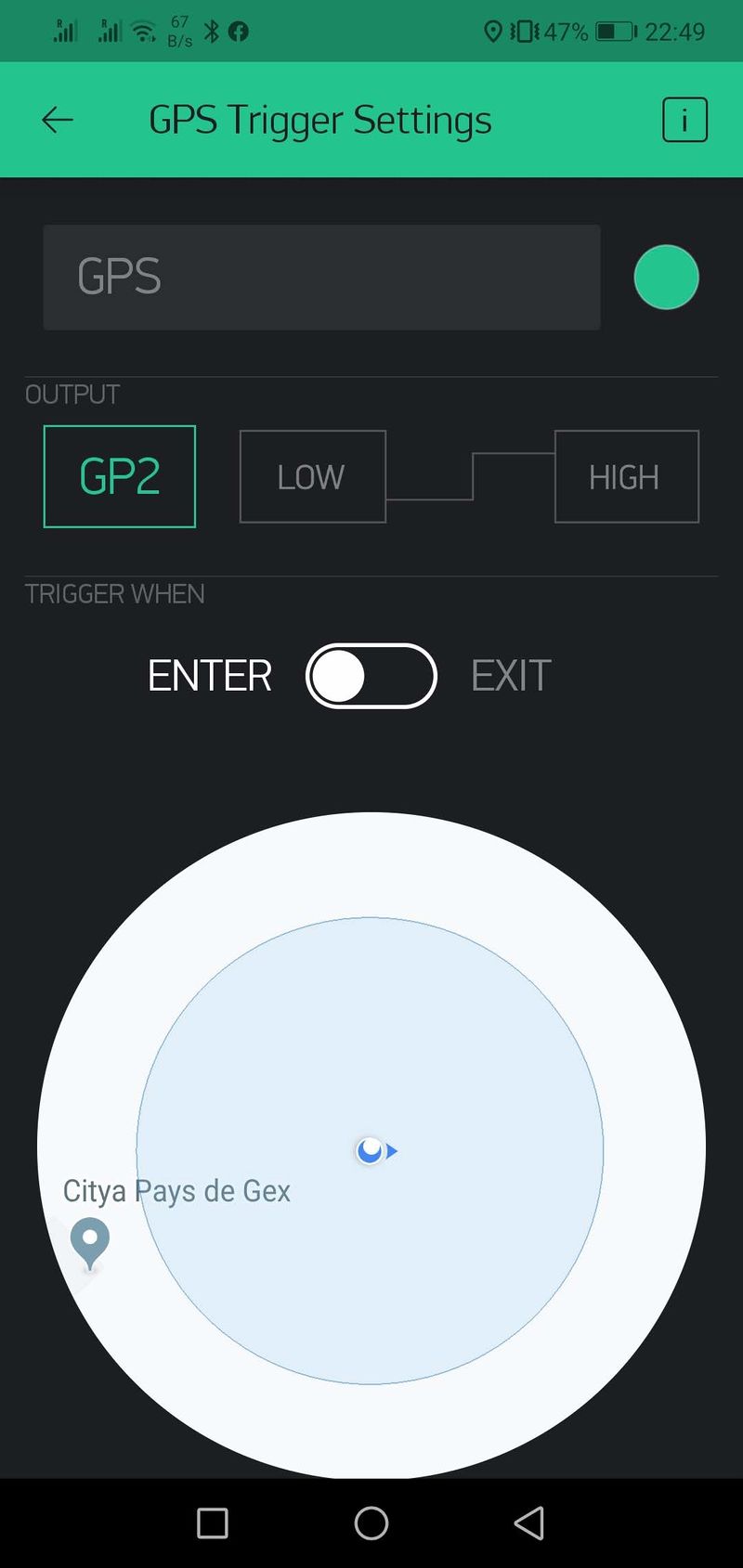




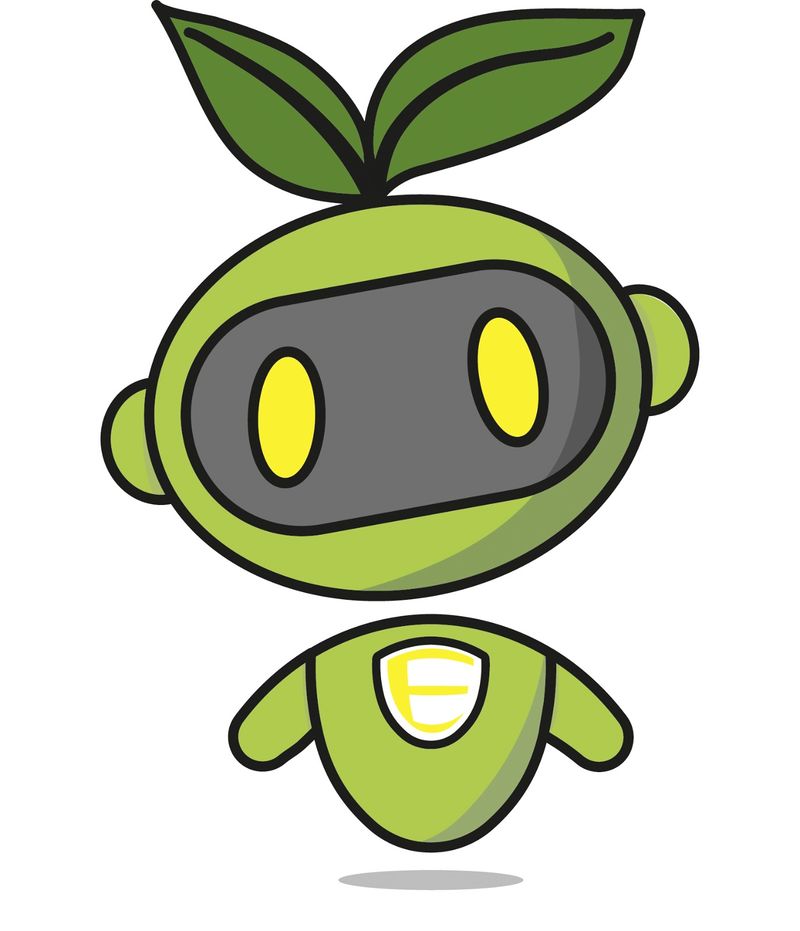
 Français
Français English
English Deutsch
Deutsch Español
Español Italiano
Italiano Português
Português