(Enregistré en utilisant le bouton "Sauvegarder et continuer" du formulaire) |
m (Enregistré en utilisant le bouton "Sauvegarder et continuer" du formulaire) |
||
| Ligne 1 : | Ligne 1 : | ||
{{ {{tntn|Tuto Details}} | {{ {{tntn|Tuto Details}} | ||
| − | |||
| − | |||
| − | |||
|Type=Creation | |Type=Creation | ||
|Area=Decoration | |Area=Decoration | ||
| Ligne 13 : | Ligne 10 : | ||
|Duration-type=hour(s) | |Duration-type=hour(s) | ||
|Licences=Attribution (CC BY) | |Licences=Attribution (CC BY) | ||
| + | |SourceLanguage=none | ||
| + | |Language=fr | ||
| + | |IsTranslation=0 | ||
}} | }} | ||
{{ {{tntn|Introduction}} | {{ {{tntn|Introduction}} | ||
| − | |Introduction= | + | |Introduction=Dans le cadre du concours Trotec nous avons réalisé ce cadre en nous inspirant du travail de christophe, un membre de l'association, pour la fabrication de pochoirs avec un plotter de découpe et Inkscape. Vous pouvez voir son travail ici : https://ouiaremakers.com/posts/tutoriel-diy-la-base-du-graff-et-du-pochoir |
| + | |||
| + | Nous avons utilisé le même fichier pour faire ce cadre. | ||
}} | }} | ||
{{ {{tntn|Materials}} | {{ {{tntn|Materials}} | ||
| − | |Material= | + | |Material=Du PMMA ou plexi qui passe à la gravure et découpe laser, dans les dimensions souhaités pour faire au moins 2 couches |
| − | |Tools= | + | |
| + | Un plaque d'une matière sombre, pour faire la panneau arrière du montage, ici nous avons utilisé de l'ABS. | ||
| + | |||
| + | Une cordelette, pour l'assemblage et l'accroche du cadre. | ||
| + | |Tools=Une graveuse laser. | ||
| + | |||
| + | Un ordinateur avec Inkscape | ||
}} | }} | ||
{{ {{tntn|Separator}}}} | {{ {{tntn|Separator}}}} | ||
{{ {{tntn|Tuto Step}} | {{ {{tntn|Tuto Step}} | ||
| − | |Step_Title= | + | |Step_Picture_00=Cadre_en_gravure_plexi_façon_pochoir_Chuck_Norris_BZ_WBK_0005-MasterNorris_com.jpg |
| + | |Step_Title=Choisir une photo | ||
| + | |Step_Content=Pour cet exemple nous allons utilise ce bon vieux Chuck. | ||
| + | }} | ||
| + | {{ {{tntn|Tuto Step}} | ||
| + | |Step_Picture_00=Cadre_en_gravure_plexi_façon_pochoir_Tuto1.png | ||
| + | |Step_Title=Traiter la photo avec Inkscape | ||
| + | |Step_Content=On utilise Inkscape | ||
| + | |||
| + | On ouvre la photo choisie et on clique droit dessus. | ||
| + | |||
| + | On utilise la fonction "vectoriser un objet matriciel" avec 3 passes en choisissant "niveaux de gris". | ||
| + | |||
| + | On obtient ces niveaux de gris au dessus de la photo d'origine (ici, je les ai glissé sur la gauche). | ||
| + | }} | ||
| + | {{ {{tntn|Tuto Step}} | ||
| + | |Step_Picture_00=Cadre_en_gravure_plexi_façon_pochoir_Tuto2.png | ||
| + | |Step_Title=Dégrouper les niveaux de gris | ||
| + | |Step_Content=Dans Inkscape, on supprime notre photo d'origine pour ne garder que la vectorisation en niveaux de gris. | ||
| + | |||
| + | On clique droit et on choisi "dégrouper" pour pouvoir voir ces différents niveaux de gris. Seuls les 2 niveaux du dessus, les 2 silhouettes de Chuck, seront utiles ici. | ||
| + | }} | ||
| + | {{ {{tntn|Tuto Step}} | ||
| + | |Step_Picture_00=Cadre_en_gravure_plexi_façon_pochoir_P1150034.JPG | ||
| + | |Step_Picture_01=Cadre_en_gravure_plexi_façon_pochoir_P1150035.JPG | ||
| + | |Step_Picture_02=Cadre_en_gravure_plexi_façon_pochoir_P1150037.JPG | ||
| + | |Step_Picture_03=Cadre_en_gravure_plexi_façon_pochoir_P1150038.JPG | ||
| + | |Step_Picture_04=Cadre_en_gravure_plexi_façon_pochoir_P1150041.JPG | ||
| + | |Step_Title=Passer à la gravure | ||
| + | |Step_Content=En utilisant Inkscape, ou le logiciel de la graveuse laser, on mets ces 2 silhouettes dans un cadre, en pensant à bien vérifier l'alignement et en ajoutant des trous pour passer la cordelette d'accroche. | ||
| + | |||
| + | On utilise le même cadre et les mêmes trous pour la couche du fond. | ||
| + | |||
| + | Ici nous avons gravé une silhouette avec des lignes horizontales, et l'autre avec des lignes verticales. | ||
| + | }} | ||
| + | {{ {{tntn|Tuto Step}} | ||
| + | |Step_Picture_00=Cadre_en_gravure_plexi_façon_pochoir_P1150045.JPG | ||
| + | |Step_Picture_01=Cadre_en_gravure_plexi_façon_pochoir_P1150046.JPG | ||
| + | |Step_Picture_02=Cadre_en_gravure_plexi_façon_pochoir_P1150047.JPG | ||
| + | |Step_Picture_03=Cadre_en_gravure_plexi_façon_pochoir_P1150048.JPG | ||
| + | |Step_Title=Assemblage | ||
| + | |Step_Content=On passe la cordelette dans les trous, en faisant des noeuds derrière pour la bloquer. Il y a donc deux noeuds derrières les trous du bas du cadre. | ||
| + | |||
| + | La cordelette repasse devant, puis la longueur de cordelette derrière le cadre en haut sert à accrocher le cadre au mur | ||
| + | }} | ||
| + | {{ {{tntn|Tuto Step}} | ||
| + | |Step_Picture_00=Cadre_en_gravure_plexi_façon_pochoir_P1150051.JPG | ||
| + | |Step_Picture_01=Cadre_en_gravure_plexi_façon_pochoir_P1150052.JPG | ||
| + | |Step_Title=Accroche au mur | ||
| + | |Step_Content= | ||
| + | }} | ||
| + | {{ {{tntn|Tuto Step}} | ||
| + | |Step_Picture_00=Cadre_en_gravure_plexi_façon_pochoir_Tuto1.png | ||
| + | |Step_Title=Traiter la photo avec Inkscape | ||
| + | |Step_Content=On utilise Inkscape | ||
| + | |||
| + | On ouvre la photo choisie et on clique droit dessus. | ||
| + | |||
| + | On utilise la fonction "vectoriser un objet matriciel" avec 3 passes en choisissant "niveaux de gris". | ||
| + | |||
| + | On obtient ces niveaux de gris au dessus de la photo d'origine (ici, je les ai glissé sur la gauche). | ||
| + | }} | ||
| + | {{ {{tntn|Tuto Step}} | ||
| + | |Step_Picture_00=Cadre_en_gravure_plexi_façon_pochoir_Tuto2.png | ||
| + | |Step_Title=Dégrouper les niveaux de gris | ||
| + | |Step_Content=Dans Inkscape, on supprime notre photo d'origine pour ne garder que la vectorisation en niveaux de gris. | ||
| + | |||
| + | On clique droit et on choisi "dégrouper" pour pouvoir voir ces différents niveaux de gris. Seuls les 2 niveaux du dessus, les 2 silhouettes de Chuck, seront utiles ici. | ||
| + | }} | ||
| + | {{ {{tntn|Tuto Step}} | ||
| + | |Step_Picture_00=Cadre_en_gravure_plexi_façon_pochoir_P1150034.JPG | ||
| + | |Step_Picture_01=Cadre_en_gravure_plexi_façon_pochoir_P1150035.JPG | ||
| + | |Step_Picture_02=Cadre_en_gravure_plexi_façon_pochoir_P1150037.JPG | ||
| + | |Step_Picture_03=Cadre_en_gravure_plexi_façon_pochoir_P1150038.JPG | ||
| + | |Step_Picture_04=Cadre_en_gravure_plexi_façon_pochoir_P1150041.JPG | ||
| + | |Step_Title=Passer à la gravure | ||
| + | |Step_Content=En utilisant Inkscape, ou le logiciel de la graveuse laser, on mets ces 2 silhouettes dans un cadre, en pensant à bien vérifier l'alignement et en ajoutant des trous pour passer la cordelette d'accroche. | ||
| + | |||
| + | On utilise le même cadre et les mêmes trous pour la couche du fond. | ||
| + | |||
| + | Ici nous avons gravé une silhouette avec des lignes horizontales, et l'autre avec des lignes verticales. | ||
| + | }} | ||
| + | {{ {{tntn|Tuto Step}} | ||
| + | |Step_Picture_00=Cadre_en_gravure_plexi_façon_pochoir_P1150045.JPG | ||
| + | |Step_Picture_01=Cadre_en_gravure_plexi_façon_pochoir_P1150046.JPG | ||
| + | |Step_Picture_02=Cadre_en_gravure_plexi_façon_pochoir_P1150047.JPG | ||
| + | |Step_Picture_03=Cadre_en_gravure_plexi_façon_pochoir_P1150048.JPG | ||
| + | |Step_Title=Assemblage | ||
| + | |Step_Content=On passe la cordelette dans les trous, en faisant des noeuds derrière pour la bloquer. Il y a donc deux noeuds derrières les trous du bas du cadre. | ||
| + | |||
| + | La cordelette repasse devant, puis la longueur de cordelette derrière le cadre en haut sert à accrocher le cadre au mur | ||
| + | }} | ||
| + | {{ {{tntn|Tuto Step}} | ||
| + | |Step_Picture_00=Cadre_en_gravure_plexi_façon_pochoir_P1150051.JPG | ||
| + | |Step_Picture_01=Cadre_en_gravure_plexi_façon_pochoir_P1150052.JPG | ||
| + | |Step_Title=Accroche au mur | ||
|Step_Content= | |Step_Content= | ||
}} | }} | ||
Version du 21 décembre 2017 à 16:21
Sommaire
- 1 Introduction
- 2 Étape 1 - Choisir une photo
- 3 Étape 2 - Traiter la photo avec Inkscape
- 4 Étape 3 - Dégrouper les niveaux de gris
- 5 Étape 4 - Passer à la gravure
- 6 Étape 5 - Assemblage
- 7 Étape 6 - Accroche au mur
- 8 Étape 7 - Traiter la photo avec Inkscape
- 9 Étape 8 - Dégrouper les niveaux de gris
- 10 Étape 9 - Passer à la gravure
- 11 Étape 10 - Assemblage
- 12 Étape 11 - Accroche au mur
- 13 Commentaires
Introduction
Dans le cadre du concours Trotec nous avons réalisé ce cadre en nous inspirant du travail de christophe, un membre de l'association, pour la fabrication de pochoirs avec un plotter de découpe et Inkscape. Vous pouvez voir son travail ici : https://ouiaremakers.com/posts/tutoriel-diy-la-base-du-graff-et-du-pochoir
Nous avons utilisé le même fichier pour faire ce cadre.
Matériaux
Du PMMA ou plexi qui passe à la gravure et découpe laser, dans les dimensions souhaités pour faire au moins 2 couches
Un plaque d'une matière sombre, pour faire la panneau arrière du montage, ici nous avons utilisé de l'ABS.
Une cordelette, pour l'assemblage et l'accroche du cadre.
Outils
Une graveuse laser.
Un ordinateur avec Inkscape
Étape 2 - Traiter la photo avec Inkscape
On utilise Inkscape
On ouvre la photo choisie et on clique droit dessus.
On utilise la fonction "vectoriser un objet matriciel" avec 3 passes en choisissant "niveaux de gris".
On obtient ces niveaux de gris au dessus de la photo d'origine (ici, je les ai glissé sur la gauche).
Étape 3 - Dégrouper les niveaux de gris
Dans Inkscape, on supprime notre photo d'origine pour ne garder que la vectorisation en niveaux de gris.
On clique droit et on choisi "dégrouper" pour pouvoir voir ces différents niveaux de gris. Seuls les 2 niveaux du dessus, les 2 silhouettes de Chuck, seront utiles ici.
Étape 4 - Passer à la gravure
En utilisant Inkscape, ou le logiciel de la graveuse laser, on mets ces 2 silhouettes dans un cadre, en pensant à bien vérifier l'alignement et en ajoutant des trous pour passer la cordelette d'accroche.
On utilise le même cadre et les mêmes trous pour la couche du fond.
Ici nous avons gravé une silhouette avec des lignes horizontales, et l'autre avec des lignes verticales.
Étape 5 - Assemblage
On passe la cordelette dans les trous, en faisant des noeuds derrière pour la bloquer. Il y a donc deux noeuds derrières les trous du bas du cadre.
La cordelette repasse devant, puis la longueur de cordelette derrière le cadre en haut sert à accrocher le cadre au mur
Étape 7 - Traiter la photo avec Inkscape
On utilise Inkscape
On ouvre la photo choisie et on clique droit dessus.
On utilise la fonction "vectoriser un objet matriciel" avec 3 passes en choisissant "niveaux de gris".
On obtient ces niveaux de gris au dessus de la photo d'origine (ici, je les ai glissé sur la gauche).
Étape 8 - Dégrouper les niveaux de gris
Dans Inkscape, on supprime notre photo d'origine pour ne garder que la vectorisation en niveaux de gris.
On clique droit et on choisi "dégrouper" pour pouvoir voir ces différents niveaux de gris. Seuls les 2 niveaux du dessus, les 2 silhouettes de Chuck, seront utiles ici.
Étape 9 - Passer à la gravure
En utilisant Inkscape, ou le logiciel de la graveuse laser, on mets ces 2 silhouettes dans un cadre, en pensant à bien vérifier l'alignement et en ajoutant des trous pour passer la cordelette d'accroche.
On utilise le même cadre et les mêmes trous pour la couche du fond.
Ici nous avons gravé une silhouette avec des lignes horizontales, et l'autre avec des lignes verticales.
Étape 10 - Assemblage
On passe la cordelette dans les trous, en faisant des noeuds derrière pour la bloquer. Il y a donc deux noeuds derrières les trous du bas du cadre.
La cordelette repasse devant, puis la longueur de cordelette derrière le cadre en haut sert à accrocher le cadre au mur

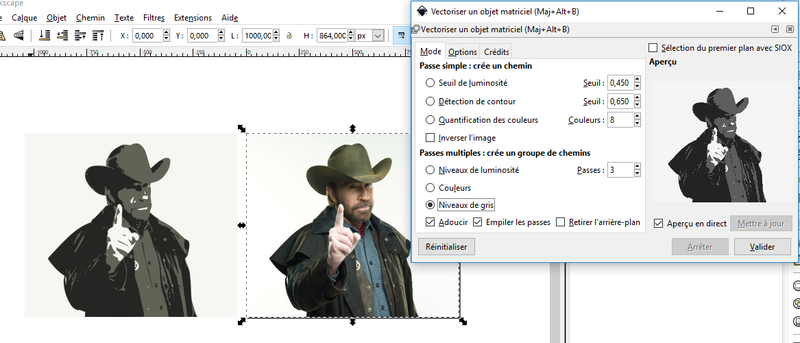
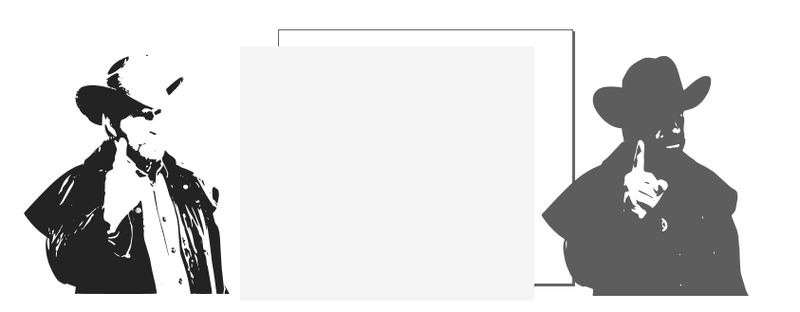







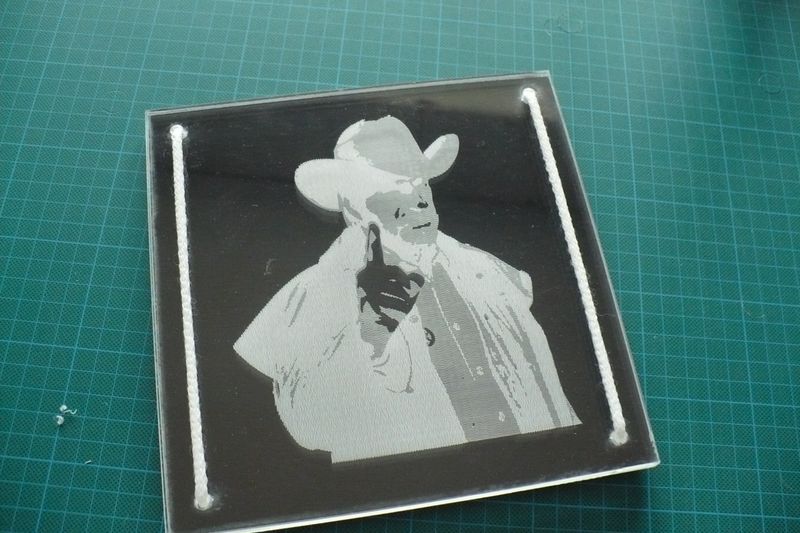
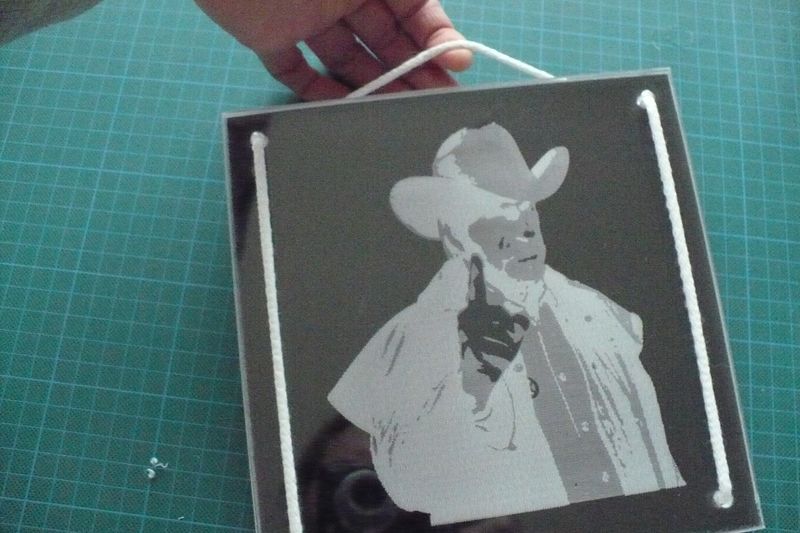
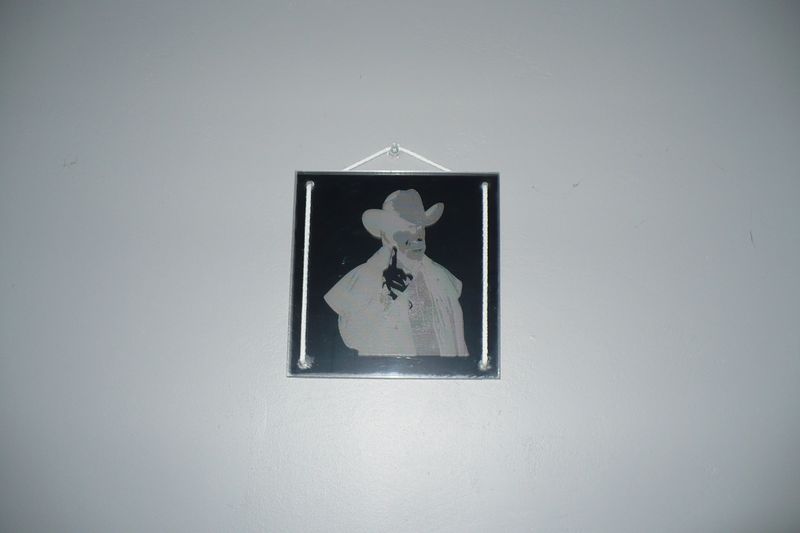
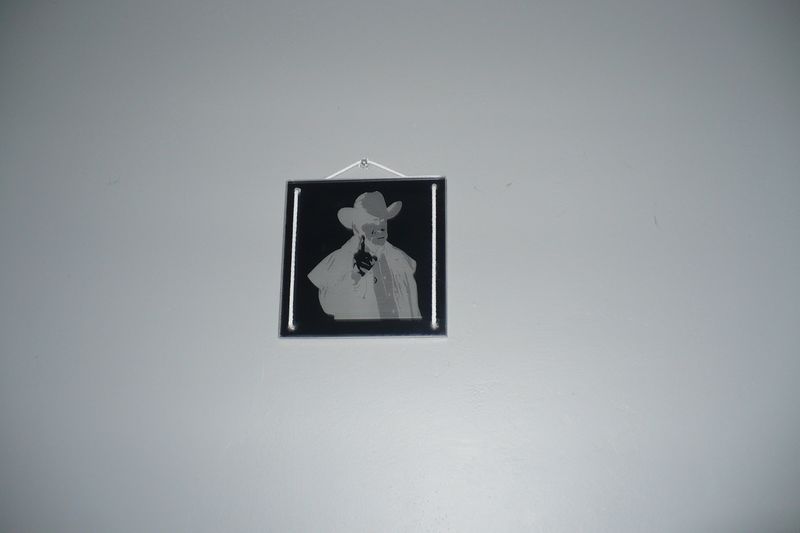
 Français
Français English
English Deutsch
Deutsch Español
Español Italiano
Italiano Português
Português