Sommaire
- 1 Introduction
- 2 Étape 1 - Avant-propos et Conseils
- 3 Étape 2 - Chargement du Materiau
- 4 Étape 3 - Mise sous tension de la machine
- 5 Étape 4 - Placer votre bobine
- 6 Étape 5 - Inserer la canette
- 7 Étape 6 - Insertion du tambour
- 8 Étape 7 - Pour enlever le tambour
- 9 Étape 8 - Abaisser le Pied de biche
- 10 Étape 9 - Utilisation du logiciel FUtura XL 550
- 11 Étape 10 - Interface du Logiciel
- 12 Étape 11 - Traitement d'image
- 13 Étape 12 - Première fenêtre "autopunch"
- 14 Étape 13 - Deuxième fenêtre "autopunch"
- 15 Étape 14 - Troisième fenêtre "autopunch"
- 16 Étape 15 - Quatrième fenêtre "autopunch"
- 17 Étape 16 - Cinquième fenêtre "autopunch"
- 18 Étape 17 - Sixième fenêtre "autopunch"
- 19 Étape 18 - Septième fenêtre "autopunch"
- 20 Étape 19 - Huitième fenêtre "autopunch"
- 21 Étape 20 - Parcours de la brodeuse
- 22 Étape 21 - Modification de la Taille
- 23 Étape 22 - Modification de la densité de remplissage
- 24 Étape 23 - Bientôt la Fin !!!
- 25 Étape 24 - Dernière étape !
- 26 Notes et références
- 27 Commentaires
Introduction
Caractéristiques de la machine :
- C'est une machine qui peut s'utiliser dans un premier temps comme une machine conventionnel.
- Elle peut être gérer par une l'ordinateur.
- Dimension de la machine à coudre : 567 x 240 x 317
- Unité de broderie : 504 x 411 x 141 mm
- Dimension de la zone de travail : 120 x 130 mm
Format de fichier accepté : .JPEG
Matériaux
Outils
Étape 1 - Avant-propos et Conseils
- Le fil de la bobine correspond au fil apparent
- Le fil de la canette correspond au fil situé en dessous de votre tissu cousu.
- Utilisation d'un tissu rigide : feutrine,
- Repasser votre tissu
- Un espace de travail libre
Étape 2 - Chargement du Materiau
- Prenez le le tambour
- Singer fournit un grand et un petit tambour (Prenez le petit)
- Dissocier les deux cadres
- Mettez le grand cadre en-dessous
- Placer votre tissu
- Insérer le petit cadre dans le grand cadre
- Tendre le tissu + appuyez sur les angles du cadre
- La partie supérieur du tambour doit être dégagé
Étape 3 - Mise sous tension de la machine
- Allumer la machine
Étape 4 - Placer votre bobine
- Placer votre bobine en haut a gauche de la machine
- Tirer votre fils
- Suivre le shémat indiquer su la machine
- Passer vote fils dans le tire Bouchon
- Dans le trou du Chat
Étape 5 - Inserer la canette
- Ouvrer le cache en plastique transparent
- Placer votre canette
- Suivre le schéma afin de bien placer votre fil
Étape 6 - Insertion du tambour
- Appuyer sur le loquet pour soulever le bras
- Insérer la partie supérieur du tambour dans le rail
Étape 7 - Pour enlever le tambour
- Toucher la goupille situé sur l’unité de Broderie
- Enlevez le tambour au niveau du rail
Étape 9 - Utilisation du logiciel FUtura XL 550
- Vérifier que l’ordinateur et la brodeuse soit connecté
Étape 10 - Interface du Logiciel
Lorsque qu'on ouvre Futura le grand tambour s'affiche, dans notre cas nous voulons le petit, puisque qu'au début du tutoriel je vous ai indiqué de prendre le petit tambour.
- Menu "outils"
- "Sélectionner" le tambour
- "Petit"
Étape 11 - Traitement d'image
- Appuyer sur Autopunch (cette manip permet de vectoriser l'image)
- Préambule :
- Vectoriser signifie transformer une image composée de pixels en un dessin constitué de courbes mathématiques. Cela permet de zoomer une image à l'infini sans perte de qualité.
- Les images vectorisables sont des images simples, composées d'aplats de couleurs, sans dégradés. (logo monochrome, dessin au trait..)
Étape 15 - Quatrième fenêtre "autopunch"
Détection des couleurs
- Cocher : "Réduire le nombre de couleur"
- Indiquer le nombre de couleur que vous avez sur votre dessin
- A noter : le blanc est aussi une couleur, il faut donc l'ajouter à votre compte
Étape 17 - Sixième fenêtre "autopunch"
- C'est ici que vous allez déterminer :
- l'ordre de passage de vos blocs
- supprimer les éléments que vous ne voulez pas
- L'ordre de passage :
C'est une étape importante parce que l'ordre de passage va permettre d’éviter des aller-retour inutiles à la machine.
- Le 1er en haut à gauche est le 1er blocs qui va être brodé
- les blocs qui suivent seront les prochains
- Afin de choisir l'ordre, appuyer sur :
- Vers le haut
- OU
- Vers le bas
- Supprimer les éléments que vous ne voulez pas
- Sélectionner votre bloc
- Appuyer "supprimer"
A noter : Si vous avez supprimé un blocs par inadvertance. Il faut tout recommencer !! Retourner à la case : "sélectionner vote image"
Étape 18 - Septième fenêtre "autopunch"
Vous aller déterminer quel type de remplissage vous aller faire pour chaque bloc.
- Colonne
- Ou
- Remplissage
Conseil : La typo en colonne et les dessins en remplissage
- "Suivant"
Étape 19 - Huitième fenêtre "autopunch"
Cette étape permet d'indiquer à la machine si elle doit coudre ou pas entre les blocs .
"utiliser point courant" : elle coud entre les blocs
"utiliser un point sauté" : elle saute entre les blocs
Étape 20 - Parcours de la brodeuse
A ce moment là elle "Futura" vous montre se que va faire la Brodeuse
Étape 21 - Modification de la Taille
- Pour modifier la taille :
- Sélectionner tout votre dessin :
- Avec le cadre du dessin changer la taille, pour qu'il soit homothétique appuyer en même temps sur la touche "MAJ" (la petite flèche en bas à gauche de votre clavier)
Étape 22 - Modification de la densité de remplissage
Si vous trouver que votre remplissage sur certains blocs n'est pas assez dense ou trop dense. C'est ici aussi que vous aller change orientation du remplissage.
- Sélectionner votre bloc
- Clic droit
- "Changer les paramètres"
Étape 23 - Bientôt la Fin !!!
- Menu " fichier"
- "transmettre à la machine"
A savoir, dans un coin de votre cerveau :
- "envoyer bloc" : ça envois juste une couleur
- "Envoyer dessin": ça envois tout le dessins, lorsque vous devez changer de couleur, la machine s'arrête, vous changer la bobine puis vous relancez.
- "Tracer design" : ça brode juste le contour
Notes et références
Marques de fils :
- Gütermann 40
- Isacorde 40
- Madeira 40
Published










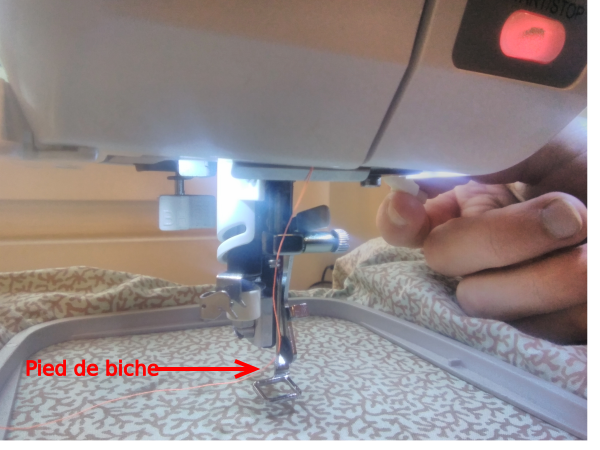
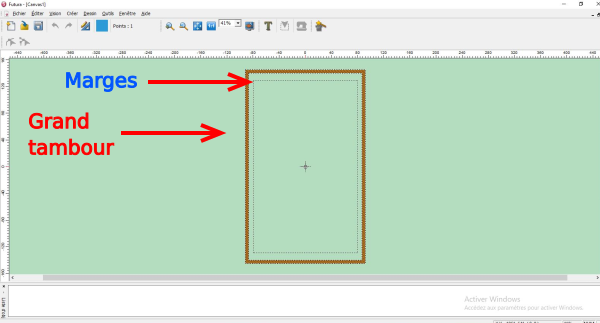


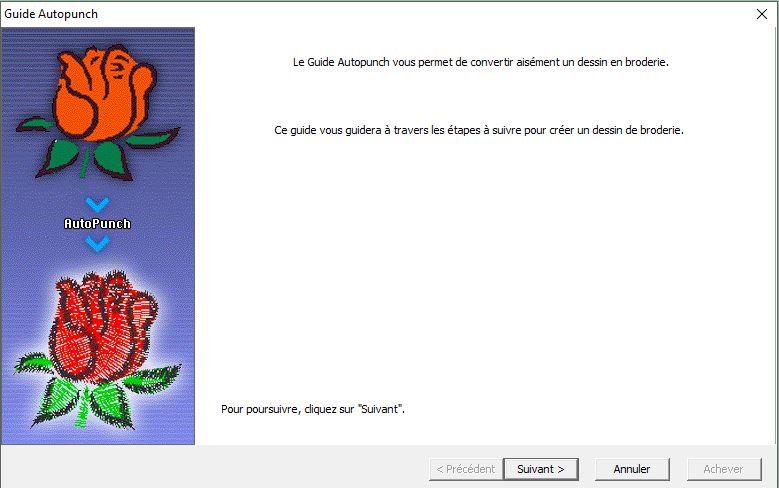
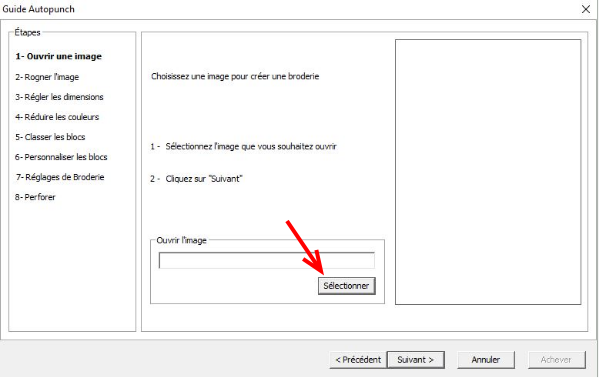
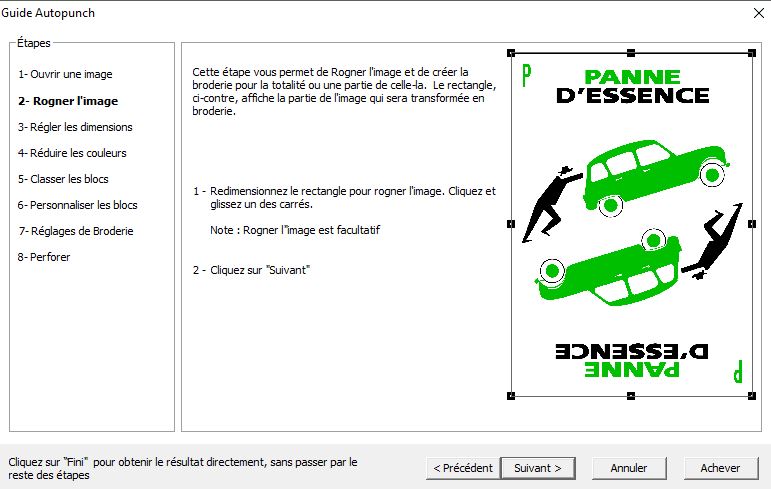
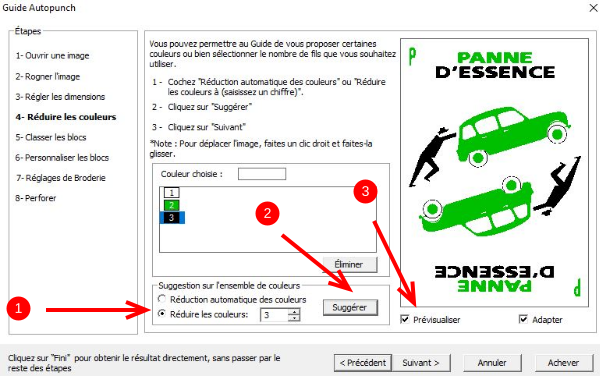
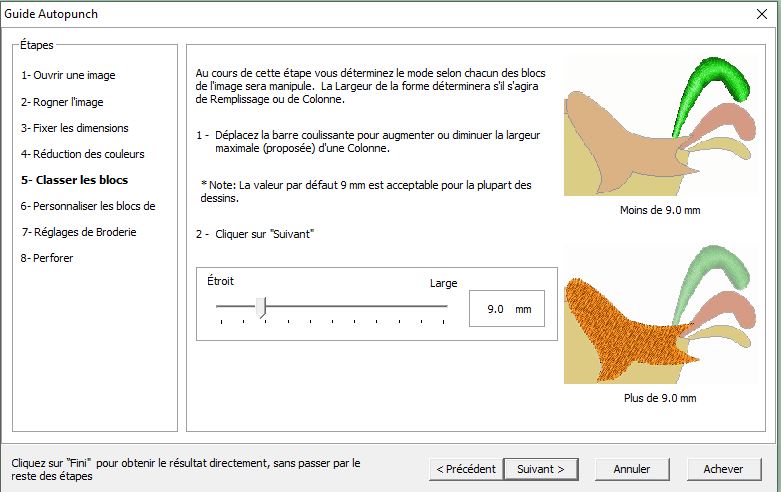
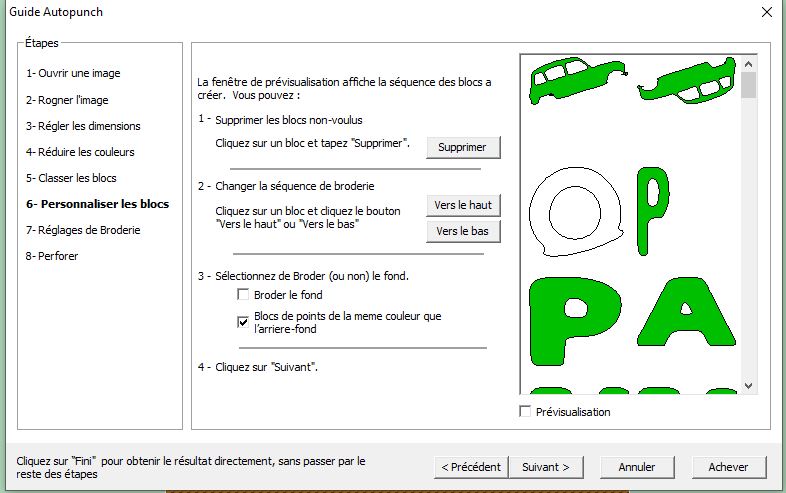

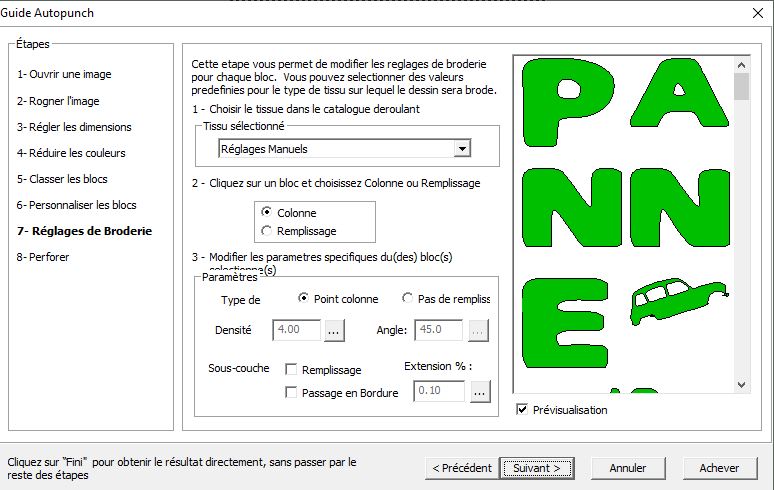
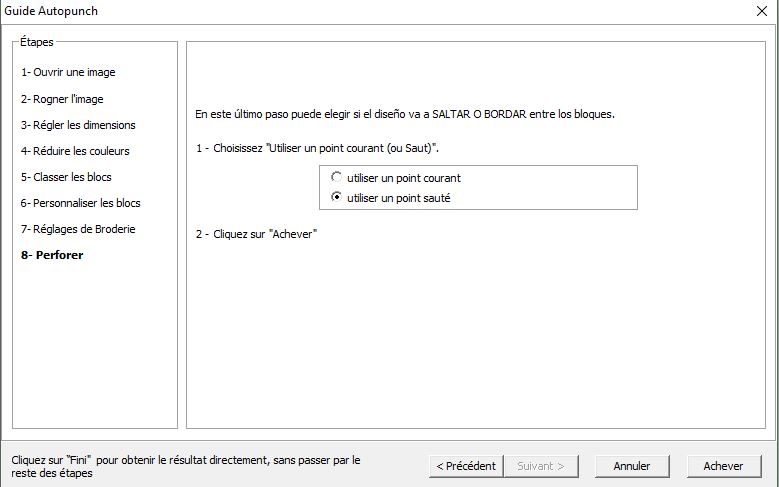
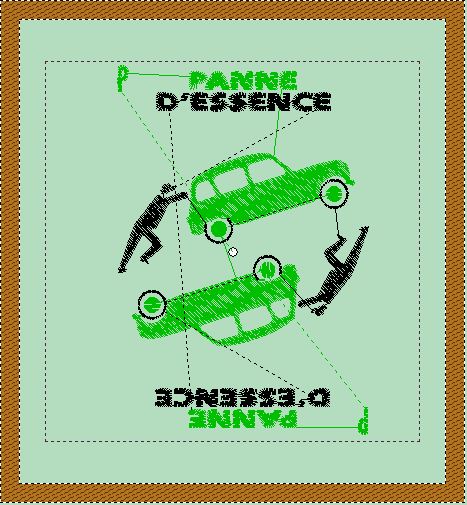
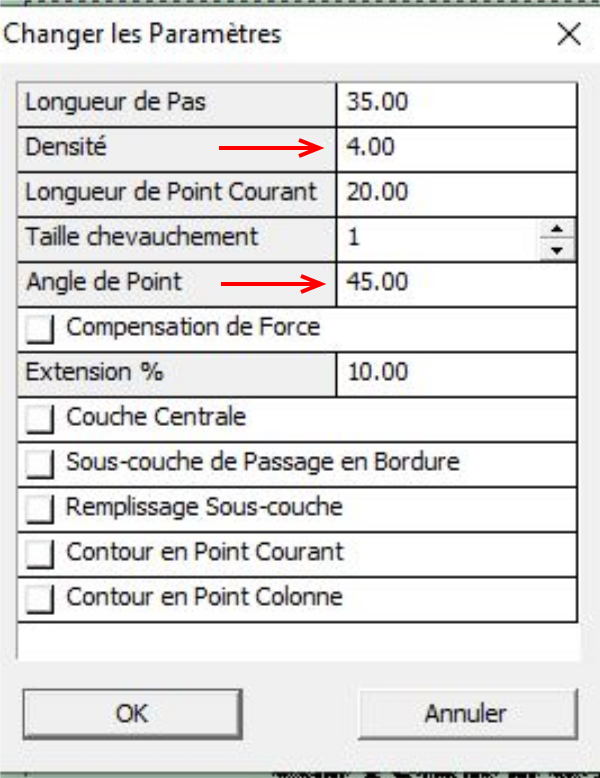
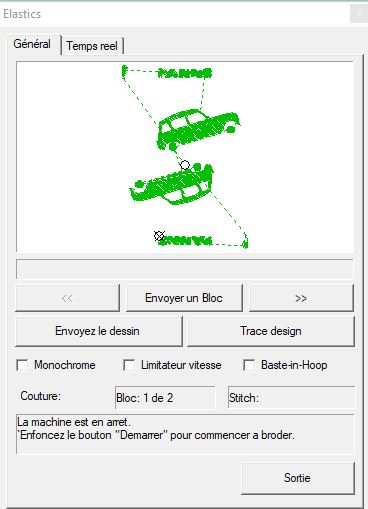

 Français
Français English
English Deutsch
Deutsch Español
Español Italiano
Italiano Português
Português