(Annulation des modifications 89485 de Edulab - Université Rennes 2 (discussion)) (Balise : Annuler) |
|||
| Ligne 244 : | Ligne 244 : | ||
{{Tuto Step | {{Tuto Step | ||
|Step_Title=<translate>(Option Switch USB) Soudez et fixez le bouton</translate> | |Step_Title=<translate>(Option Switch USB) Soudez et fixez le bouton</translate> | ||
| − | |Step_Content=<translate></translate> | + | |Step_Content=<translate>Pour faire fonctionner votre Switch USB sans y toucher directement (puisqu'il sera enfermé dans le Stick), nous allons créer un bouton déporté sur la face arrière du Stick. |
| + | |||
| + | |||
| + | Pour cela, soudez deux petits câbles sur les deux bornes du bouton (voir photo) puis glissez l'ensemble par le trou du bouton à l'arrière du Stick.</translate> | ||
|Step_Picture_00=Stick_Arcade_2_joueurs_-_D_coupe_laser_IMG_5957.JPG | |Step_Picture_00=Stick_Arcade_2_joueurs_-_D_coupe_laser_IMG_5957.JPG | ||
|Step_Picture_01=Stick_Arcade_2_joueurs_-_D_coupe_laser_IMG_5970.JPG | |Step_Picture_01=Stick_Arcade_2_joueurs_-_D_coupe_laser_IMG_5970.JPG | ||
| Ligne 264 : | Ligne 267 : | ||
{{Tuto Step | {{Tuto Step | ||
|Step_Title=<translate>Installez l'alimentation du Stick !</translate> | |Step_Title=<translate>Installez l'alimentation du Stick !</translate> | ||
| − | |Step_Content=<translate></translate> | + | |Step_Content=<translate>Maintenant que vos contrôles sont branchés (nous les vérifions plus tard) passons à la connectique de votre Stick. Prenez votre rallonge électrique et l'embase bipolaire. |
| + | |||
| + | |||
| + | Coupez votre rallonge comme sur la photo et sortez les 2 fils du câble d'alimentation que vous dénuderez (si vous utilisez un câble à 3 fils [[Bartop 2 joueurs - Découpe laser#Étape 24 - installez l’alimentation de votre Bartop|jetez un oeil à la version Bartop]]). Connectez les 2 fils dans n'importe quel sens de sur l'envers de votre embase bipolaire. | ||
| + | |||
| + | |||
| + | Une fois les deux fils placés sur les deux bornes de l’embase, soudez-les au fer à souder.</translate> | ||
|Step_Picture_00=Stick_Arcade_2_joueurs_-_D_coupe_laser_IMG_5946.JPG | |Step_Picture_00=Stick_Arcade_2_joueurs_-_D_coupe_laser_IMG_5946.JPG | ||
|Step_Picture_01=Stick_Arcade_2_joueurs_-_D_coupe_laser_IMG_5953.JPG | |Step_Picture_01=Stick_Arcade_2_joueurs_-_D_coupe_laser_IMG_5953.JPG | ||
| Ligne 274 : | Ligne 283 : | ||
{{Tuto Step | {{Tuto Step | ||
|Step_Title=<translate>Installez le reste de la connectique</translate> | |Step_Title=<translate>Installez le reste de la connectique</translate> | ||
| − | |Step_Content=<translate></translate> | + | |Step_Content=<translate>Enfin pour protéger le tout et que personne ne mette les doigts directement sur la prise : il est IMPRERATIF d'isoler les fils soudés sur l'embase. Pour ce faire nous les avons coulés dans du plastique avec le pistolet à colle. |
| + | |||
| + | |||
| + | Puis nous continuons à installer la connectique par les deux USB supplémentaires, l'HDMI et le port USB extérieur (seulement si vous avez installé le switch USB). Commencez par vous munir de vos deux rallonges USB et à l'aide d'une pince "troisième main" (ou de votre propre main) maintenez le câble pendant que vous fixez le côté femelle de votre rallonge à l'arrière de la borne. Vous ferez de même pour l'HDMI et éventuellement pour le port USB extérieur. | ||
| + | |||
| + | |||
| + | Pour fixer le tout nous utilisons un pistolet à colle, mais libre à vous d'utiliser quelque chose d'autre.</translate> | ||
|Step_Picture_00=Stick_Arcade_2_joueurs_-_D_coupe_laser_IMG_5965.JPG | |Step_Picture_00=Stick_Arcade_2_joueurs_-_D_coupe_laser_IMG_5965.JPG | ||
|Step_Picture_01=Stick_Arcade_2_joueurs_-_D_coupe_laser_IMG_5967.JPG | |Step_Picture_01=Stick_Arcade_2_joueurs_-_D_coupe_laser_IMG_5967.JPG | ||
| Ligne 283 : | Ligne 298 : | ||
{{Tuto Step | {{Tuto Step | ||
|Step_Title=<translate>Branchez votre Stick sans option switch</translate> | |Step_Title=<translate>Branchez votre Stick sans option switch</translate> | ||
| − | |Step_Content=<translate></translate> | + | |Step_Content=<translate>Nous y sommes, maintenant que tous les branchements sont prêts, il ne vous reste plus qu'à connecter l'ensemble sur votre Raspberry pi. Si vous n'avez pas l'option swtich USB, suivez le schéma de branchements ci-contre : |
| + | |||
| + | |||
| + | Prenez l'USB de l'interface boutons au micro-ordinateur. | ||
| + | |||
| + | |||
| + | Ensuite, branchez d'abord les 2 rallonges USB et la petite rallonge HDMI aux ports du Raspberry pi. | ||
| + | |||
| + | |||
| + | Enfin, vous pouvez raccorder l'alimentation de la carte à la multiprise.</translate> | ||
|Step_Picture_00=Stick_Arcade_2_joueurs_-_D_coupe_laser_cablemapRasp.png | |Step_Picture_00=Stick_Arcade_2_joueurs_-_D_coupe_laser_cablemapRasp.png | ||
|Step_Picture_01=Stick_Arcade_2_joueurs_-_D_coupe_laser_IMG_5976.JPG | |Step_Picture_01=Stick_Arcade_2_joueurs_-_D_coupe_laser_IMG_5976.JPG | ||
| Ligne 292 : | Ligne 316 : | ||
{{Tuto Step | {{Tuto Step | ||
|Step_Title=<translate>Branchez votre Stick avec l'option switch (1/2)</translate> | |Step_Title=<translate>Branchez votre Stick avec l'option switch (1/2)</translate> | ||
| − | |Step_Content=<translate></translate> | + | |Step_Content=<translate>Si vous avez un swtich USB dans votre Stick arcade, les branchements sont un peu différents, suivez donc le schéma ci-contre : |
| + | |||
| + | |||
| + | Prenez l'USB de l'interface boutons à l'entrée du switch USB. | ||
| + | |||
| + | |||
| + | Ensuite, branchez 2 câbles USB supplémentaires allant avec le switch et branchez-les aux 2 sorties de ce dernier. L'un de ces USB sera à brancher au port USB extérieur et l'autre à la Raspberry pi. | ||
| + | |||
| + | |||
| + | Enfin, vous pouvez raccorder l'alimentation de la carte à la multiprise.</translate> | ||
|Step_Picture_00=Stick_Arcade_2_joueurs_-_D_coupe_laser_cablemapRaspExt.png | |Step_Picture_00=Stick_Arcade_2_joueurs_-_D_coupe_laser_cablemapRaspExt.png | ||
|Step_Picture_01=Stick_Arcade_2_joueurs_-_D_coupe_laser_IMG_5976.JPG | |Step_Picture_01=Stick_Arcade_2_joueurs_-_D_coupe_laser_IMG_5976.JPG | ||
| Ligne 302 : | Ligne 335 : | ||
{{Tuto Step | {{Tuto Step | ||
|Step_Title=<translate>Branchez votre Stick avec l'option switch (2/2)</translate> | |Step_Title=<translate>Branchez votre Stick avec l'option switch (2/2)</translate> | ||
| − | |Step_Content=<translate></translate> | + | |Step_Content=<translate>Ensuite, banchez la petite rallonge HDMI aux ports du Raspberry pi, pour enfin, vous pouvez raccorder l'alimentation de la carte à la rallonge.</translate> |
|Step_Picture_00=Stick_Arcade_2_joueurs_-_D_coupe_laser_IMG_5985.JPG | |Step_Picture_00=Stick_Arcade_2_joueurs_-_D_coupe_laser_IMG_5985.JPG | ||
|Step_Picture_01=Stick_Arcade_2_joueurs_-_D_coupe_laser_IMG_5986.JPG | |Step_Picture_01=Stick_Arcade_2_joueurs_-_D_coupe_laser_IMG_5986.JPG | ||
| Ligne 309 : | Ligne 342 : | ||
{{Tuto Step | {{Tuto Step | ||
|Step_Title=<translate>Installez une Image SD pour votre Raspberry pi !</translate> | |Step_Title=<translate>Installez une Image SD pour votre Raspberry pi !</translate> | ||
| − | |Step_Content=<translate></translate> | + | |Step_Content=<translate>Ça y est vous y êtes arrivé, votre Bartop est quasiment terminé ! |
| + | |||
| + | |||
| + | Pour faire fonctionnez votre Rasberry pi, il vous faudra un système d'exploitation dédié à l'émulation de jeux vidéo. Pour cela remettez-vous sur votre ordinateur muni d'un support SD et vous munissant de votre carte mémoire. | ||
| + | |||
| + | |||
| + | Pour connaitre comment installer ce système d'exploitation rendez-vous sur le lien de Recalbox, système très connu de la communauté francophone et relativement facile à mettre en place : | ||
| + | |||
| + | https://www.recalbox.com/fr/diyrecalbox/ | ||
| + | |||
| + | |||
| + | Il existe d'autres systèmes comme le très célèbre [https://retropie.org.uk/ Retropie], soyez donc curieux et testez-en si vous en avez l'envie.</translate> | ||
|Step_Picture_00=Bartop_2_joueurs_-_D_coupe_laser_recalbox-6.jpg | |Step_Picture_00=Bartop_2_joueurs_-_D_coupe_laser_recalbox-6.jpg | ||
}} | }} | ||
{{Tuto Step | {{Tuto Step | ||
|Step_Title=<translate>Testez les contrôles</translate> | |Step_Title=<translate>Testez les contrôles</translate> | ||
| − | |Step_Content=<translate></translate> | + | |Step_Content=<translate>Branchez le câble d'alimentation à l'arrière du Stick. Patientez et croisez les doigts pour que le tout démarre bien. |
| + | |||
| + | |||
| + | Si votre Raspberry-pi démarre bien et que vous tombez dans l'interface d’émulation (Recalbox ou Retropie). Testez les contrôles pour voir si ceux-ci répondent bien. Vérifiez dans un premier temps que le J1 se comporte de la même manière que le J2. Si c'est le cas, vous pouvez affiner vos tests dans un jeu comprenant l'ensemble des boutons du Bartop (un jeu de combat, type Street Fighter est parfait pour ce genre de test). | ||
| + | |||
| + | |||
| + | Après avoir testé, si les contrôles dysfonctionnent, il vous faudra réviser les branchements boutons/joysticks.</translate> | ||
|Step_Picture_00=Stick_Arcade_2_joueurs_-_D_coupe_laser_IMG_5988.JPG | |Step_Picture_00=Stick_Arcade_2_joueurs_-_D_coupe_laser_IMG_5988.JPG | ||
}} | }} | ||
{{Tuto Step | {{Tuto Step | ||
|Step_Title=<translate>Fermez votre Stick</translate> | |Step_Title=<translate>Fermez votre Stick</translate> | ||
| − | |Step_Content=<translate></translate> | + | |Step_Content=<translate>Les contrôles fonctionnent ? Parfait ! vous avez presque fini ! |
| + | |||
| + | |||
| + | Prenez la dernière pièce encore de côté (le dessous du Stick), glissez cette pièce sous le Stick et fermez le tout avec 4 vis. | ||
| + | |||
| + | |||
| + | Voilà votre Bartop est fin prêt pour de longues heures de jeu !!</translate> | ||
|Step_Picture_00=Stick_Arcade_2_joueurs_-_D_coupe_laser_Stick2P7.jpg | |Step_Picture_00=Stick_Arcade_2_joueurs_-_D_coupe_laser_Stick2P7.jpg | ||
|Step_Picture_01=Stick_Arcade_2_joueurs_-_D_coupe_laser_IMG_5989.JPG | |Step_Picture_01=Stick_Arcade_2_joueurs_-_D_coupe_laser_IMG_5989.JPG | ||
| Ligne 334 : | Ligne 390 : | ||
}} | }} | ||
{{Tuto Status | {{Tuto Status | ||
| − | |Complete= | + | |Complete=Draft |
}} | }} | ||
Version du 20 juin 2020 à 15:53
Sommaire
- 1 Introduction
- 2 Étape 1 - Matériel en détail
- 3 Étape 2 - Préparer les plans pour une découpe laser
- 4 Étape 3 - Fraisez les trous
- 5 Étape 4 - Préparez vos tasseaux
- 6 Étape 5 - Commencez l'assemblage !
- 7 Étape 6 - Fermez le caisson
- 8 Étape 7 - Fixez le panel de boutons au caisson
- 9 Étape 8 - Ajoutez les boutons du Stick
- 10 Étape 9 - Ajoutez les Joystick (et manipulation optionnelle)
- 11 Étape 10 - Fixez votre jostick
- 12 Étape 11 - Branchez câbles de vos controles à votre interface
- 13 Étape 12 - Fixez les tasseaux au Stick
- 14 Étape 13 - (Option Switch USB) Ouvrir le switch USB
- 15 Étape 14 - (Option Switch USB) Soudez et fixez le bouton
- 16 Étape 15 - (Option Switch USB) Soudez le bouton au switch
- 17 Étape 16 - Installez l'alimentation du Stick !
- 18 Étape 17 - Installez le reste de la connectique
- 19 Étape 18 - Branchez votre Stick sans option switch
- 20 Étape 19 - Branchez votre Stick avec l'option switch (1/2)
- 21 Étape 20 - Branchez votre Stick avec l'option switch (2/2)
- 22 Étape 21 - Installez une Image SD pour votre Raspberry pi !
- 23 Étape 22 - Testez les contrôles
- 24 Étape 23 - Fermez votre Stick
- 25 Commentaires
Introduction
Ce tuto vous propose de réaliser un Stick arcade 2 joueurs totalement réalisés en découpe laser.
En parallèle de ce tutoriel, vous pouvez aussi trouver un modèle de Bartop Arcade de cette création (avec écran et haut-parleurs). Le Bartop arcade plus chère convient parfaitement, comme son nom l'indique, comme borne de présentation publique ou privée de jeu vidéo. Objet prêt à brancher, il est très facile à démarrer. Aussi, du fait de son poids et de sa taille, ce Bartop peut facilement se transporter d'un lieu à un autre par une personne adulte.
----------------
Pour réaliser ce tuto il vous faudra en tout premier lieu vous renseigner sur le lieu où vous pourrez réaliser les 6 découpe laser nécessaire à la réalisation de votre borne. Pour cela, pensez à contacter le fablab le plus proche de chez vous !
Les autres outils nécessaires à la fabrication sont listés dans les photos ci-contre.
Vous trouverez aussi une liste de matériel complète sur des éléments nécessaires à votre projet. Les prix des divers éléments ont été volontairement arrondis à la hausse. Voyez donc le prix annoncé comme un maximum.
----------------
Si vous souhaitez reprendre ce projet pour vous, merci de respecter la licence (CC-BY-NC) en citant l'auteur des plans : Tony Vanpoucke.
Étape 1 - Matériel en détail
Avant de commander la fabrication, il va vous falloir un peu de matériel !
Vous trouvez ci-contre la liste entière des éléments à achetés divisés en 5 catégories : Boutons, Affichage/audio, Électronique, Câblerie et Menuiserie.
Vous l'aurez surement remarqué certains éléments sont à choisir dans cette liste. Il s'agit des boutons et de l'écran.
Côté boutons vous aurez le choix entre un set de boutons avec un diamètre de perçage Ø24mm (option B), un set de boutons avec un diamètre de perçage de Ø28mm (option C) ou un set de boutons de Ø30mm et Ø24mm de diamètre (option A). Vous devrez donc choisir l'un de ces cas auprès de votre fournisseur.
En option (conseillée), vous pourrez ajouter un swtich USB (matériel en jaune). Ce switch vous permettra d'utiliser votre stick arcade comme un stick USB pour jouer sur ordinateur. Cependant, il vous faudra alors acheter deux autres câbles USB à connecter aux deux sorties du swtich (attention au format de l'USB du swtich) et un autre câble USB pour brancher le Stick à un ordinateur ou une console.
Vous pouvez donc passer commande de l'ensemble du matériel décrit ci-contre. Les prix indiqués sont arrondis au supérieur, considérer donc le prix total des éléments comme un maximum.
Étape 2 - Préparer les plans pour une découpe laser
Maintenant que vous avez passé commande et en attendant que vous récupériez tout votre matériel, préparez -vous à trier (et peut-être à modifier) les plans correspondant à votre matériel.
Commençons donc par le tri dans les plans téléchargeable, choisissez :
- Pad option A pour un set de boutons de Ø24 et Ø30mm
ou
- Pad option B pour un set complet de boutons de Ø30mm
ou
- Pad option C pour un set complet de boutons de Ø 28mm
Dans un second temps, vérifiez que votre modèle de joystick soit compatible avec votre set de plans :
Pour cela, trouvez les plans de modèle de votre joystick avec un moteur de recherche (les plans ressemblent au schéma ci-contre). Si vous ne le connaissez pas, vous pouvez mesurer directement la distance des trous de votre joystick avec une règle une fois que vous l'aurez.
L'implantation joystick des plans orignaux sont basés sur les joysticks les plus fréquents disponibles sur internet (comme sur le schéma : 4 trous disposés en rectangle d'environ 80x40mm), vous n'aurez probablement pas besoin de modifier vos plans. Cependant, si ceux-ci diffèrent trop, il vous faudra modifier les plans, pour cela passer par un logiciel vectoriel de votre choix. Vous pouvez demander conseil à votre fablab ou sur internet. Attention alors de bien modifier les deux couches du panel de boutons pour éviter de mauvaises surprises au montage.
Enfin, une fois le matériel collecté et les plans modifiés, vous pourrez découper au laser, en fablab ou par vos propres moyens, le set de plans nécessaire à la fabrication de votre Stick.
Étape 3 - Fraisez les trous
Une fois vos pièces en bois sortie de la découpe laser, munissez-vous d'une visseuse équipée d'une fraise à encastrer. Avec la visseuse, biseautez légèrement tous les points marqués en rouge sur le plan.
Étape 4 - Préparez vos tasseaux
Coupez un total de 2 tasseaux de 19,2cm chacun. Sur chaque extrémité de chaque tasseau, marquez le centre de chaque côté. Munissez-vous de votre visseuse équipée d'une mèche bois de Ø 3mm et faites prétrouez les deux tasseaux aux endroits marqués.
Étape 5 - Commencez l'assemblage !
Pour commencer l'assemblage, prenez l'un des côtés du stick, ainsi que les deux éléments de la façade arrière de ce dernier.
Assemblez les deux éléments de la façade l'une contre l'autre de sorte que les ports USB et les fentes d’aération ne soient pas bouchés (auquel cas, vous avez du les mettre à l'envers). Ensuite, posez le côté du stick, et faites attention à bien repérer l’encoche du plus grand bord de cette pièce (vérifiez sur les photos). C'est fait ? Alors et insérez les deux éléments joints dans cette encoche.
Étape 6 - Fermez le caisson
De la même façon que l'étape précédente, vous allez pouvoir joindre les deux façades avant de la borne et y ajouter le côté opposé du stick arcade de la même manière que sur le schéma. Attention, sans vis le montage est fragile et peut se défaire très rapidement.
Avant d'aller plus loin, profitez de ce moment pour bien vérifier que le montage à été fait dans le bon sens. Normalement, la façade arrière doit être surélevée par rapport à l'avant (voir photo). Si ce n'est pas le cas, le stick est monté à l'envers. Vous allez donc devoir recommencer le montage.
Étape 7 - Fixez le panel de boutons au caisson
Pour consolider votre structure encore fragile, vous allez maintenant ajouter la partie inférieure du panel de boutons. Posez-le sur la structure comme sur le schéma et faites en sorte que tous les créneaux entrent dans les encoches du panel.
Ensuite, prenez les éléments des côtés restants et glissez-les de chaque côté de votre stick (voir photo).
Enfin, pour que le tout tienne bien, prenez 4 vis de 10mm et vissez le panel de boutons aux 4 trous prévus à cet effet.
Étape 8 - Ajoutez les boutons du Stick
Maintenant que le corps du stick est debout, nous allons pouvoir attaquer la partie sérieuse de la fabrication : l'ajout des contrôles du stick !
Pour commencer, prenez le dessus du panel de bouton et superposez-le au Stick.
Prenez ensuite, les boutons et retirez les parties visée ou flottante. Passez les boutons dans les trous du panel bois dans l'ordre de votre choix. Puis fixez les boutons par l’intérieur du Stick.
Étape 9 - Ajoutez les Joystick (et manipulation optionnelle)
Une fois les boutons fixés, place aux joysticks ! Prenez-les et retirez y les "balltop" visés ainsi que les caches en plastiques.
Commencez alors par par le joystick P2, à l’intérieur du Stick, insérez le premier joystick face aux 4 trous correspondants du côté "P2", puis passez rapidement les 4 boulons côté panel pour finir visez les boulons par et fixer votre joystick.
Le Joystick P1 s'insère de la même manière que le joystick P2. Or il peut y avoir une petite subtilité. Si vous avez avec vous un joystick avec 5 pins sortant un côté du joystick* vous n'avez qu'a insérer votre joystick de manière à pointer les pins vers ce centre de la borne.
Si vous possédez (comme sur les photos) un joystick de type Zippy, avec 2 pins sortant de chaque côté du joystick, vous devrez vous livrer à une petite manipulation (détaillé ici à l'étape 16).
*5 pins pour : (-) (+haut) (+bas) (+gauche) (+droite)
Étape 10 - Fixez votre jostick
Une fois les deux joysticks en place, place au serrage. Avec une clé adaptée au diamètre du boulon ou une pince multiprise, retenez les boulons un à un pendant que quelqu'un d'autre serre de l'autre côté. À noté que si vous avez les boulons conseillés (boulon à tête ronde) vous devrez visez sur le boulon et une tierce personne ne sera pas nécessaire.
Aussi, même si le serrage peut être laborieux, nous vous conseillons de bien serrer les boulons au risque de voir vos joysticks "nager" dans le vide au fur et à mesure des parties.
Enfin, finissez par revissez, remettre la rondelle en plastique noir sur l'axe du joystick et revisser le "balltop" au sommet de ce dernier. Pour vous aider, vous pouvez, avec un tournevis plat, maintenir la barre du joystick pour un visage plus ferme.
Étape 11 - Branchez câbles de vos controles à votre interface
Avant de brancher la tête dans le guidon votre Bartop, vérifiez bien le modèle de votre interface. Nous vous proposons ici les modèles de branchements des interfaces Xin-mo (les interfaces "zero-delay" également très répandues n'ont pas besoin de plans). Il existe deux modèles de Xin-mo 2players : un avec un micro USB (et un total de 44pins) et un avec un USB standard (et un total de 36pins). Choisissez donc le plan correspondant au modèle de votre interface et branchez l'ensemble des contrôles.
Pour commencer, munissez-vous des deux câbles prenant souvent la forme de guirlandes (voir photo) et connectez l'ensemble des "boutons et des directions" joystick (appelés "microswitchs") du P1 et avec le second câble l'ensemble des boutons et des directions P2. Il doit alors y avoir une pin restante sur chaque bouton et chaque microswitch des joysticks.
Ensuite, brancher l'ensemble des pins restants à l'aide des barrettes de 2 ou 4 câbles (voir photo).
Une fois l'ensemble des pins branché d'un côté, branchez l'interface selon le plan ci-contre.
Étape 12 - Fixez les tasseaux au Stick
Vos contrôles maintenant branchés (nous les vérifions plus tard) vous allez pouvoir fixer la structure de votre Stick.
Pour cela, reprenez les tasseaux coupés à l'étape 4, et placez-les comme sur le schéma. Attention, faites très attention en fixant les tasseaux de laisser la place pour la future trappe que vous installerez sur votre Stick, pour cela alignez vos tasseaux aux deux rainures de la trappe présentes sur les côtés de votre Stick.
Étape 13 - (Option Switch USB) Ouvrir le switch USB
Si vous voulez que votre Stick puisse être connecté comme un périphérique de jeu sur un ordinateur ou une console, vous avez dû acheter un switch USB (photo). Le switch USB (à ne pas confondre avec les microswitchs du joystick) va vous permettre, à l'aide d'un bouton de sélectionner sur quel "ordinateur" un votre interface USB doit se brancher.
Tout commence donc en démontant le boitier du swtich USB. Munissez-vous d'un tournevis et retirez le switch de son boitier.
Étape 14 - (Option Switch USB) Soudez et fixez le bouton
Pour faire fonctionner votre Switch USB sans y toucher directement (puisqu'il sera enfermé dans le Stick), nous allons créer un bouton déporté sur la face arrière du Stick.
Pour cela, soudez deux petits câbles sur les deux bornes du bouton (voir photo) puis glissez l'ensemble par le trou du bouton à l'arrière du Stick.
Étape 15 - (Option Switch USB) Soudez le bouton au switch
Ensuite, regardez la carte électronique de votre et repérez ou se place les deux (ou 4) bornes du bouton de sélection du swtich. Sur notre modèle, les bornes se situent au plein milieu de la carte (voir photo).
Soudez alors les fils du bouton dans le sens que vous souhaitez sur ces deux bornes.
Une fois soudez, testez le nouveau bouton du switch, vérifiez donc que votre bouton extérieur à une incidence sur le fonctionnement de ce dernier.
Étape 16 - Installez l'alimentation du Stick !
Maintenant que vos contrôles sont branchés (nous les vérifions plus tard) passons à la connectique de votre Stick. Prenez votre rallonge électrique et l'embase bipolaire.
Coupez votre rallonge comme sur la photo et sortez les 2 fils du câble d'alimentation que vous dénuderez (si vous utilisez un câble à 3 fils jetez un oeil à la version Bartop). Connectez les 2 fils dans n'importe quel sens de sur l'envers de votre embase bipolaire.
Une fois les deux fils placés sur les deux bornes de l’embase, soudez-les au fer à souder.
Étape 17 - Installez le reste de la connectique
Enfin pour protéger le tout et que personne ne mette les doigts directement sur la prise : il est IMPRERATIF d'isoler les fils soudés sur l'embase. Pour ce faire nous les avons coulés dans du plastique avec le pistolet à colle.
Puis nous continuons à installer la connectique par les deux USB supplémentaires, l'HDMI et le port USB extérieur (seulement si vous avez installé le switch USB). Commencez par vous munir de vos deux rallonges USB et à l'aide d'une pince "troisième main" (ou de votre propre main) maintenez le câble pendant que vous fixez le côté femelle de votre rallonge à l'arrière de la borne. Vous ferez de même pour l'HDMI et éventuellement pour le port USB extérieur.
Pour fixer le tout nous utilisons un pistolet à colle, mais libre à vous d'utiliser quelque chose d'autre.
Étape 18 - Branchez votre Stick sans option switch
Nous y sommes, maintenant que tous les branchements sont prêts, il ne vous reste plus qu'à connecter l'ensemble sur votre Raspberry pi. Si vous n'avez pas l'option swtich USB, suivez le schéma de branchements ci-contre :
Prenez l'USB de l'interface boutons au micro-ordinateur.
Ensuite, branchez d'abord les 2 rallonges USB et la petite rallonge HDMI aux ports du Raspberry pi.
Enfin, vous pouvez raccorder l'alimentation de la carte à la multiprise.
Étape 19 - Branchez votre Stick avec l'option switch (1/2)
Si vous avez un swtich USB dans votre Stick arcade, les branchements sont un peu différents, suivez donc le schéma ci-contre :
Prenez l'USB de l'interface boutons à l'entrée du switch USB.
Ensuite, branchez 2 câbles USB supplémentaires allant avec le switch et branchez-les aux 2 sorties de ce dernier. L'un de ces USB sera à brancher au port USB extérieur et l'autre à la Raspberry pi.
Enfin, vous pouvez raccorder l'alimentation de la carte à la multiprise.
Étape 20 - Branchez votre Stick avec l'option switch (2/2)
Ensuite, banchez la petite rallonge HDMI aux ports du Raspberry pi, pour enfin, vous pouvez raccorder l'alimentation de la carte à la rallonge.
Étape 21 - Installez une Image SD pour votre Raspberry pi !
Ça y est vous y êtes arrivé, votre Bartop est quasiment terminé !
Pour faire fonctionnez votre Rasberry pi, il vous faudra un système d'exploitation dédié à l'émulation de jeux vidéo. Pour cela remettez-vous sur votre ordinateur muni d'un support SD et vous munissant de votre carte mémoire.
Pour connaitre comment installer ce système d'exploitation rendez-vous sur le lien de Recalbox, système très connu de la communauté francophone et relativement facile à mettre en place :
https://www.recalbox.com/fr/diyrecalbox/
Il existe d'autres systèmes comme le très célèbre Retropie, soyez donc curieux et testez-en si vous en avez l'envie.
Étape 22 - Testez les contrôles
Branchez le câble d'alimentation à l'arrière du Stick. Patientez et croisez les doigts pour que le tout démarre bien.
Si votre Raspberry-pi démarre bien et que vous tombez dans l'interface d’émulation (Recalbox ou Retropie). Testez les contrôles pour voir si ceux-ci répondent bien. Vérifiez dans un premier temps que le J1 se comporte de la même manière que le J2. Si c'est le cas, vous pouvez affiner vos tests dans un jeu comprenant l'ensemble des boutons du Bartop (un jeu de combat, type Street Fighter est parfait pour ce genre de test).
Après avoir testé, si les contrôles dysfonctionnent, il vous faudra réviser les branchements boutons/joysticks.
Étape 23 - Fermez votre Stick
Les contrôles fonctionnent ? Parfait ! vous avez presque fini !
Prenez la dernière pièce encore de côté (le dessous du Stick), glissez cette pièce sous le Stick et fermez le tout avec 4 vis.
Voilà votre Bartop est fin prêt pour de longues heures de jeu !!
Draft

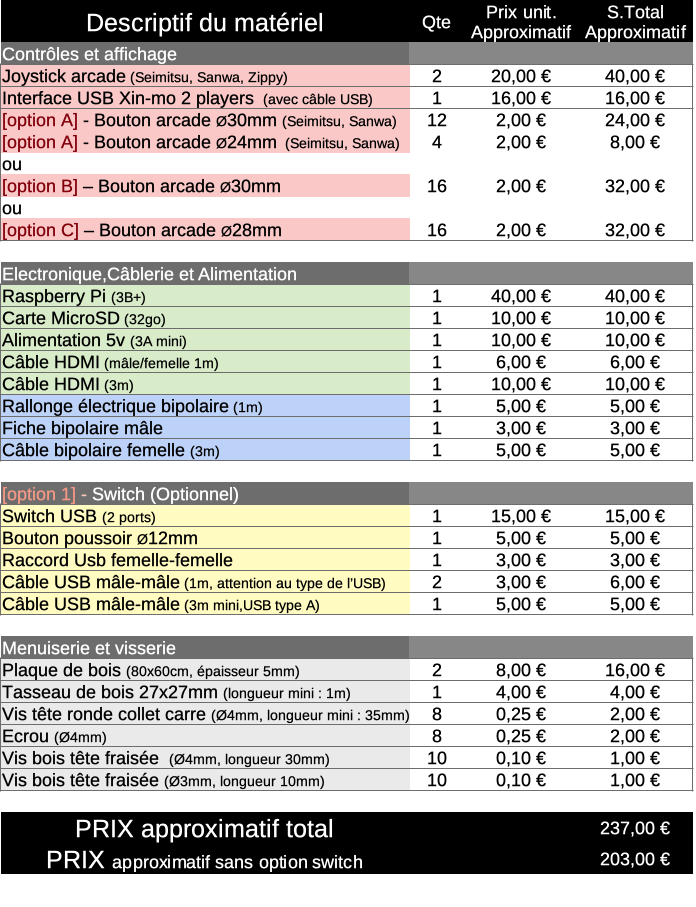

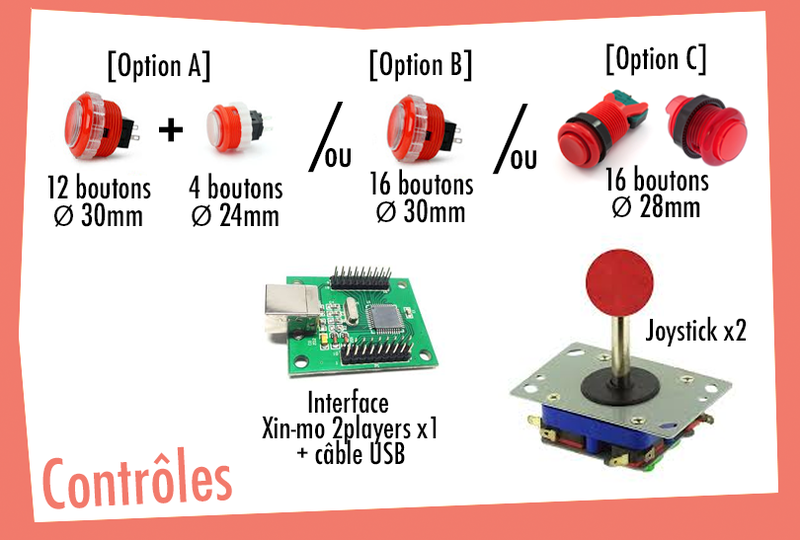





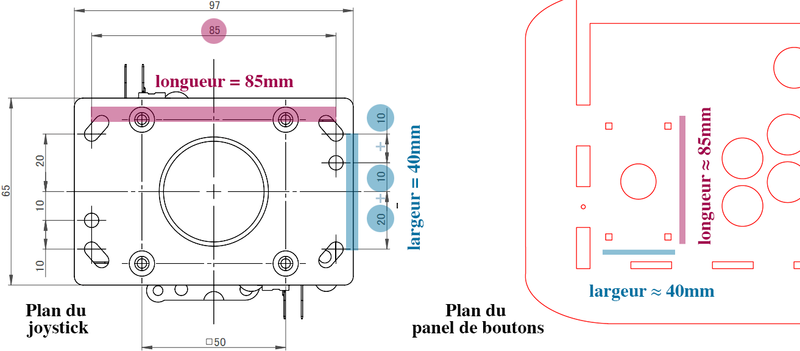
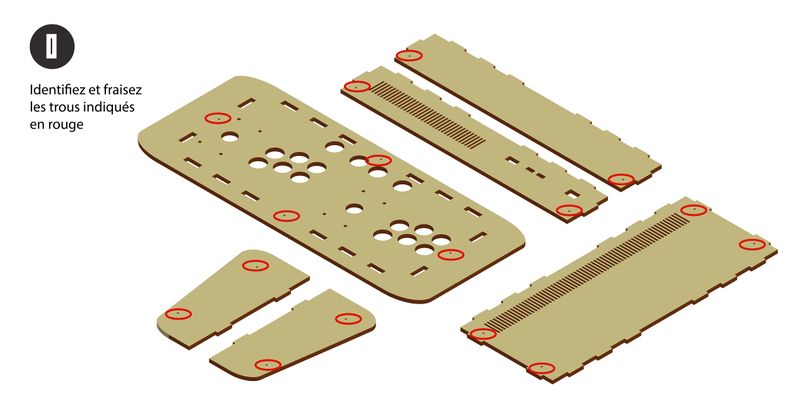





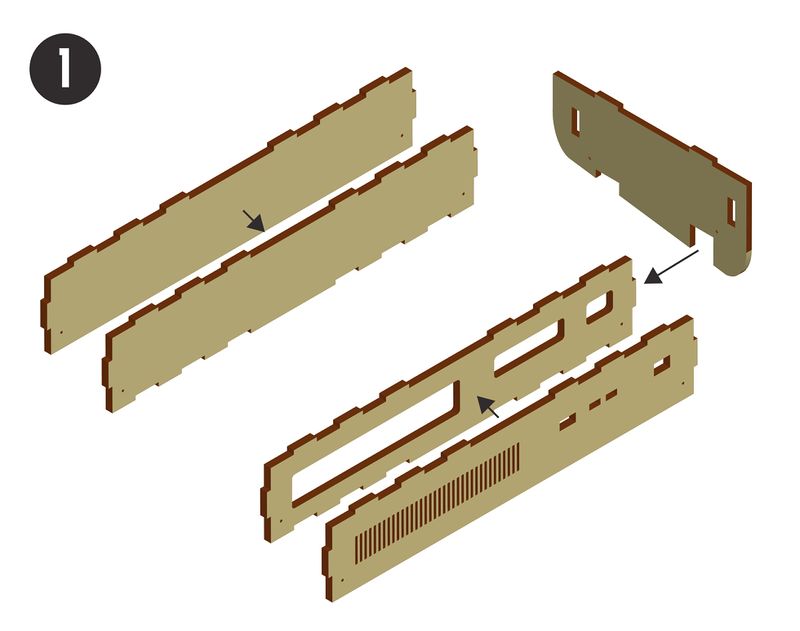



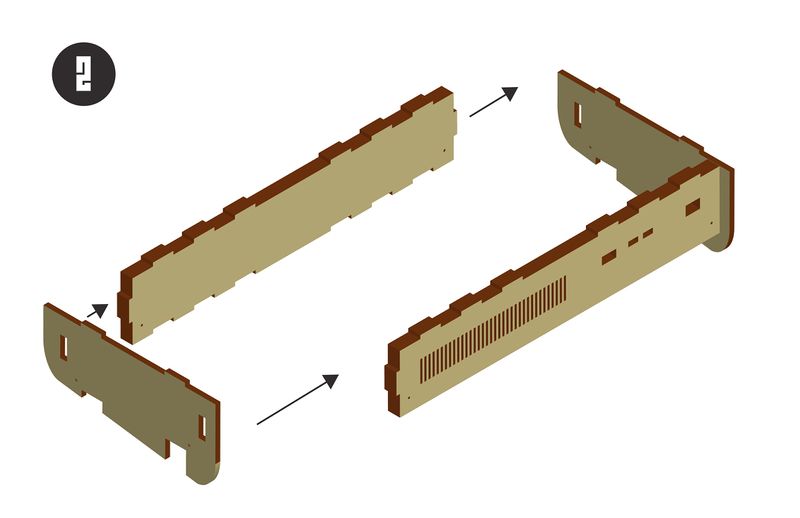



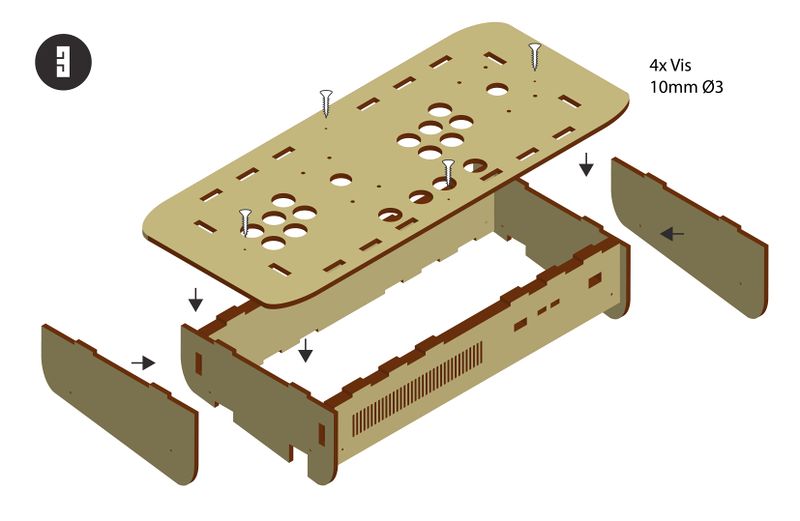














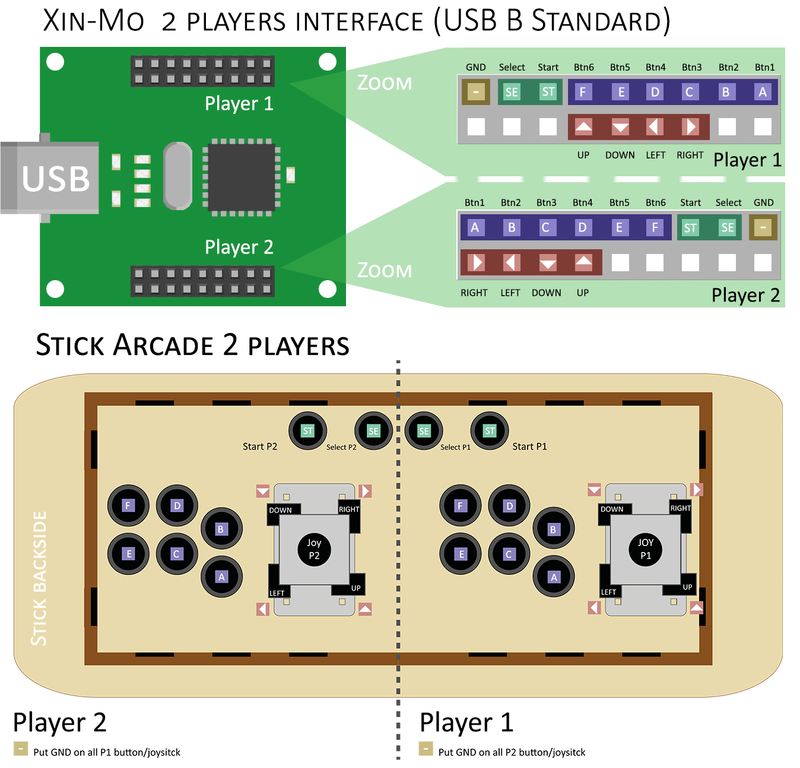
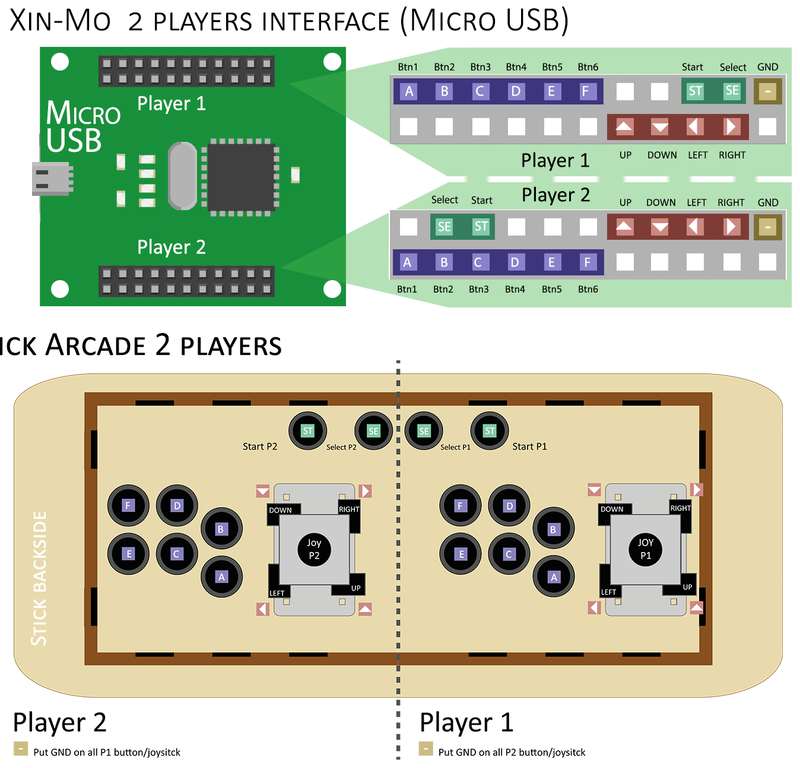





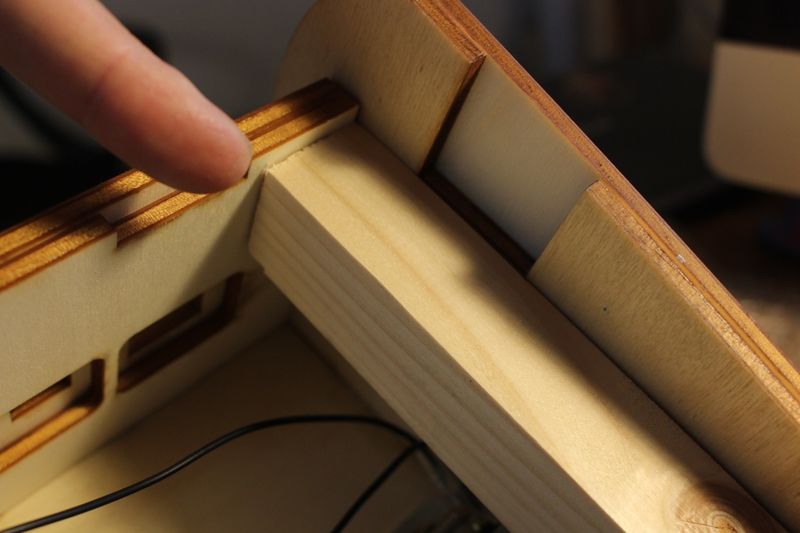



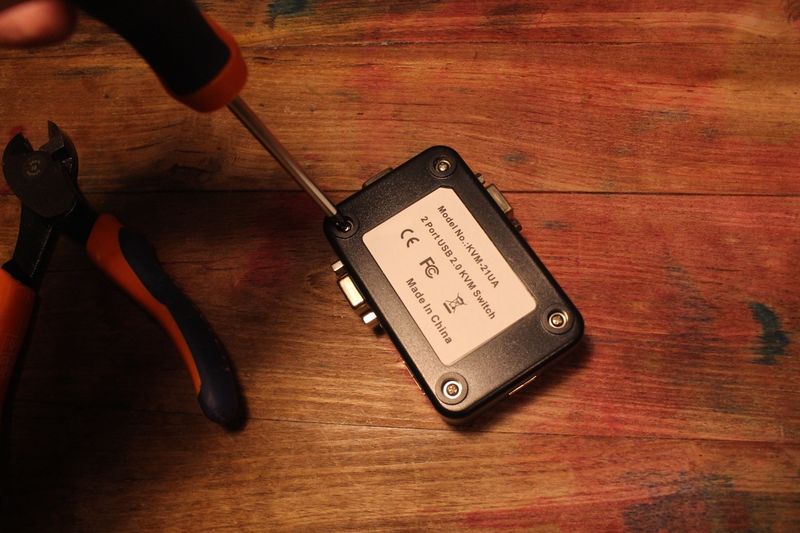








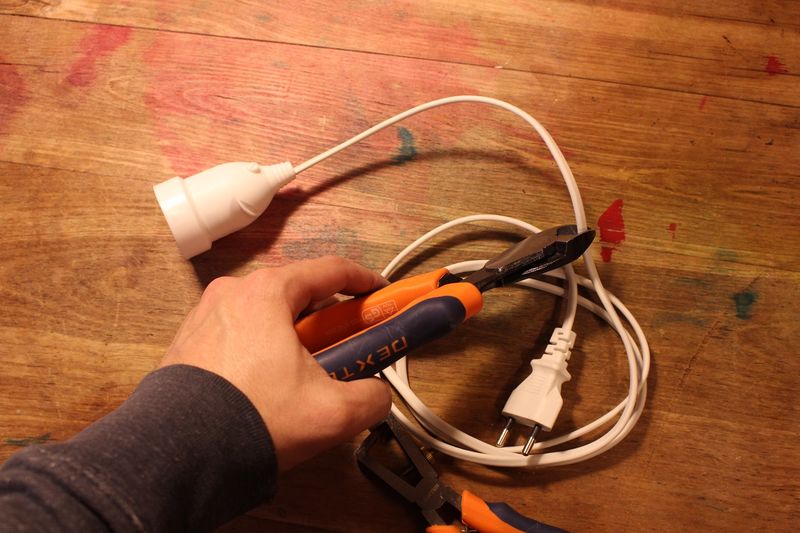









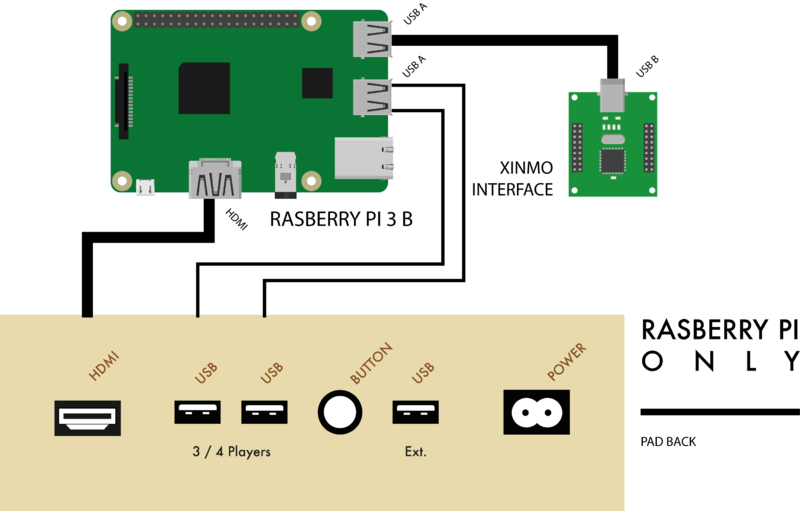
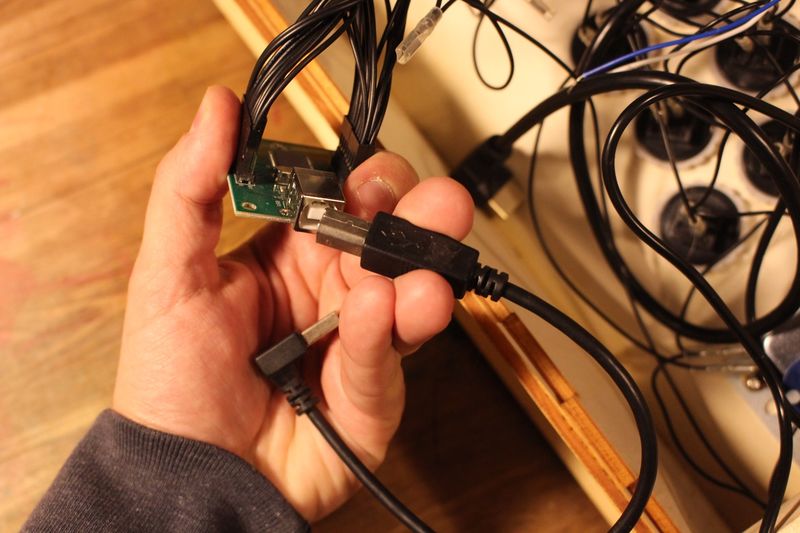



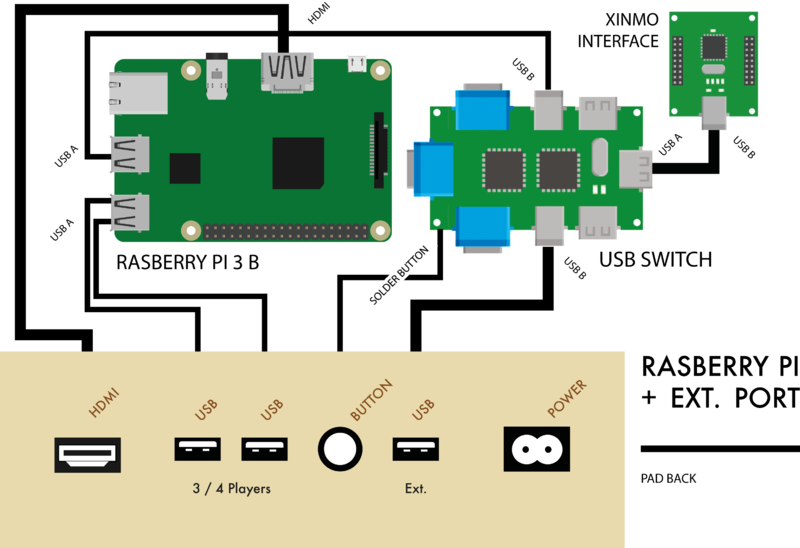






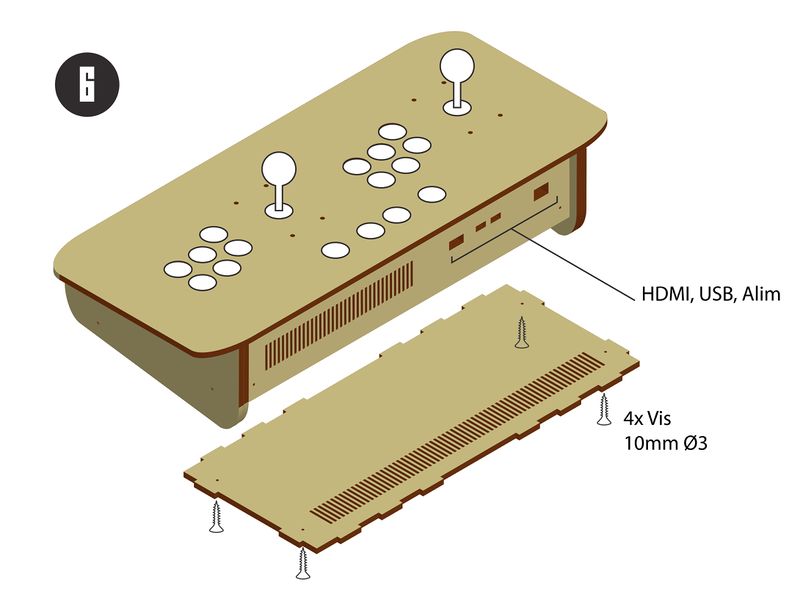



 Français
Français English
English Deutsch
Deutsch Español
Español Italiano
Italiano Português
Português