(update property name) |
|||
| (33 révisions intermédiaires par 5 utilisateurs non affichées) | |||
| Ligne 1 : | Ligne 1 : | ||
| − | {{ | + | {{Tuto Details |
| − | |||
| − | |||
| − | |||
|Type=Technique | |Type=Technique | ||
|Area=Art, Clothing and Accessories, Decoration, House, Machines and Tools | |Area=Art, Clothing and Accessories, Decoration, House, Machines and Tools | ||
|Tags=Zbis, Vinyle, decoupe vinyle, silhouette cameo, silhouette studio | |Tags=Zbis, Vinyle, decoupe vinyle, silhouette cameo, silhouette studio | ||
| − | |Description=Mode opératoire silhouette | + | |Description=Mode opératoire silhouette CAMEO |
|Difficulty=Very easy | |Difficulty=Very easy | ||
|Cost=1 | |Cost=1 | ||
|Currency=EUR (€) | |Currency=EUR (€) | ||
| − | |Duration= | + | |Duration=20 |
|Duration-type=minute(s) | |Duration-type=minute(s) | ||
|Licences=Attribution (CC BY) | |Licences=Attribution (CC BY) | ||
| + | |SourceLanguage=none | ||
| + | |Language=fr | ||
| + | |IsTranslation=0 | ||
}} | }} | ||
| − | {{ | + | {{Introduction |
|Introduction= | |Introduction= | ||
}} | }} | ||
| − | {{ | + | {{Materials |
|Step_Picture_00=Mode_opératoire_Silhouette_CAMEO_Capture.PNG | |Step_Picture_00=Mode_opératoire_Silhouette_CAMEO_Capture.PNG | ||
| − | |||
|Material= | |Material= | ||
| − | |Tools= | + | |Tools=[https://www.silhouettefr.fr/silhouette_logiciel.html] télécharger silhouette studio |
}} | }} | ||
| − | {{ | + | {{Separator}} |
| − | {{ | + | {{Tuto Step |
|Step_Picture_00=Mode_opératoire_Silhouette_CAMEO_Capture.PNG | |Step_Picture_00=Mode_opératoire_Silhouette_CAMEO_Capture.PNG | ||
| − | |||
|Step_Title=Lancer Silhouette Studio | |Step_Title=Lancer Silhouette Studio | ||
|Step_Content=Pour préparer l'image , lancer silhouette studio | |Step_Content=Pour préparer l'image , lancer silhouette studio | ||
| Ligne 32 : | Ligne 30 : | ||
Si un menu en 4 quarts de cercles apparaît , cliquer sur "concevoir" | Si un menu en 4 quarts de cercles apparaît , cliquer sur "concevoir" | ||
}} | }} | ||
| − | {{ | + | {{Tuto Step |
|Step_Picture_00=Mode_opératoire_Silhouette_CAMEO_Capture2.PNG | |Step_Picture_00=Mode_opératoire_Silhouette_CAMEO_Capture2.PNG | ||
| + | |Step_Picture_01=Mode_opératoire_Silhouette_CAMEO_IMG_20180126_174636.jpg | ||
| + | |Step_Picture_02=Mode_opératoire_Silhouette_CAMEO_IMG_20180126_174551.jpg | ||
| + | |Step_Picture_03=Mode_opératoire_Silhouette_CAMEO_IMG_20180126_174543.jpg | ||
|Step_Title=Paramétrer sa page | |Step_Title=Paramétrer sa page | ||
| − | |Step_Content= | + | |Step_Content=Taille de la page a couper : largeur 245 pour le rouleau entier |
| + | |||
| + | Taille du tapis de coupe CAMEO 12 x 12 pour le petit tapis et 12 x 24 pour le grand tapis | ||
}} | }} | ||
| − | {{ {{ | + | {{Tuto Step |
| + | |Step_Picture_00=Mode_opératoire_Silhouette_CAMEO_Capture3.PNG | ||
| + | |Step_Picture_01=Mode_opératoire_Silhouette_CAMEO_Capture4.PNG | ||
| + | |Step_Title=Vectorisation d'une image | ||
| + | |Step_Content=Ouvrir l'image | ||
| + | |||
| + | Sélectionner l'onglet "vectorisation" | ||
| + | |||
| + | Cliquer sur "sélectionner la zone de vectorisation" | ||
| + | |||
| + | Cliquer sur "vectoriser" | ||
| + | |||
| + | Supprimer l'image initiale pour ne garder que les traits rouges. Le fichier est prêt a être découpé ! | ||
| + | }} | ||
| + | {{Tuto Step | ||
| + | |Step_Picture_00=Mode_opératoire_Silhouette_CAMEO_Capture6.PNG | ||
| + | |Step_Picture_01=Mode_opératoire_Silhouette_CAMEO_Capture5.PNG | ||
| + | |Step_Title=Réglage de découpe : Matériau , force et vitesse de coupe | ||
| + | |Step_Content=Cliquer sur envoyer puis choisir ses paramètre de découpe | ||
| + | }} | ||
| + | {{Tuto Step | ||
| + | |Step_Picture_00=Mode_opératoire_Silhouette_CAMEO_IMG_20180126_210227.jpg | ||
| + | |Step_Picture_01=Mode_opératoire_Silhouette_CAMEO_IMG_20180126_210250.jpg | ||
| + | |Step_Title=Préparation du support | ||
| + | |Step_Content=Remettre de la colle si le tapis n'adhère plus | ||
| + | |||
| + | Positionner la feuille sur le tapis de coupe en la calant dans le coin en haut a gauche | ||
| + | }} | ||
| + | {{Tuto Step | ||
| + | |Step_Picture_00=Mode_opératoire_Silhouette_CAMEO_IMG_20180126_210334.jpg | ||
| + | |Step_Picture_01=Mode_opératoire_Silhouette_CAMEO_IMG_20180126_210346.jpg | ||
| + | |Step_Picture_02=Mode_opératoire_Silhouette_CAMEO_IMG_20180126_210729.jpg | ||
| + | |Step_Title=Chargement du support | ||
| + | |Step_Content=Positionner le tapis en le calant contre les rouleaux blancs et en suivant le repère de la machine , puis, si ce n'est pas fait, remonter le levier a la droite de la machine, puis appuyer sur "chargement du tapis de coupe" sur l'écran de contrôle de la découpeuse vinyle | ||
| + | }} | ||
| + | {{Tuto Step | ||
| + | |Step_Picture_00=Mode_opératoire_Silhouette_CAMEO_Capture7.PNG | ||
| + | |Step_Picture_01=Mode_opératoire_Silhouette_CAMEO_Profondeur.JPG | ||
| + | |Step_Title=Test de découpe | ||
| + | |Step_Content=Avant chaque découpe, procéder a un test de découpe | ||
| + | |||
| + | Étapes de vérification d'une découpe : | ||
| + | |||
| + | -Regarder le verso : la découpe ne traverse pas le support | ||
| + | |||
| + | -Décoller le carré : le triangle doit rester sur la page | ||
| + | }} | ||
| + | {{Tuto Step | ||
| + | |Step_Picture_00=Mode_opératoire_Silhouette_CAMEO_Capture8.PNG | ||
| + | |Step_Picture_01=Mode_opératoire_Silhouette_CAMEO_IMG_20180126_210616.jpg | ||
| + | |Step_Picture_02=Mode_opératoire_Silhouette_CAMEO_IMG_20180126_210836.jpg | ||
| + | |Step_Picture_03=Mode_opératoire_Silhouette_CAMEO_IMG_20180126_210930.jpg | ||
| + | |Step_Title=Découpe | ||
| + | |Step_Content=Maintenant que les paramètres coupe sont correct, lancer la découpe en cliquant sur "ENVOYER" | ||
| + | |||
| + | Bien dégager l'avant et l'arrière de la machine pour ne pas gêner sont fonctionnement | ||
| + | |||
| + | Une fois la découpe finie , appuyer sur "Décharger" | ||
| + | }} | ||
| + | {{Tuto Step | ||
| + | |Step_Picture_00=Mode_opératoire_Silhouette_CAMEO_IMG_20180126_211101.jpg | ||
| + | |Step_Picture_01=Mode_opératoire_Silhouette_CAMEO_IMG_20180202_185134.jpg | ||
| + | |Step_Picture_02=Mode_opératoire_Silhouette_CAMEO_IMG_20180202_185445.jpg | ||
| + | |Step_Title=Échenillage | ||
| + | |Step_Content=Couper le vinyle autour de son motif et l'écheniller à la pince | ||
| + | |||
| + | '''Mettre les chutes rectangulaires de côté, elles pourront servir pour d'autres !''' | ||
| + | |||
| + | ''Astuce : si il fait chaud, le vinyle ne se décolle pas bien. Il suffit de le mettre quelques minutes au frigo'' | ||
| + | }} | ||
| + | {{Tuto Step | ||
| + | |Step_Picture_00=Mode_opératoire_Silhouette_CAMEO_IMG_20180126_211101.jpg | ||
| + | |Step_Picture_01=Mode_opératoire_Silhouette_CAMEO_IMG_20180202_185942.jpg | ||
| + | |Step_Picture_02=Mode_opératoire_Silhouette_CAMEO_IMG_20180202_185952.jpg | ||
| + | |Step_Picture_03=Mode_opératoire_Silhouette_CAMEO_IMG_20180202_190015.jpg | ||
| + | |Step_Title=Transfert | ||
| + | |Step_Content=Si le sticker est complexe (avec plusieurs morceaux, avec des parties fines), appliquer du film de transfert sur son motif en faisant bien attention de ne pas faire de bulles | ||
| + | |||
| + | '''Il est inutile de le faire sur un motif "plein" ou simple''' | ||
| + | }} | ||
| + | {{Tuto Step | ||
| + | |Step_Picture_00=Mode_opératoire_Silhouette_CAMEO_IMG_20180126_211252.jpg | ||
| + | |Step_Picture_01=Mode_opératoire_Silhouette_CAMEO_IMG_20180202_190403.jpg | ||
| + | |Step_Picture_02=Mode_opératoire_Silhouette_CAMEO_IMG_20180202_190440_1.jpg | ||
| + | |Step_Picture_03=Mode_opératoire_Silhouette_CAMEO_IMG_20180202_190545.jpg | ||
| + | |Step_Title=Pose du sticker | ||
| + | |Step_Content=Décoller le film de transfert et le sticker de la feuille en prenant soin de prendre tout les éléments du motif | ||
| + | |||
| + | Appliquer le film de transfert et sticker sur le support voulu en évitant les bulles puis maroufler avec la feutrine ou une carte de fidelité | ||
| + | |||
| + | Retirer le film de transfert en prenant soin de ne pas oublier des éléments du motif puis maroufler le motif avec le bloc de feutrine ou une carte de fidélité | ||
| + | }} | ||
| + | {{Tuto Step | ||
| + | |Step_Picture_00=Mode_opératoire_Silhouette_CAMEO_IMG_20180126_211335.jpg | ||
| + | |Step_Title=Voilà c'est terminé ! | ||
| + | |Step_Content=Le sticker obtiendra toute son adhérence au bout de 48h environ, en fonction du support et de l'état de surface de ce dernier. | ||
| + | }} | ||
| + | {{Notes | ||
|Notes= | |Notes= | ||
}} | }} | ||
| − | {{ | + | {{Tuto Status |
| + | |Complete=Draft | ||
| + | }} | ||
Version actuelle datée du 9 décembre 2019 à 12:44
Sommaire
- 1 Étape 1 - Lancer Silhouette Studio
- 2 Étape 2 - Paramétrer sa page
- 3 Étape 3 - Vectorisation d'une image
- 4 Étape 4 - Réglage de découpe : Matériau , force et vitesse de coupe
- 5 Étape 5 - Préparation du support
- 6 Étape 6 - Chargement du support
- 7 Étape 7 - Test de découpe
- 8 Étape 8 - Découpe
- 9 Étape 9 - Échenillage
- 10 Étape 10 - Transfert
- 11 Étape 11 - Pose du sticker
- 12 Étape 12 - Voilà c'est terminé !
- 13 Commentaires
Étape 1 - Lancer Silhouette Studio
Pour préparer l'image , lancer silhouette studio
Si un menu en 4 quarts de cercles apparaît , cliquer sur "concevoir"
Étape 2 - Paramétrer sa page
Taille de la page a couper : largeur 245 pour le rouleau entier
Taille du tapis de coupe CAMEO 12 x 12 pour le petit tapis et 12 x 24 pour le grand tapis
Étape 3 - Vectorisation d'une image
Ouvrir l'image
Sélectionner l'onglet "vectorisation"
Cliquer sur "sélectionner la zone de vectorisation"
Cliquer sur "vectoriser"
Supprimer l'image initiale pour ne garder que les traits rouges. Le fichier est prêt a être découpé !
Étape 4 - Réglage de découpe : Matériau , force et vitesse de coupe
Cliquer sur envoyer puis choisir ses paramètre de découpe
Étape 5 - Préparation du support
Remettre de la colle si le tapis n'adhère plus
Positionner la feuille sur le tapis de coupe en la calant dans le coin en haut a gauche
Étape 6 - Chargement du support
Positionner le tapis en le calant contre les rouleaux blancs et en suivant le repère de la machine , puis, si ce n'est pas fait, remonter le levier a la droite de la machine, puis appuyer sur "chargement du tapis de coupe" sur l'écran de contrôle de la découpeuse vinyle
Étape 7 - Test de découpe
Avant chaque découpe, procéder a un test de découpe
Étapes de vérification d'une découpe :
-Regarder le verso : la découpe ne traverse pas le support
-Décoller le carré : le triangle doit rester sur la page
Étape 8 - Découpe
Maintenant que les paramètres coupe sont correct, lancer la découpe en cliquant sur "ENVOYER"
Bien dégager l'avant et l'arrière de la machine pour ne pas gêner sont fonctionnement
Une fois la découpe finie , appuyer sur "Décharger"
Étape 9 - Échenillage
Couper le vinyle autour de son motif et l'écheniller à la pince
Mettre les chutes rectangulaires de côté, elles pourront servir pour d'autres !
Astuce : si il fait chaud, le vinyle ne se décolle pas bien. Il suffit de le mettre quelques minutes au frigo
Étape 10 - Transfert
Si le sticker est complexe (avec plusieurs morceaux, avec des parties fines), appliquer du film de transfert sur son motif en faisant bien attention de ne pas faire de bulles
Il est inutile de le faire sur un motif "plein" ou simple
Étape 11 - Pose du sticker
Décoller le film de transfert et le sticker de la feuille en prenant soin de prendre tout les éléments du motif
Appliquer le film de transfert et sticker sur le support voulu en évitant les bulles puis maroufler avec la feutrine ou une carte de fidelité
Retirer le film de transfert en prenant soin de ne pas oublier des éléments du motif puis maroufler le motif avec le bloc de feutrine ou une carte de fidélité
Étape 12 - Voilà c'est terminé !
Le sticker obtiendra toute son adhérence au bout de 48h environ, en fonction du support et de l'état de surface de ce dernier.
Draft
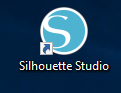
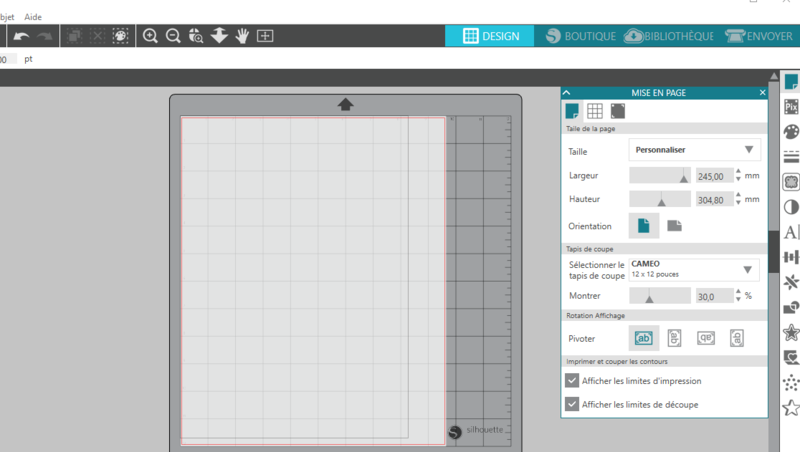

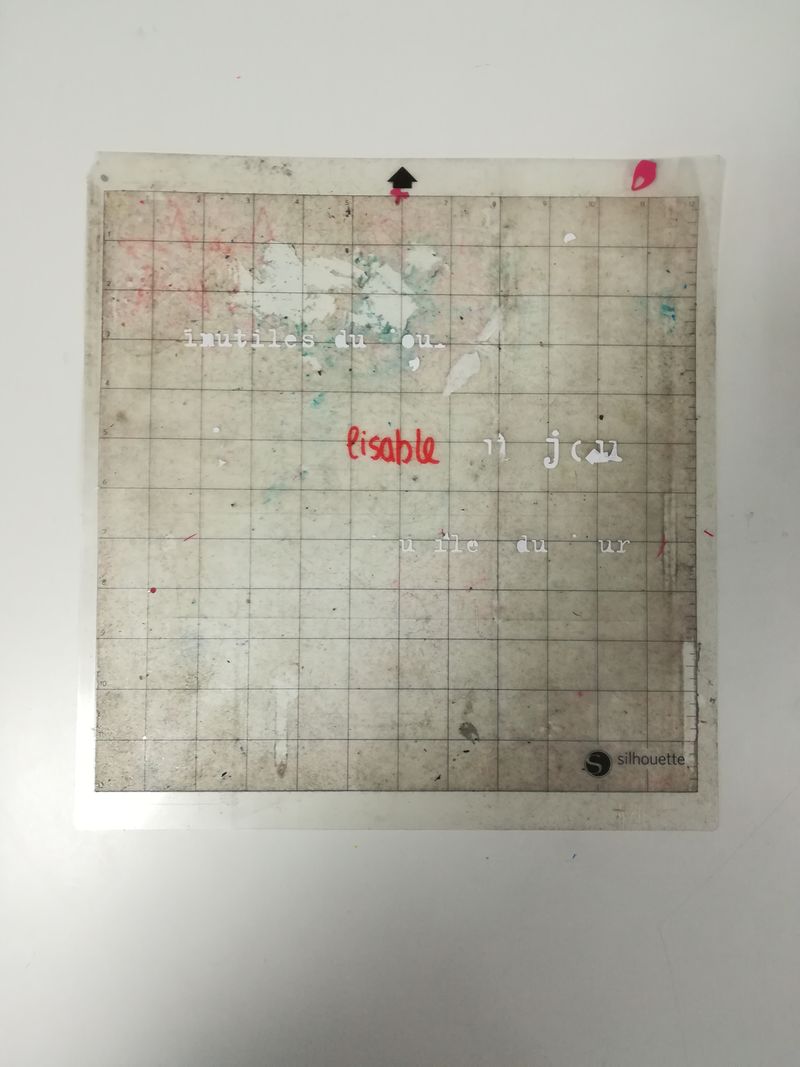
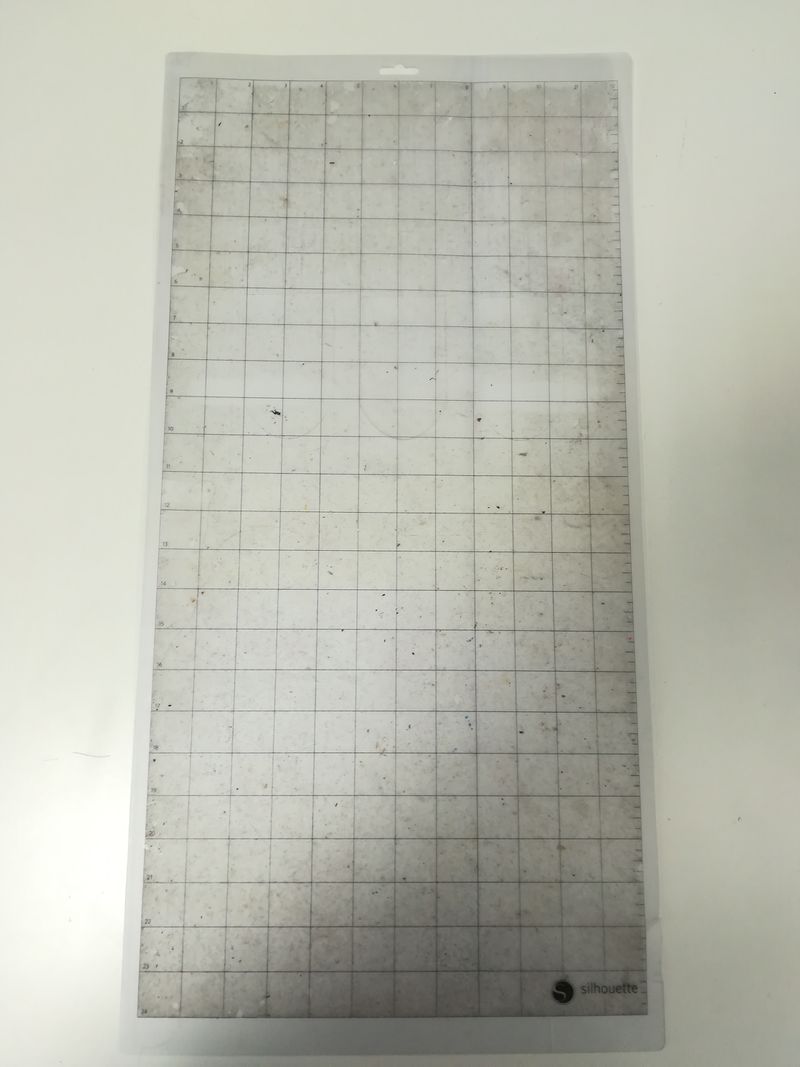
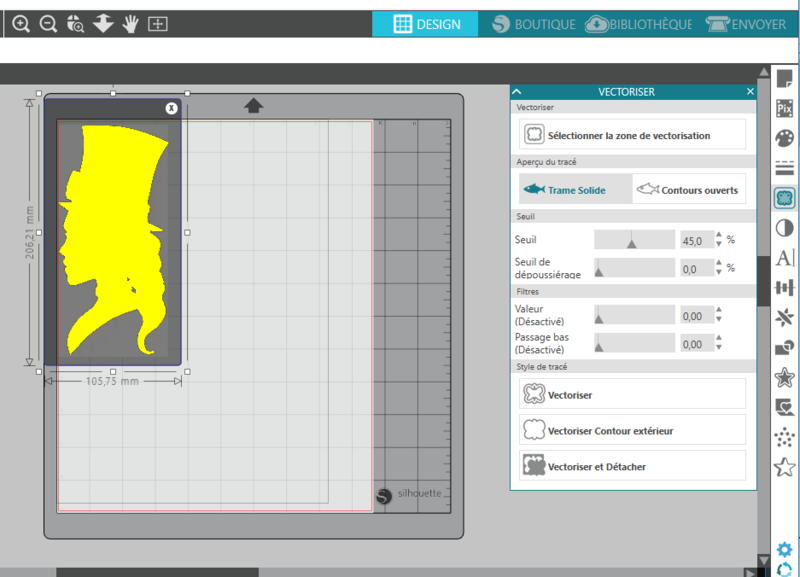
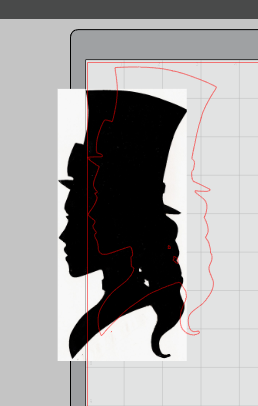
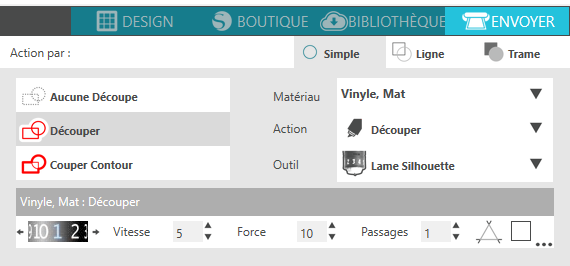
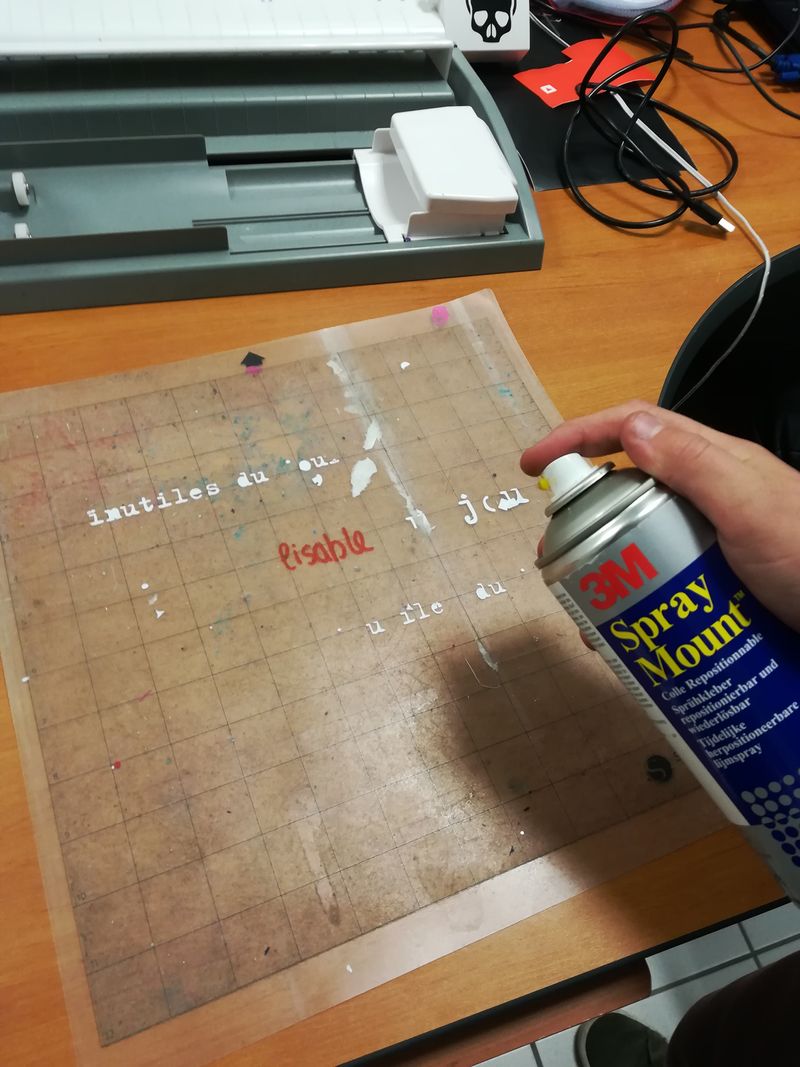



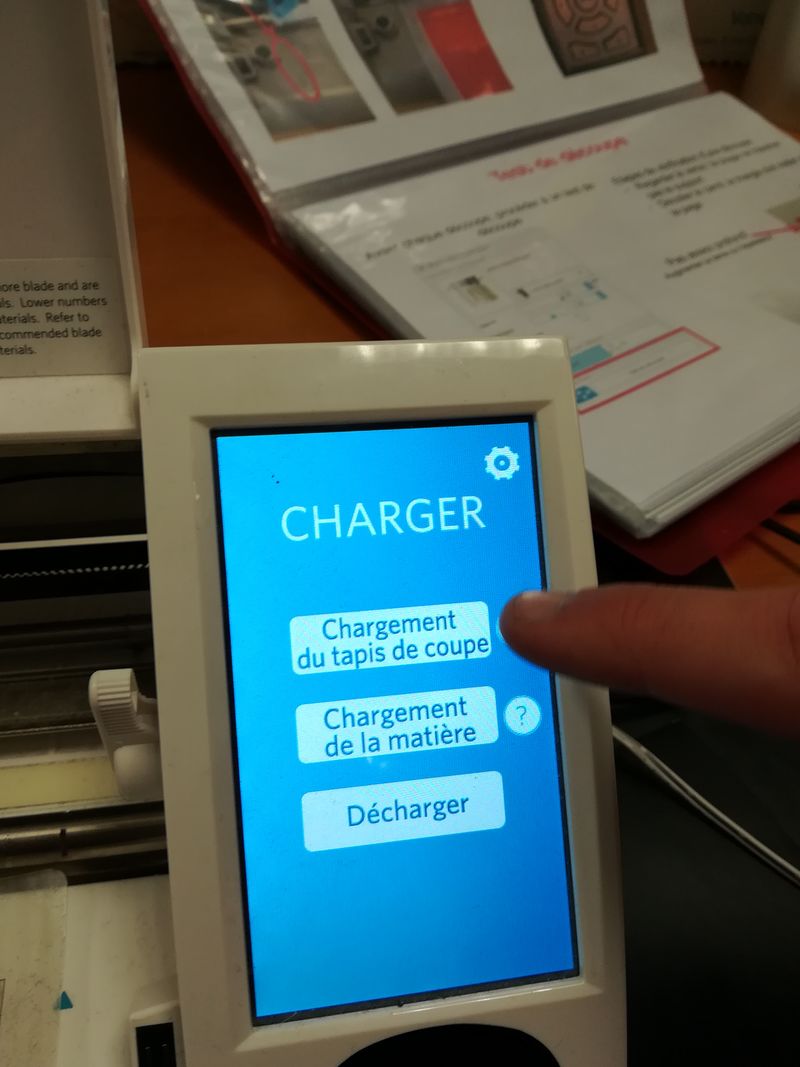
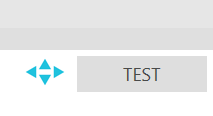
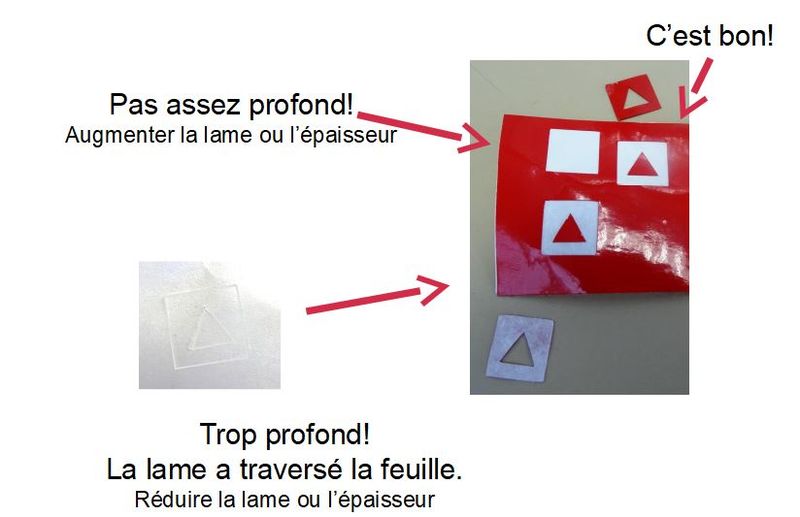
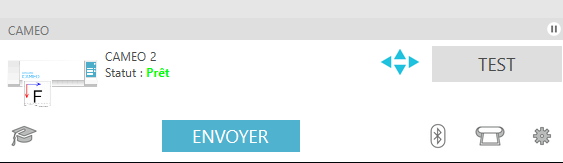

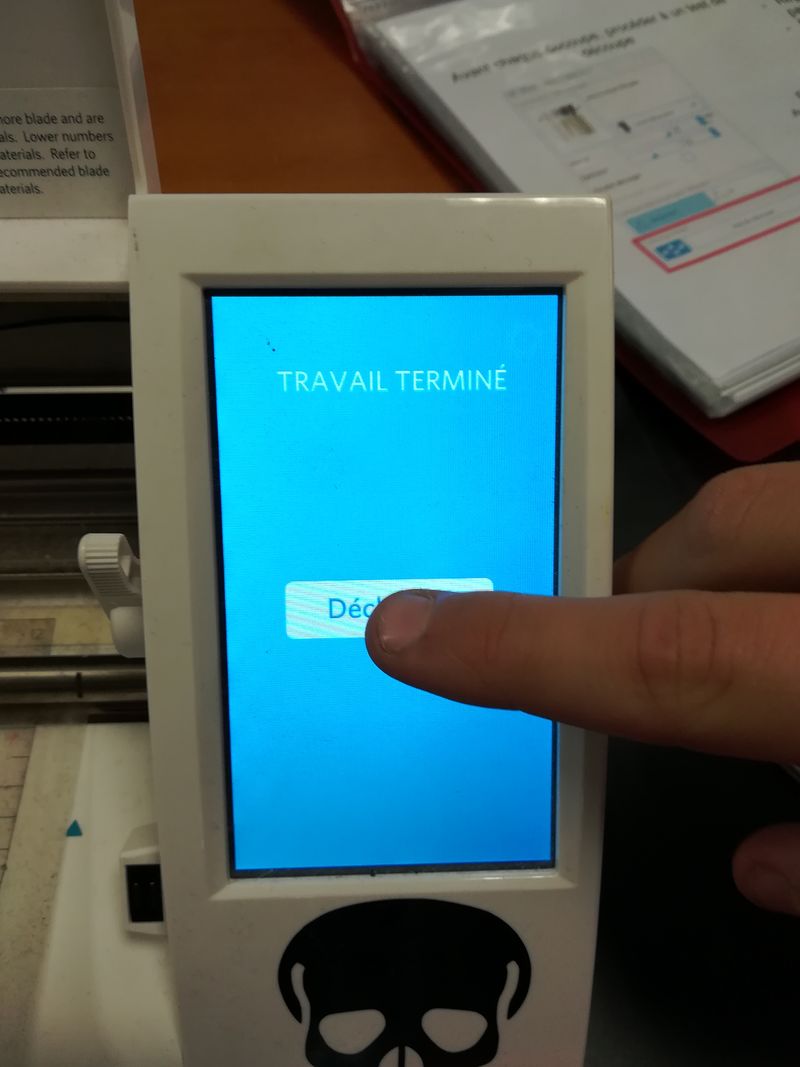


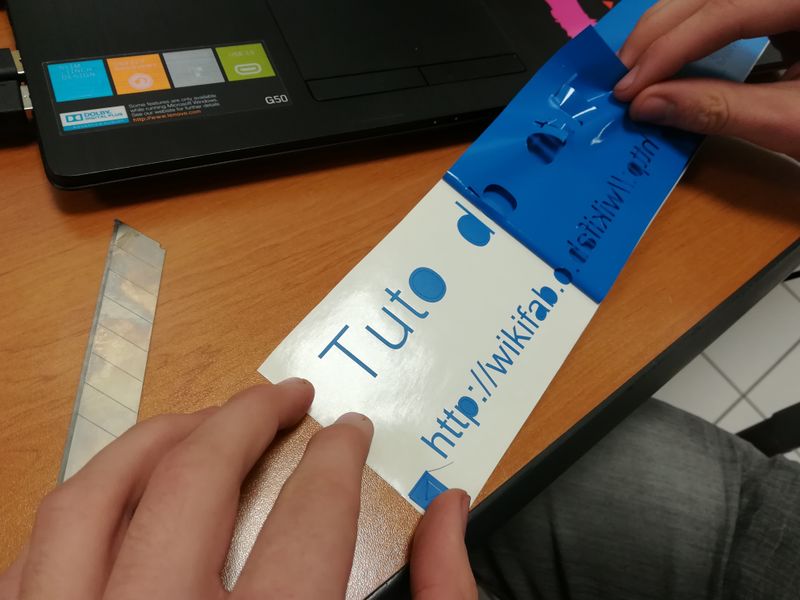

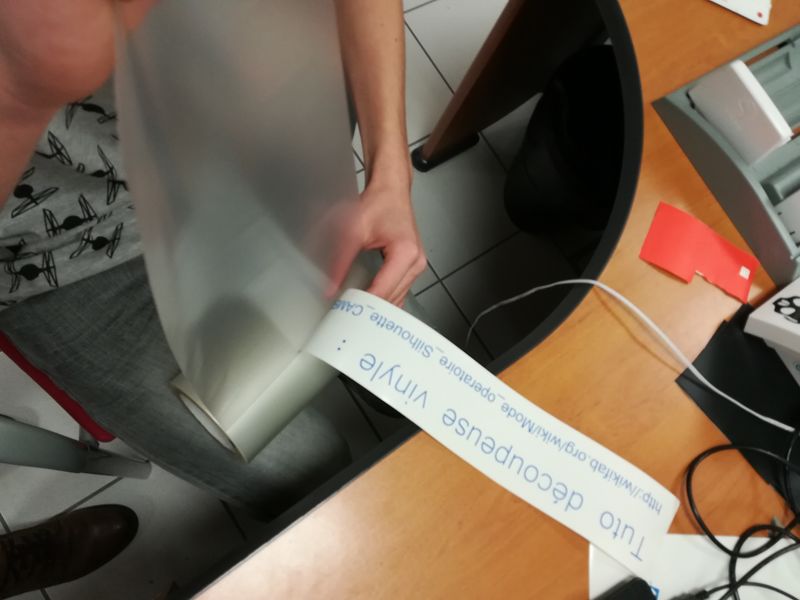

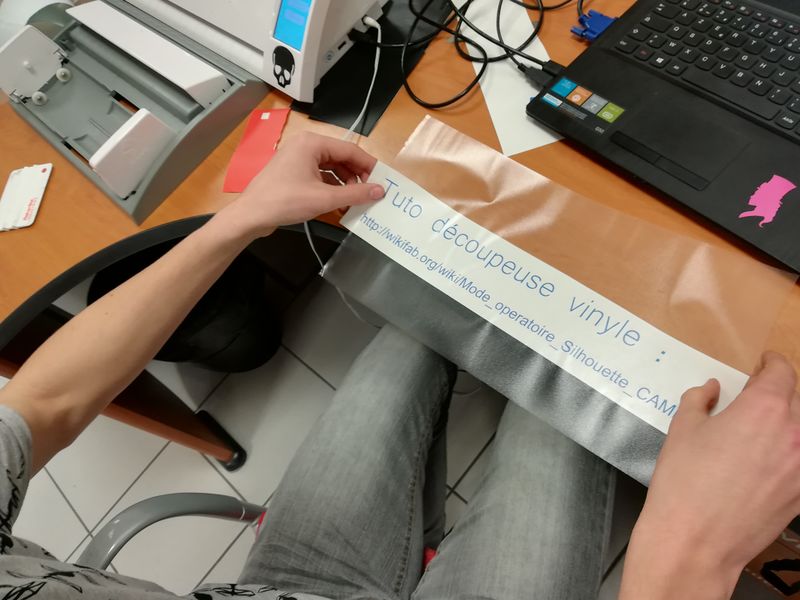
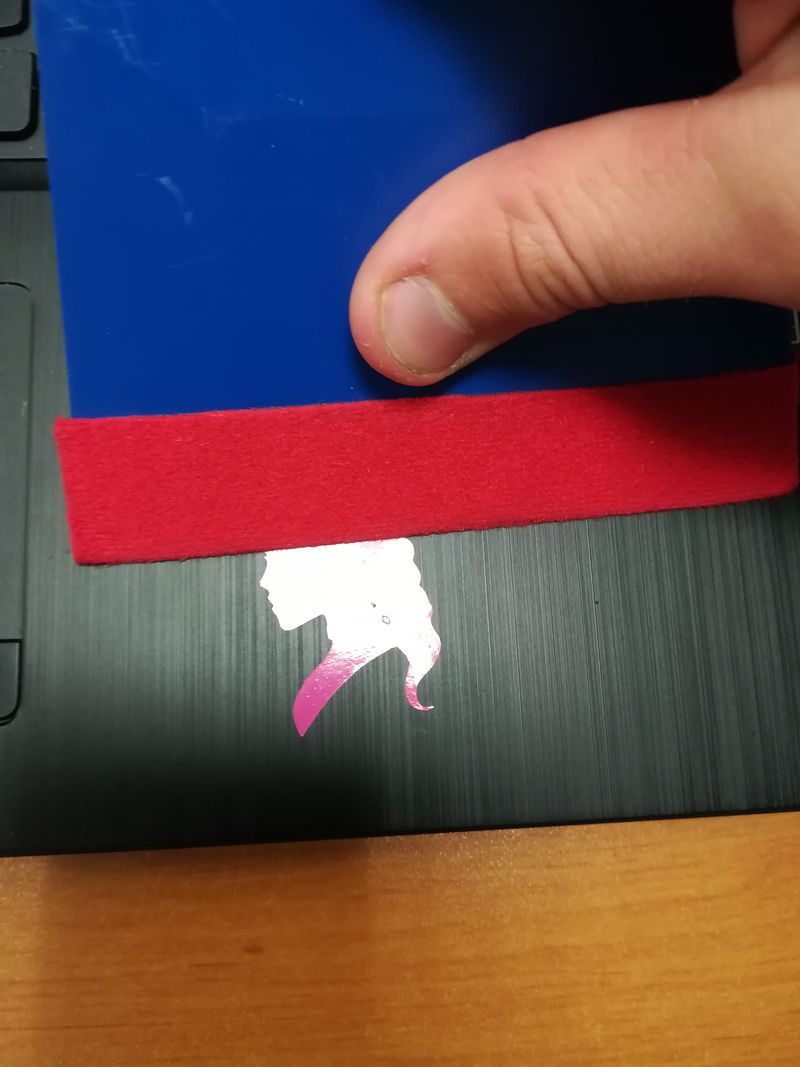



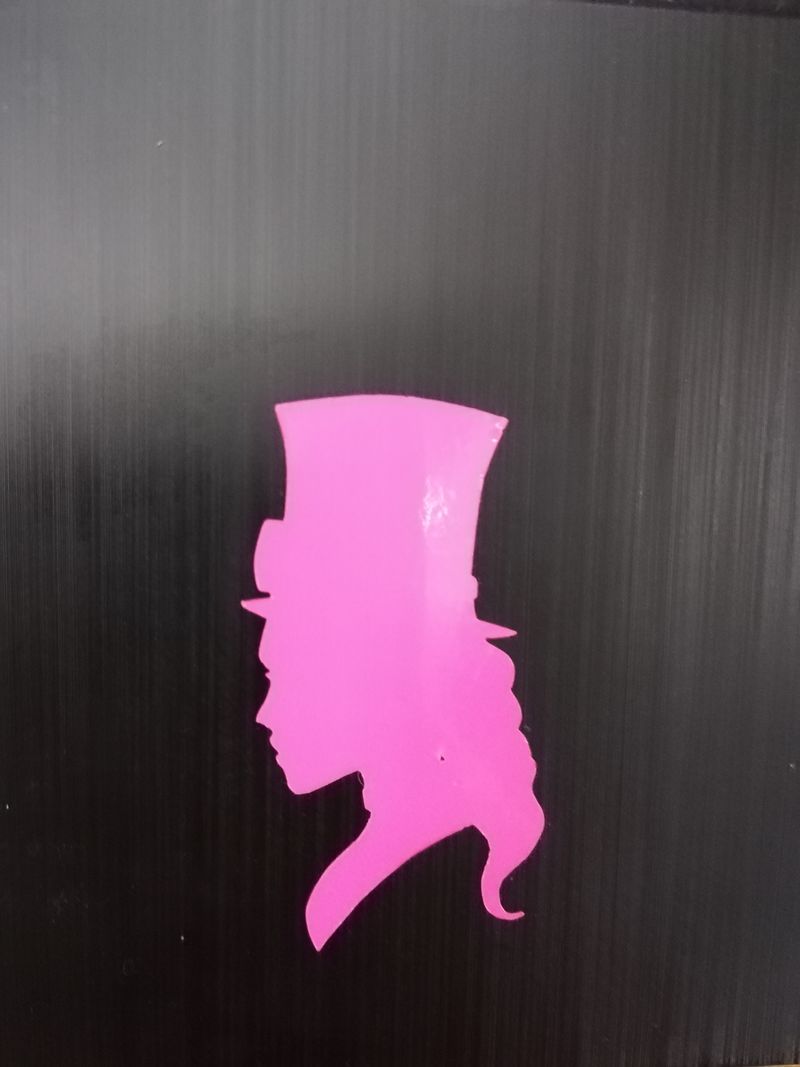
 Français
Français English
English Deutsch
Deutsch Español
Español Italiano
Italiano Português
Português