| Ligne 41 : | Ligne 41 : | ||
}} | }} | ||
{{ {{tntn|Tuto Step}} | {{ {{tntn|Tuto Step}} | ||
| − | |Step_Picture_00= | + | |Step_Picture_00=Mode_opératoire_Silhouette_CAMEO_Capture3.PNG |
|Step_Title=Vectorisation d'une image | |Step_Title=Vectorisation d'une image | ||
| − | |Step_Content=Ouvrir l'image et sélectionner l'onglet "vectorisation" , cliquer sur sélectionner la zone de vectorisation | + | |Step_Content=Ouvrir l'image et sélectionner l'onglet "vectorisation" , cliquer sur "sélectionner la zone de vectorisation" |
}} | }} | ||
{{ {{tntn|Tuto Step}} | {{ {{tntn|Tuto Step}} | ||
Version du 26 janvier 2018 à 19:25
Mode opératoire silhouette cameo
Difficulté
Très facile
Durée
2 minute(s)
Catégories
Art, Vêtement & Accessoire, Décoration, Maison, Machines & Outils
Coût
1 EUR (€)
Étape 1 - Lancer Silhouette Studio
Pour préparer l'image , lancer silhouette studio
Si un menu en 4 quarts de cercles apparaît , cliquer sur "concevoir"
Étape 2 - Paramétrer sa page
Taille de la page a couper : largeur 245 pour le rouleau entier
Taille du tapis de coupe CAMEO 12 x 12 pour le petit tapis et 12 x 24 pour le grand tapis
Étape 3 - Vectorisation d'une image
Ouvrir l'image et sélectionner l'onglet "vectorisation" , cliquer sur "sélectionner la zone de vectorisation"
Étape 4 - Réglage de découpe : Matériau
Ouvrir l'image et sélectionner l'onglet vectorisation
Étape 5 - Réglage de découpe : Profondeur de coupe
Ouvrir l'image et sélectionner l'onglet vectorisation
Étape 6 - Préparation du support
Ouvrir l'image et sélectionner l'onglet vectorisation
Étape 7 - Chargement du support
Ouvrir l'image et sélectionner l'onglet vectorisation
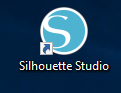
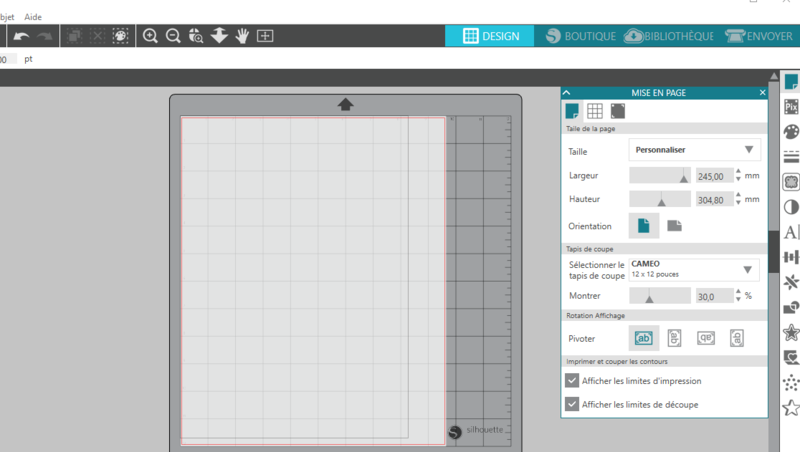

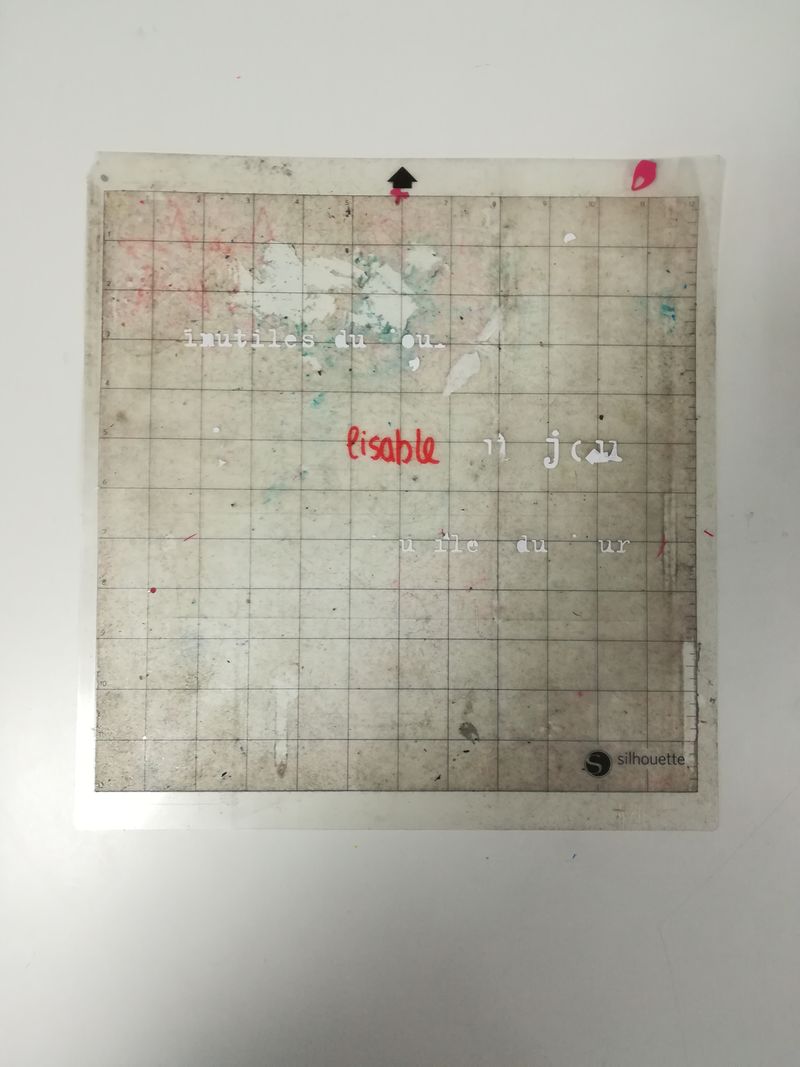
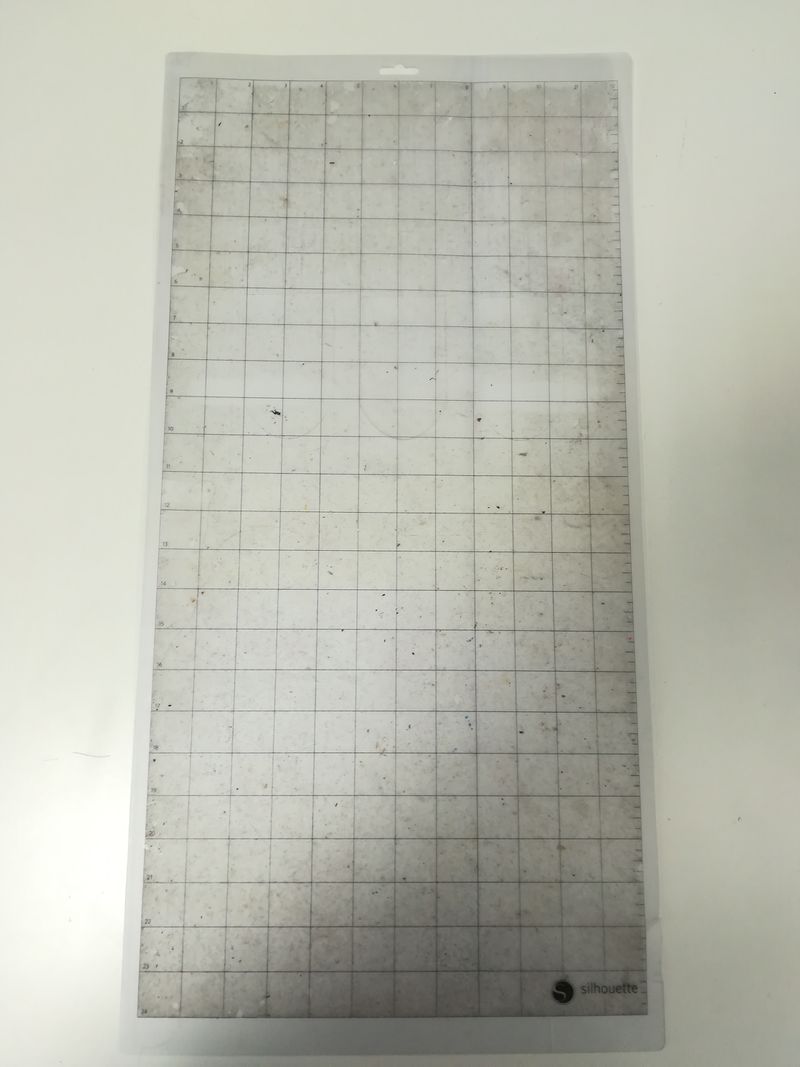
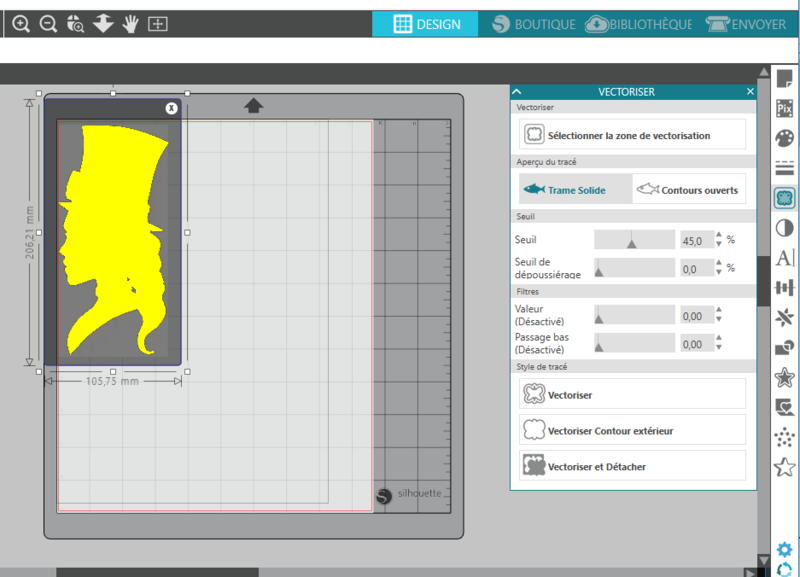
 Français
Français English
English Deutsch
Deutsch Español
Español Italiano
Italiano Português
Português