Sommaire
- 1 Introduction
- 2 Étape 1 - Palette de couleurs Gravograph
- 3 Étape 2 - Faire son dessin en respectant les règles ci-dessous
- 4 Étape 3 - Ouvrir son fichier PDF
- 5 Étape 4 - Imprimer le fichier
- 6 Étape 5 - La fenêtre "imprimer s'ouvre"
- 7 Étape 6 - Cliquer sur "Propriétés"
- 8 Étape 7 - Mettre les bonnes dimensions
- 9 Étape 8 - Étape très importante
- 10 Commentaires
Introduction
préparation du fichier + utilisation du pilote pour régler le travail
Nous travaillons sur la base d'inkscape
Matériaux
Outils
Gravograph LS900XP
Gravograph LS1000XP
Étape 1 - Palette de couleurs Gravograph
Un fichier palette contenant les couleurs utilisée par la découpeuse laser peut être installé dans inkscape.
(Cette opération requiert des droits d'administration sur l'ordinateur)
Suivre ces étapes :
- télécharger la palette : palette-gravograph.gpl
- L' installer dans inkscape :
- (Linux) : ~/.config/inkscape/palettes ou /usr/share/inkscape/palettes/
- (Windows) : C:\Program Files\inkscape\share\palettes\
- (Mac) : /Applications/Inkscape.app/Contents/Resources/palettes/ ou /Applications/Inkscape.app/Contents/Ressources/share/inkscape/palettes/ (MacbookPro 2015 et MacBook Air 2011)
- redémarrer Inkscape
- cliquer en bas à droite de la fenêtre sur la petite flèche se situant à droite de la palette puis choisir Gravograph Laser cutter
Étape 2 - Faire son dessin en respectant les règles ci-dessous
L'ordre des couleurs est primordial.
- Noir
- Rouge
- Vert
- Jaune
- Bleu
- Violet
- Cyan
- Orange
On commence toujours par la gravure (de préférence en noir car en première position)
Chaque couleur peut avoir des états différents
- découpe
- gravure - Rast
- marquage - Vect
- Pointillé - Poin
- Rast/Vect
- Rast/Poin
- Rast/Découpe
Chaque trait de découpe ou Vector doit avoir une épaisseur de 0,01mm
Étape 5 - La fenêtre "imprimer s'ouvre"
Assurez-vous d'être sur la bonne imprimante
LS900XP-80W
ou
LS1000XP-80W
Étape 6 - Cliquer sur "Propriétés"
Encore une fois assurez-vous d'avoir la bonne configuration
1 - Le type de la laser
2 - La puissance
Étape 7 - Mettre les bonnes dimensions
1 et 2 - Point à partir duquel vous allez commencer à travailler (par défaut à 0,0)
Ensuite mettre les dimensions de votre document et non de votre matériel.
Étape 8 - Étape très importante
1 - Auto-focus (doit être dans cette position) - Cela permet d'avoir le bon paramètre de focus2 - Réglage du sens de vos dessins
3 - Réglage des couleurs (mettre en dégradés de gris pour avoir des différences dans vos dégradés de noir/gris)
4 - Sens de travail pour la gravure
5 - Aspiration
Draft

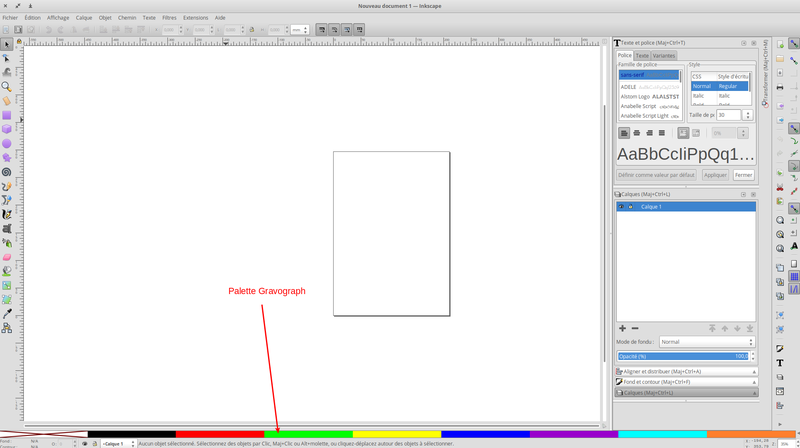
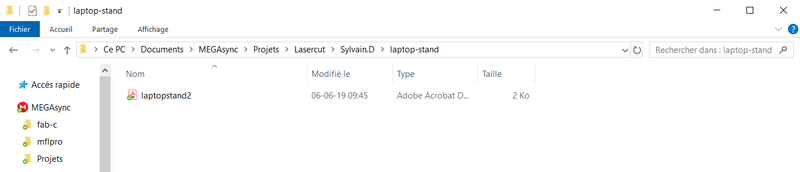
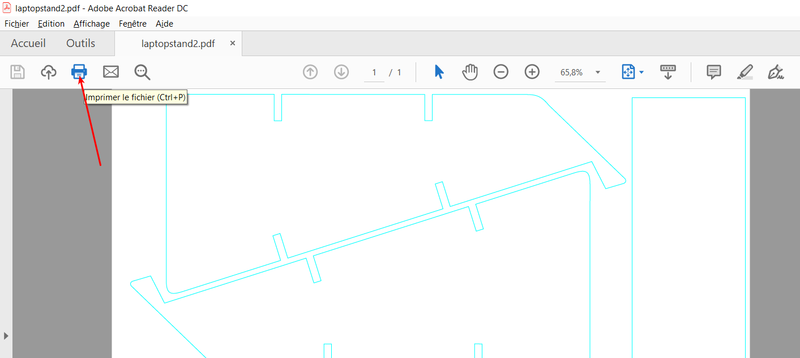
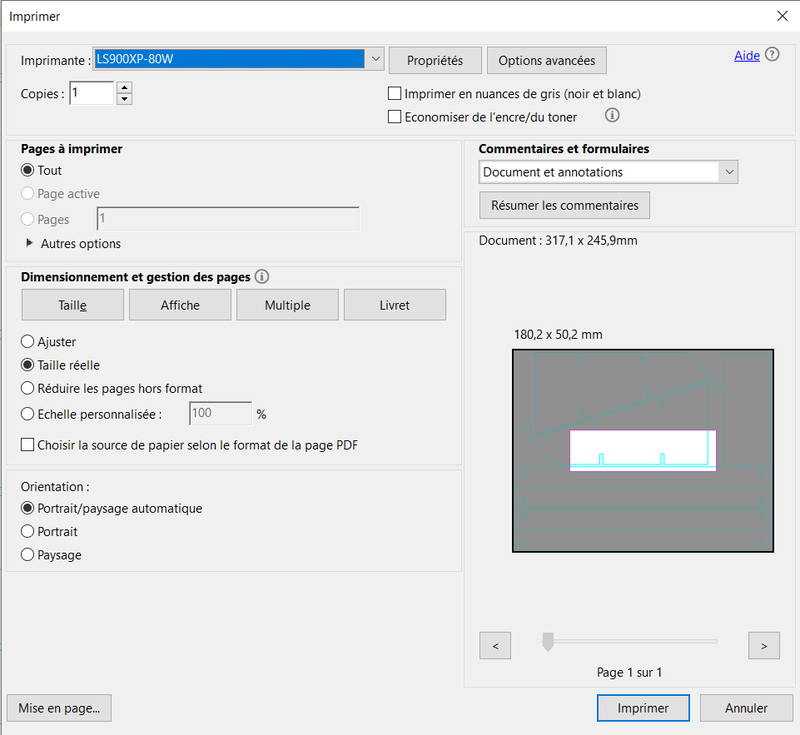
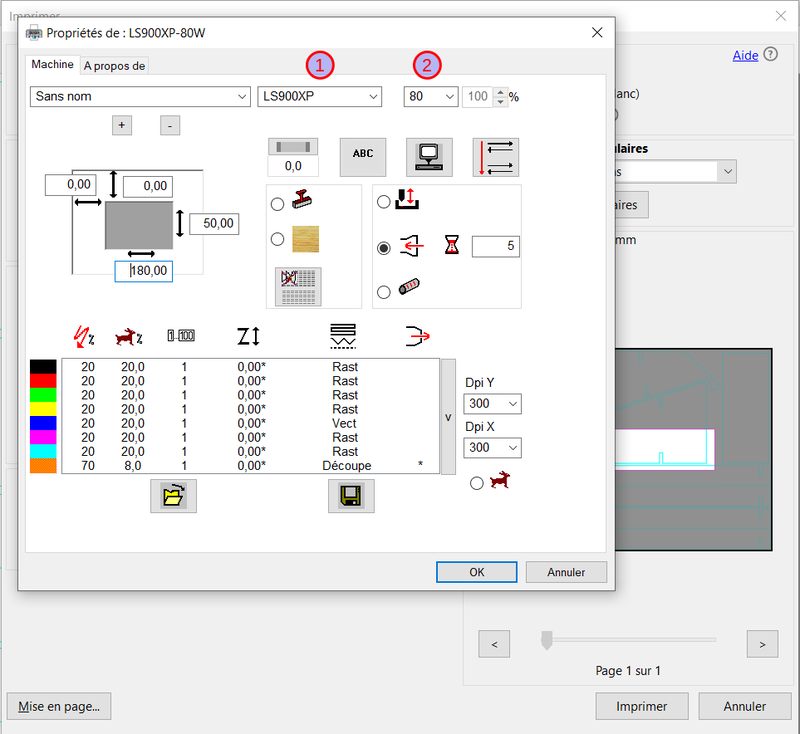
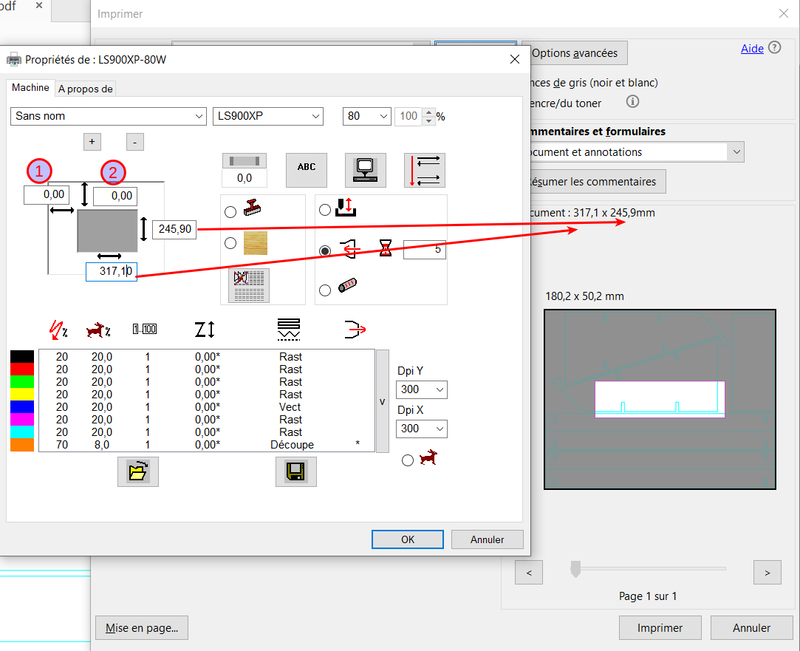
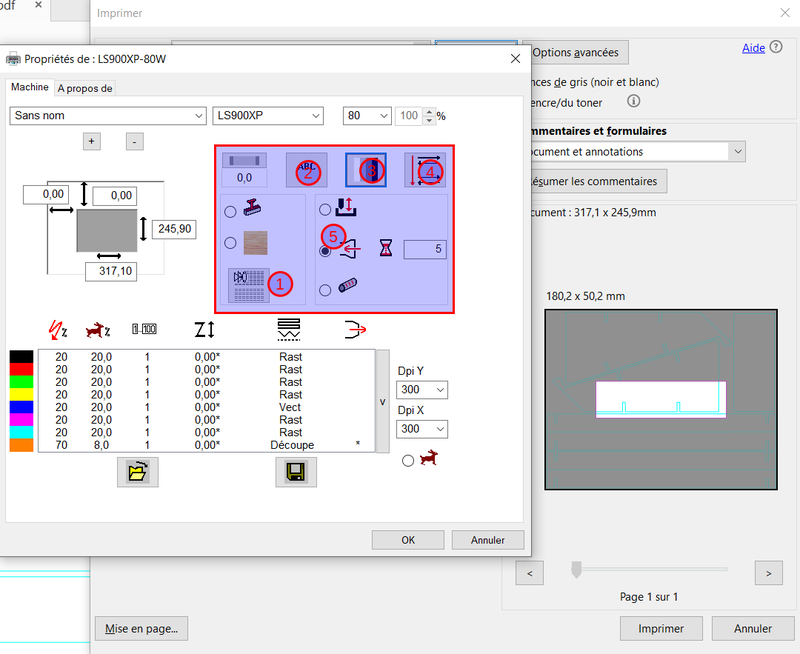
 Français
Français English
English Deutsch
Deutsch Español
Español Italiano
Italiano Português
Português