| Ligne 67 : | Ligne 67 : | ||
|Step_Content=Cliquer sur '''Recommandé''' | |Step_Content=Cliquer sur '''Recommandé''' | ||
* '''Remplissage''' : curseur à 30% (convient généralement) | * '''Remplissage''' : curseur à 30% (convient généralement) | ||
| − | * '''Générer les supports''' : cocher la case (pour tenir les zones en porte à faux | + | * '''Générer les supports''' : cocher la case (pour tenir les zones de la pièce en porte à faux) |
* '''Adhérence au plateau''' : cocher la case (dit "raft" pour coller la pièce) | * '''Adhérence au plateau''' : cocher la case (dit "raft" pour coller la pièce) | ||
| Ligne 73 : | Ligne 73 : | ||
Pour visualiser la ''fabrication'' de la pièce dans la zone graphique : '''bouton vue solide''' sélectionner '''''vue en couches'''.'' Le curseur vertical permet de voir la ''progression de l'impression.'' | Pour visualiser la ''fabrication'' de la pièce dans la zone graphique : '''bouton vue solide''' sélectionner '''''vue en couches'''.'' Le curseur vertical permet de voir la ''progression de l'impression.'' | ||
| − | *'''Optimisation''' : le sens des couches influence la résistance de la pièce. Automatiquement la position de la pièce va faire générer les supports pour tenir les | + | *'''Optimisation''' : le sens des couches influence la résistance de la pièce. Automatiquement la position de la pièce va faire générer les supports pour tenir les zones de la pièce en porte à faux. |
**Positionner la pièce pour l'optimisation : | **Positionner la pièce pour l'optimisation : | ||
***'''Cliquer''' sur la pièce. (le menu apparaît à gauche) | ***'''Cliquer''' sur la pièce. (le menu apparaît à gauche) | ||
| Ligne 86 : | Ligne 86 : | ||
|Step_Picture_01=Imprimer_un_objet_avec_ULTIMAKER_Screen_Shot_03-15-18_at_06.14_PM_r2_.jpg | |Step_Picture_01=Imprimer_un_objet_avec_ULTIMAKER_Screen_Shot_03-15-18_at_06.14_PM_r2_.jpg | ||
|Step_Title=Enregistrer le ficher GCode | |Step_Title=Enregistrer le ficher GCode | ||
| − | |Step_Content=En bas à droite, sous Prêt à | + | |Step_Content=En bas à droite, sous Prêt à enregistrer sur un lecteur amovible : |
* Consulter le nom du fichier .gcode constitué du préfixe UM2_ ou UM3_ suivi du nom du fichier original qui est modifiable. | * Consulter le nom du fichier .gcode constitué du préfixe UM2_ ou UM3_ suivi du nom du fichier original qui est modifiable. | ||
* Passer la souris sur la zone texte pour connaitre : | * Passer la souris sur la zone texte pour connaitre : | ||
| Ligne 161 : | Ligne 161 : | ||
|Step_Picture_03=Imprimer_un_objet_avec_ULTIMAKER_20180328_165717.jpg | |Step_Picture_03=Imprimer_un_objet_avec_ULTIMAKER_20180328_165717.jpg | ||
|Step_Title=Nettoyage de la plaque de verre | |Step_Title=Nettoyage de la plaque de verre | ||
| − | |Step_Content=Après plusieurs impressions, la plaque de verre | + | |Step_Content=Après plusieurs impressions, la plaque de verre est sale. Il est donc recommandé de la nettoyer. |
Machine hors tension et plateau refroidi, procéder comme suit : | Machine hors tension et plateau refroidi, procéder comme suit : | ||
* Dégager en les tournant complètement les deux clips métalliques situés à l'avant du plateau. | * Dégager en les tournant complètement les deux clips métalliques situés à l'avant du plateau. | ||
| − | * Enlever la plaque de verre en la faisant | + | * Enlever la plaque de verre en la faisant glisser vers l'avant. |
| − | * Nettoyer la à l'eau tiède et sécher la avec un chiffon. | + | * Nettoyer la à l'eau tiède (si nécessaire ajouter un peu de savon) et sécher la avec un chiffon. |
| − | * Repositionner la | + | * Repositionner la et réengager les deux clips. |
}} | }} | ||
{{ {{tntn|Notes}} | {{ {{tntn|Notes}} | ||
Version du 29 mars 2018 à 18:43
Sommaire
- 1 Étape 1 - Récupérer ou créer un modèle 3D
- 2 Étape 2 - Préparer le modèle conçu pour transfert
- 3 Étape 3 - Principe de fonctionnement de l'impression 3D
- 4 Étape 4 - Récupérer le fichier avec CURA
- 5 Étape 5 - Configurer l'impression
- 6 Étape 6 - Enregistrer le ficher GCode
- 7 Étape 7 - Avertissements sécurité
- 8 Étape 8 - Préparer l'ULTIMAKER
- 9 Étape 9 - Imprimer
- 10 Étape 10 - Récupérer la pièce imprimée
- 11 Étape 11 - Nettoyage de la plaque de verre
- 12 Commentaires
Étape 1 - Récupérer ou créer un modèle 3D
- Récupérer : Téléchargez un modèle sur des sites qui rendent accessibles des quantités d'objets 3D gratuitement.
- Pour vous aider : site aniwaa
- Concevoir votre modèle 3D : A l’aide d’un modeleur adapté comme FreeCAD, Google Sketchup, blender, 3DS Max ... ou d’autres logiciels CAO tels que SOLIDWORKS, Inventor, Pro/ENGINEER, CATIA ....
- Scanner : Numériser des formes existantes afin d'obtenir un fichier 3D qui peut ensuite être retouché, transformé. Par exemple : numériser et imprimer un modèle 3D
Étape 2 - Préparer le modèle conçu pour transfert
- Traduire le fichier dans un format lisible par le logiciel CURA
- Sous l'onglet fichier sélectionner : exporter
- Dans la fenêtre choisir le type :
- STL Mesh (*.stl *.ast)
- Alias Mesh (*.obj)
- Enregistrer
Étape 3 - Principe de fonctionnement de l'impression 3D
Un filament de plastique est chauffé et déposé sur le plateau d’impression en une succession de couches horizontales. Une impression 3D est un empilage de (très) fines couches de matériau.
Étape 4 - Récupérer le fichier avec CURA
CURA version 3.2.1
Si nécessaire, régler le paramètre langue : sous l'onglet Préférence, Configurer CURA, Langue : Français. Fermer la fenêtre et relancer le logiciel.
- Choisir la machine
- ULTIMAKER 2+ (1 extrudeur) ou
- ULTIMAKER 3 (2 extrudeurs)
- Sélectionner le matériau (PLA, le plus utilisé)
- Vérifier le diamètre de buse (0.4 mm)
- Récupérer le fichier à imprimer
- Sous l'onglet fichier, ouvrir le(s) fichier(s) ...
Étape 5 - Configurer l'impression
Cliquer sur Recommandé
- Remplissage : curseur à 30% (convient généralement)
- Générer les supports : cocher la case (pour tenir les zones de la pièce en porte à faux)
- Adhérence au plateau : cocher la case (dit "raft" pour coller la pièce)
(supports et raft seront à éliminer après impression)
Pour visualiser la fabrication de la pièce dans la zone graphique : bouton vue solide sélectionner vue en couches. Le curseur vertical permet de voir la progression de l'impression.
- Optimisation : le sens des couches influence la résistance de la pièce. Automatiquement la position de la pièce va faire générer les supports pour tenir les zones de la pièce en porte à faux.
- Positionner la pièce pour l'optimisation :
- Cliquer sur la pièce. (le menu apparaît à gauche)
- Déplacer
- Pivoter
- Cliquer sur la pièce. (le menu apparaît à gauche)
- Positionner la pièce pour l'optimisation :
Ces deux fonctions suffisent pour la réorienter.
A vous de jouer !
Étape 6 - Enregistrer le ficher GCode
En bas à droite, sous Prêt à enregistrer sur un lecteur amovible :
- Consulter le nom du fichier .gcode constitué du préfixe UM2_ ou UM3_ suivi du nom du fichier original qui est modifiable.
- Passer la souris sur la zone texte pour connaitre :
- Le temps d'impression
- Le coût (longueur du fil nécessaire)
Cliquer sur enregistre le fichier sur un lecteur amovible
- La carte SD pour l'ULTIMAKER 2+
- La clé USB pour l'ULTIMAKER 3
Étape 7 - Avertissements sécurité
Risque de brûlures :
La tête d’impression peut atteindre des températures allant jusqu’à 260 °C et le lit chauffant peut aller jusqu’à 120 °C. Laissez toujours l’imprimante refroidir avant toute intervention.
Risque de blessures :
Les pièces mobiles peuvent blesser. Ne glisser jamais vos mains à l’intérieur de l’Ultimaker quand elle est en cours d'impression.
Risque pour la santé :
Les matériaux chauffés peuvent dégager des gaz malsains. Ne pas les inhaler .
Étape 8 - Préparer l'ULTIMAKER
Vérifier sur l'étiquette de la bobine, la matière et le diamètre du fil.
Estimer la longueur de fil.
- Si vous deviez changer la bobine de matière, faites vous aider
Vérifier la propreté du plateau. (voir étape 11, si nécessaire)
Mettre la machine sous tension à l'aide du bouton situé à l'arrière.
Introduire la carte SD ou la clé.
Au tableau de commande, sélectionner PRINT en tournant le bouton puis valider en appuyant dessus.
Étape 9 - Imprimer
- Sélectionner le fichier de la pièce à imprimer (rotation et appui sur le bouton).
- Patienter. La machine chauffe (plateau et tête d'impression).
A température, la tête d'impression vient en position avant gauche du plateau pour une purge puis le cycle commence.
- Surveiller attentivement au démarrage :
- L'adhérence de la première couche sur le plateau.
- La génération des premières couches de la pièce.
- Arrêter l'impression en cas d'anomalie :
- Sélectionner le symbole outil puis appuyer.
- Sélectionner abort puis confirmer par yes.
Pendant l’impression, l’écran affiche l’évolution du travail et le temps restant.
Étape 10 - Récupérer la pièce imprimée
Une fois l’impression terminée, l’écran indique que l’ULTIMAKER refroidit.
La barre de progression montre que vous pouvez décoller la pièce du plateau en toute sécurité sans risque de la déformer.
Étape 11 - Nettoyage de la plaque de verre
Après plusieurs impressions, la plaque de verre est sale. Il est donc recommandé de la nettoyer.
Machine hors tension et plateau refroidi, procéder comme suit :
- Dégager en les tournant complètement les deux clips métalliques situés à l'avant du plateau.
- Enlever la plaque de verre en la faisant glisser vers l'avant.
- Nettoyer la à l'eau tiède (si nécessaire ajouter un peu de savon) et sécher la avec un chiffon.
- Repositionner la et réengager les deux clips.


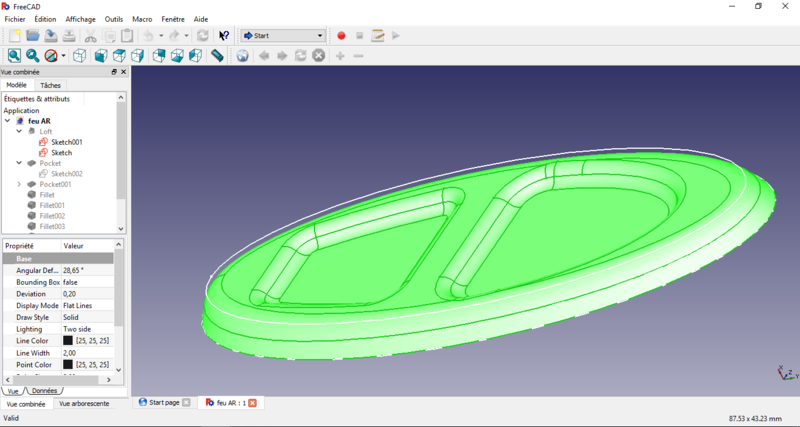
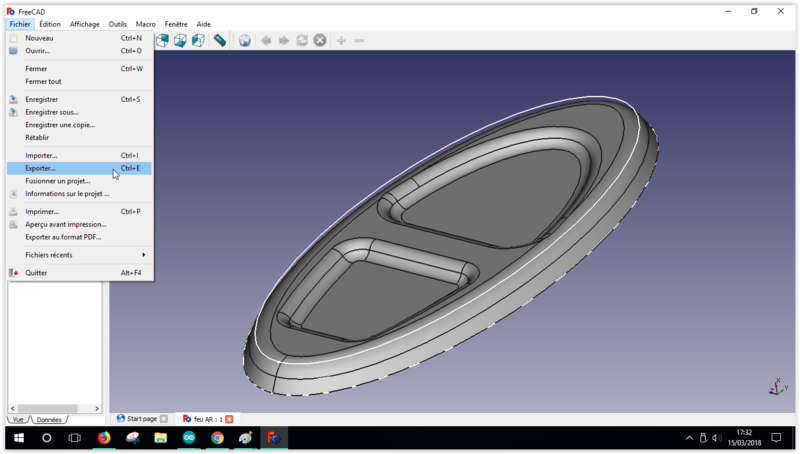

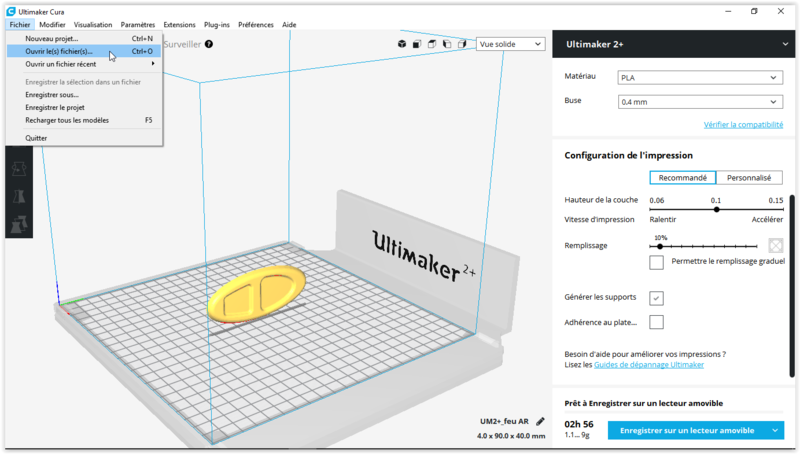
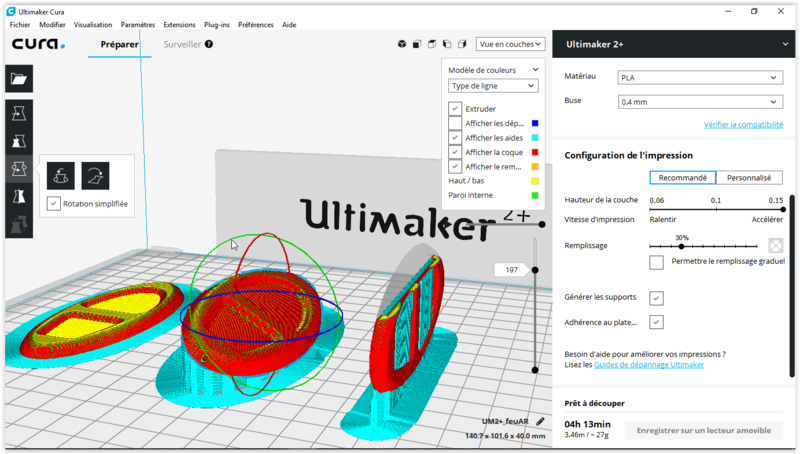
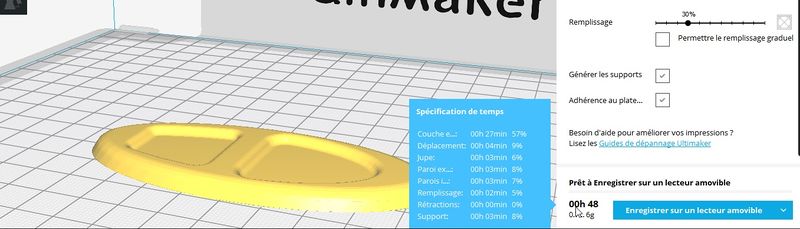


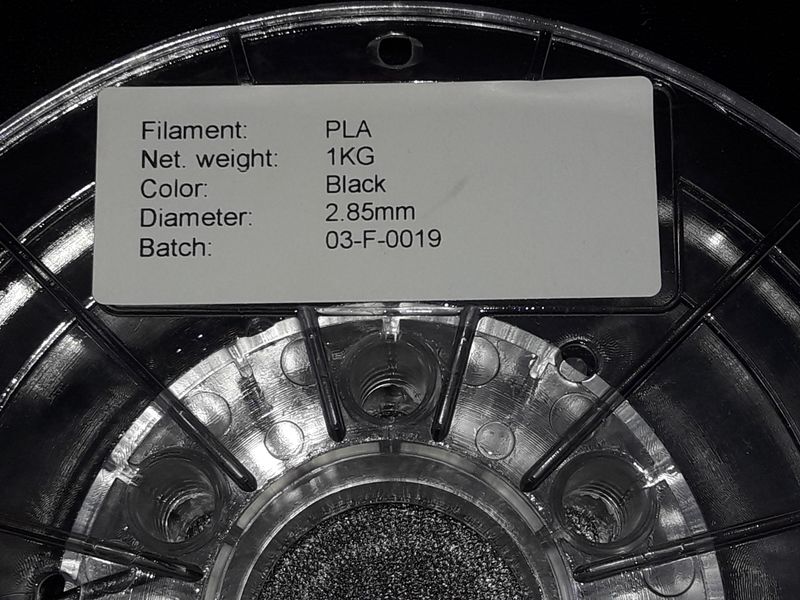




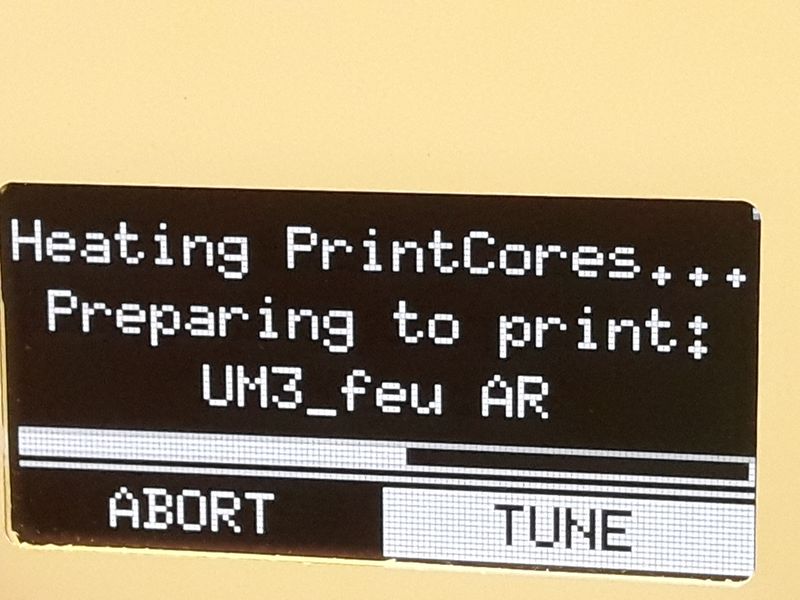


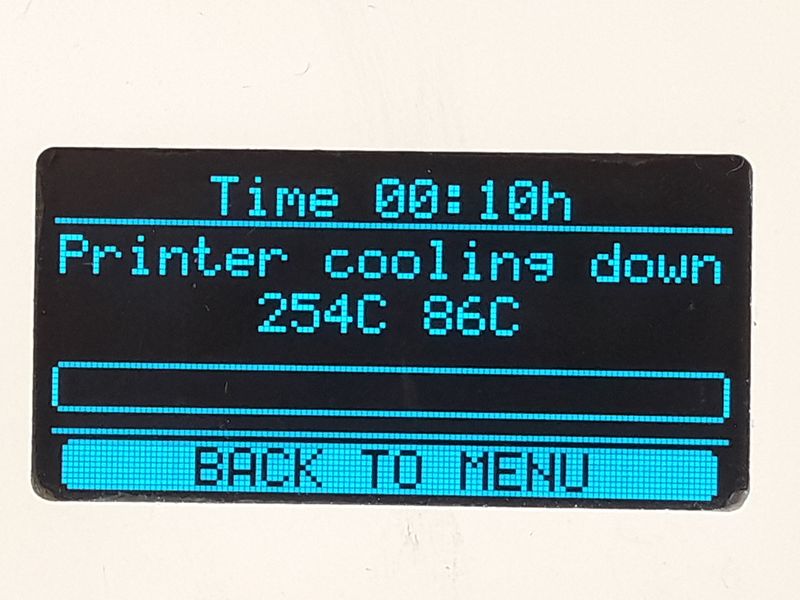
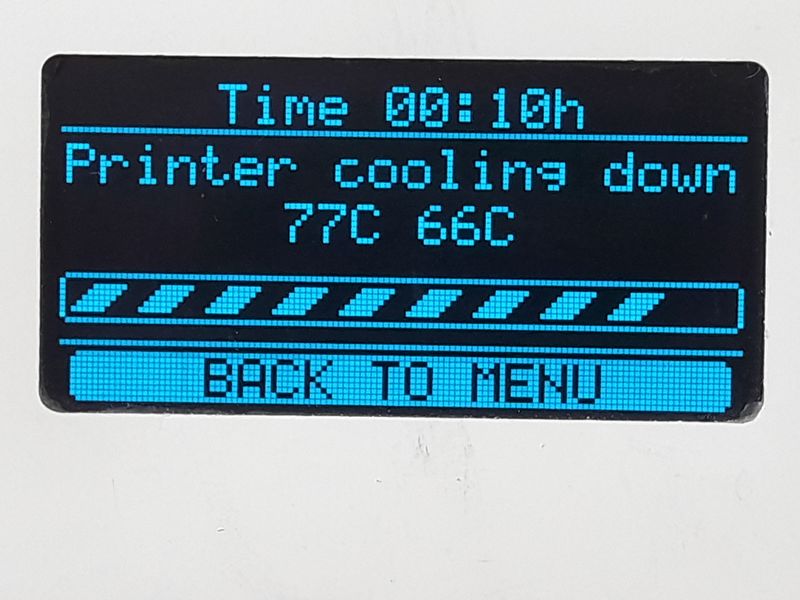






 Français
Français English
English Deutsch
Deutsch Español
Español Italiano
Italiano Português
Português