(Mise à jour pour être en accord avec la nouvelle version de la source de la page) |
(update property name) |
||
| Ligne 1 : | Ligne 1 : | ||
| − | {{ | + | {{Tuto Details |
|SourceLanguage=none | |SourceLanguage=none | ||
|Language=fr | |Language=fr | ||
| Ligne 15 : | Ligne 15 : | ||
|Tags=Arrosage, Plante, Arduino | |Tags=Arrosage, Plante, Arduino | ||
}} | }} | ||
| − | {{ | + | {{Introduction |
|Introduction= | |Introduction= | ||
}} | }} | ||
| − | {{ | + | {{Materials |
|Material=-Arduino Uno | |Material=-Arduino Uno | ||
| Ligne 53 : | Ligne 53 : | ||
- Tournevis | - Tournevis | ||
| − | |Tuto_Attachments={{ | + | |Tuto_Attachments={{Tuto Attachments |
|Attachment=Code Arduino | |Attachment=Code Arduino | ||
| − | }}{{ | + | }}{{Tuto Attachments |
|Attachment=Code Arduino Arrosage Auto | |Attachment=Code Arduino Arrosage Auto | ||
}} | }} | ||
}} | }} | ||
| − | {{ | + | {{Separator}} |
| − | {{ | + | {{Tuto Step |
|Step_Title=Branchement de la Base Shield V2 | |Step_Title=Branchement de la Base Shield V2 | ||
|Step_Content=Dans un premier temps, il faut commencer par brancher la carte Arduino et la Base Shield V2 ensemble tout simplement en les emboîtant l’un dans l’autre. Cela permet de faciliter les branchements lorsqu’il est nécessaire de brancher plusieurs capteurs et d’éviter de mettre en désordre les câbles entre eux. | |Step_Content=Dans un premier temps, il faut commencer par brancher la carte Arduino et la Base Shield V2 ensemble tout simplement en les emboîtant l’un dans l’autre. Cela permet de faciliter les branchements lorsqu’il est nécessaire de brancher plusieurs capteurs et d’éviter de mettre en désordre les câbles entre eux. | ||
|Step_Picture_00=Arrosage_automatique_avec_Arduino_49158331_1882201165224217_374724527797567488_n.jpg | |Step_Picture_00=Arrosage_automatique_avec_Arduino_49158331_1882201165224217_374724527797567488_n.jpg | ||
}} | }} | ||
| − | {{ | + | {{Tuto Step |
|Step_Title=Utilisation de la breadboard | |Step_Title=Utilisation de la breadboard | ||
|Step_Content=Branchement du breadboard (au niveau du "+") au signal 5V de carte Arduino (répand un même signal sur toute la ligne pour l’utiliser pour plusieurs capteurs différents) | |Step_Content=Branchement du breadboard (au niveau du "+") au signal 5V de carte Arduino (répand un même signal sur toute la ligne pour l’utiliser pour plusieurs capteurs différents) | ||
|Step_Picture_00=Arrosage_automatique_avec_Arduino_48939691_2334402629911653_8401188139598610432_n.jpg | |Step_Picture_00=Arrosage_automatique_avec_Arduino_48939691_2334402629911653_8401188139598610432_n.jpg | ||
}} | }} | ||
| − | {{ | + | {{Tuto Step |
|Step_Title=Capteur de température | |Step_Title=Capteur de température | ||
|Step_Content=Brancher le capteur directement sur le breadboard. Puis brancher le câble rouge (le plus à gauche) au 5V ; le câble noir (au centre) au GRD et le câble blanc (le plus à droite) à une entrée analogique (soit, pour nous, A5). | |Step_Content=Brancher le capteur directement sur le breadboard. Puis brancher le câble rouge (le plus à gauche) au 5V ; le câble noir (au centre) au GRD et le câble blanc (le plus à droite) à une entrée analogique (soit, pour nous, A5). | ||
|Step_Picture_00=Arrosage_automatique_avec_Arduino_49155137_218858055689205_2179143836213706752_n.jpg | |Step_Picture_00=Arrosage_automatique_avec_Arduino_49155137_218858055689205_2179143836213706752_n.jpg | ||
}} | }} | ||
| − | {{ | + | {{Tuto Step |
|Step_Title=Capteur de luminosité | |Step_Title=Capteur de luminosité | ||
|Step_Content=Brancher directement le capteur de luminosité avec une entrée analogique directe de la Base Shield A0. | |Step_Content=Brancher directement le capteur de luminosité avec une entrée analogique directe de la Base Shield A0. | ||
|Step_Picture_00=Arrosage_automatique_avec_Arduino_49140285_205025803675905_2686143147590811648_n.jpg | |Step_Picture_00=Arrosage_automatique_avec_Arduino_49140285_205025803675905_2686143147590811648_n.jpg | ||
}} | }} | ||
| − | {{ | + | {{Tuto Step |
|Step_Title=Capteur d'humidité | |Step_Title=Capteur d'humidité | ||
|Step_Content=Le capteur d'humidité utilisé contient à la fois un module (un capteur) et une platine de mesure (sous forme de fourche à plantée dans un sol). Il faut donc dans un premier temps, brancher le capteur à la platine de mesure en reliant deux fils entre eux deux (GND et signal). Puis, afin d'obtenir une valeur digitale, il faut brancher le capteur à la Base Shield de la façon suivante : | |Step_Content=Le capteur d'humidité utilisé contient à la fois un module (un capteur) et une platine de mesure (sous forme de fourche à plantée dans un sol). Il faut donc dans un premier temps, brancher le capteur à la platine de mesure en reliant deux fils entre eux deux (GND et signal). Puis, afin d'obtenir une valeur digitale, il faut brancher le capteur à la Base Shield de la façon suivante : | ||
| Ligne 91 : | Ligne 91 : | ||
|Step_Picture_00=Arrosage_automatique_avec_Arduino_49586759_366362850810959_1288259403027316736_n.jpg | |Step_Picture_00=Arrosage_automatique_avec_Arduino_49586759_366362850810959_1288259403027316736_n.jpg | ||
}} | }} | ||
| − | {{ | + | {{Tuto Step |
|Step_Title=Pompe | |Step_Title=Pompe | ||
|Step_Content=Nous avons utilisé un relai dans le but de contrôler la mise en service de notre pompe. Dans un premier temps, il faut donc brancher ce relai à notre Base Shield comme suit : | |Step_Content=Nous avons utilisé un relai dans le but de contrôler la mise en service de notre pompe. Dans un premier temps, il faut donc brancher ce relai à notre Base Shield comme suit : | ||
| Ligne 104 : | Ligne 104 : | ||
|Step_Picture_00=Arrosage_automatique_avec_Arduino_49612667_338847076957866_4412401056311410688_n.jpg | |Step_Picture_00=Arrosage_automatique_avec_Arduino_49612667_338847076957866_4412401056311410688_n.jpg | ||
}} | }} | ||
| − | {{ | + | {{Tuto Step |
|Step_Title=Code Arduino | |Step_Title=Code Arduino | ||
|Step_Content=Après avoir branché l'Arduino à l'ordinateur, sur le logiciel Arduino, il suffit de copier le code et cliquer sur téléverser : le programme se lance. | |Step_Content=Après avoir branché l'Arduino à l'ordinateur, sur le logiciel Arduino, il suffit de copier le code et cliquer sur téléverser : le programme se lance. | ||
| Ligne 120 : | Ligne 120 : | ||
|Step_Picture_03=Arrosage_automatique_avec_Arduino_3.PNG | |Step_Picture_03=Arrosage_automatique_avec_Arduino_3.PNG | ||
}} | }} | ||
| − | {{ | + | {{Tuto Step |
|Step_Title=Montage final | |Step_Title=Montage final | ||
|Step_Content=* Dans une boite en carton, faire des trous sur les cotés de la boite afin d'y faire passer les tuyaux de la pompe, le capteur d'humidité, l'alimentation de 12V, éventuellement le capteur de luminosité, ainsi que le câble reliant l'Arduino à l'ordinateur. | |Step_Content=* Dans une boite en carton, faire des trous sur les cotés de la boite afin d'y faire passer les tuyaux de la pompe, le capteur d'humidité, l'alimentation de 12V, éventuellement le capteur de luminosité, ainsi que le câble reliant l'Arduino à l'ordinateur. | ||
| Ligne 129 : | Ligne 129 : | ||
* Placer le tuyau d'alimentation de la pompe dans le réservoir d'eau et le tuyau de sortie au niveau de votre plante | * Placer le tuyau d'alimentation de la pompe dans le réservoir d'eau et le tuyau de sortie au niveau de votre plante | ||
}} | }} | ||
| − | {{ | + | {{Notes |
|Notes= | |Notes= | ||
}} | }} | ||
| − | {{ | + | {{Tuto Status |
|Complete=Published | |Complete=Published | ||
}} | }} | ||
Version actuelle datée du 9 décembre 2019 à 11:24
Matériaux
-Arduino Uno
-Breadboard
-Straps mâles et femelles
-Base Shield V2
-Tuyaux en Plastique
-Pompe
-Relai [SRD-05VDC-SL-C]
-Capteur d’humidité [YL-69]
-Capteur de température [KY-013]
-Capteur de luminosité [Grove – Light Sensor (P) V1.1]
-Alimentation de 12V
- Bouteilles en platique
- Boite en carton
- Vis
Outils
-Logiciel Arduino
-Ordinateur
- Cutter
- Tournevis
Étape 1 - Branchement de la Base Shield V2
Dans un premier temps, il faut commencer par brancher la carte Arduino et la Base Shield V2 ensemble tout simplement en les emboîtant l’un dans l’autre. Cela permet de faciliter les branchements lorsqu’il est nécessaire de brancher plusieurs capteurs et d’éviter de mettre en désordre les câbles entre eux.
Étape 2 - Utilisation de la breadboard
Branchement du breadboard (au niveau du "+") au signal 5V de carte Arduino (répand un même signal sur toute la ligne pour l’utiliser pour plusieurs capteurs différents)
Étape 3 - Capteur de température
Brancher le capteur directement sur le breadboard. Puis brancher le câble rouge (le plus à gauche) au 5V ; le câble noir (au centre) au GRD et le câble blanc (le plus à droite) à une entrée analogique (soit, pour nous, A5).
Étape 4 - Capteur de luminosité
Brancher directement le capteur de luminosité avec une entrée analogique directe de la Base Shield A0.
Étape 5 - Capteur d'humidité
Le capteur d'humidité utilisé contient à la fois un module (un capteur) et une platine de mesure (sous forme de fourche à plantée dans un sol). Il faut donc dans un premier temps, brancher le capteur à la platine de mesure en reliant deux fils entre eux deux (GND et signal). Puis, afin d'obtenir une valeur digitale, il faut brancher le capteur à la Base Shield de la façon suivante :
- VCC -> 5V [Breadboard]
- GND -> GND [Base Shield]
- D0 -> Pin 3 Digitale [Base Shield]
Étape 6 - Pompe
Nous avons utilisé un relai dans le but de contrôler la mise en service de notre pompe. Dans un premier temps, il faut donc brancher ce relai à notre Base Shield comme suit :
- VCC -> 5V [Breadboard]
- GND -> GND [Base Shield]
- IN1 -> 10 [Broche d'entrée / sortie numérique Base Shield]
Puis du relai à notre pompe, il faut les lier à l'aide d'un fil. Une alimentation est utilisée afin de fournir le potentiel nécessaire ; cette alimentation est donc branchée d'un côté au relai et de l'autre, à la pompe qui sera équipée de tuyaux afin de faire circuler l'eau.
Étape 7 - Code Arduino
Après avoir branché l'Arduino à l'ordinateur, sur le logiciel Arduino, il suffit de copier le code et cliquer sur téléverser : le programme se lance.
Celui ci est programme pour arroser :
- quand la terre est sèche :
- Quand la température est comprise entre 2 et 10°C : arrosage de 5secondes lorsqu'il fait suffisamment jour (pour éviter que l'eau ne gèle la nuit).
- Quand la température est comprise entre 10 et 25°C : arrosage de 10 secondes.
- Quand la température est supérieure à 25°C : arrosage de 15 secondes lorsqu'il fait nuit (ou presque) afin de ne pas "bruler" les plantes en journée à cause de la chaleur.
- quand la terre est humide : pas d'arrosage
Étape 8 - Montage final
- Dans une boite en carton, faire des trous sur les cotés de la boite afin d'y faire passer les tuyaux de la pompe, le capteur d'humidité, l'alimentation de 12V, éventuellement le capteur de luminosité, ainsi que le câble reliant l'Arduino à l'ordinateur.
- Une fois les éléments placés à l’intérieur de la boite, visser ces derniers à l'aide de petites vis.
- Couper une bouteille en plastique en deux afin de faire un réservoir d'eau
- Placer le tuyau d'alimentation de la pompe dans le réservoir d'eau et le tuyau de sortie au niveau de votre plante
Published







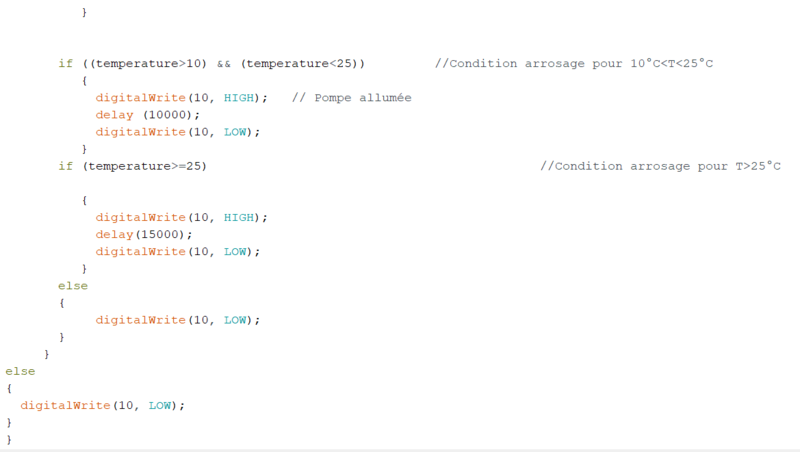
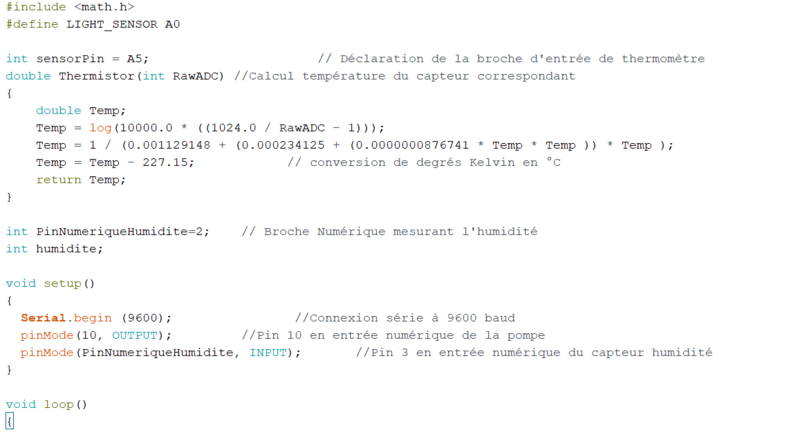
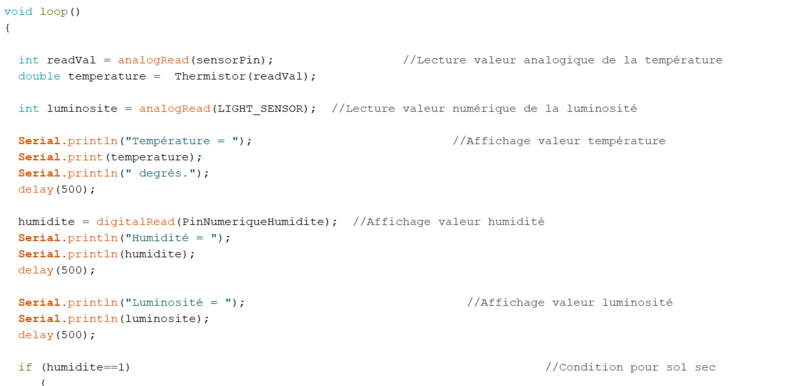
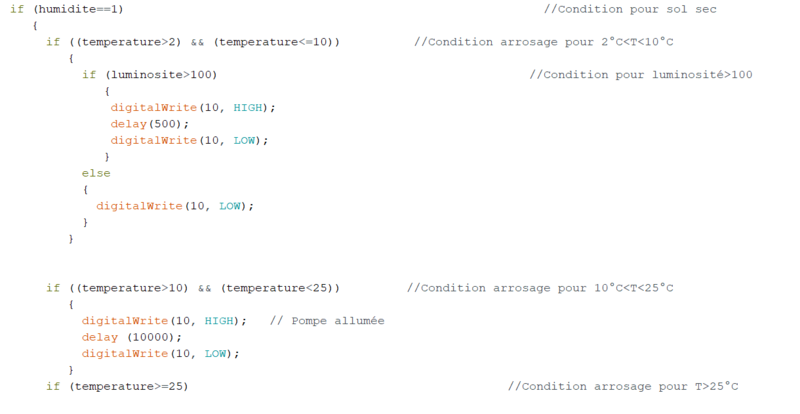
 Français
Français English
English Deutsch
Deutsch Español
Español Italiano
Italiano Português
Português